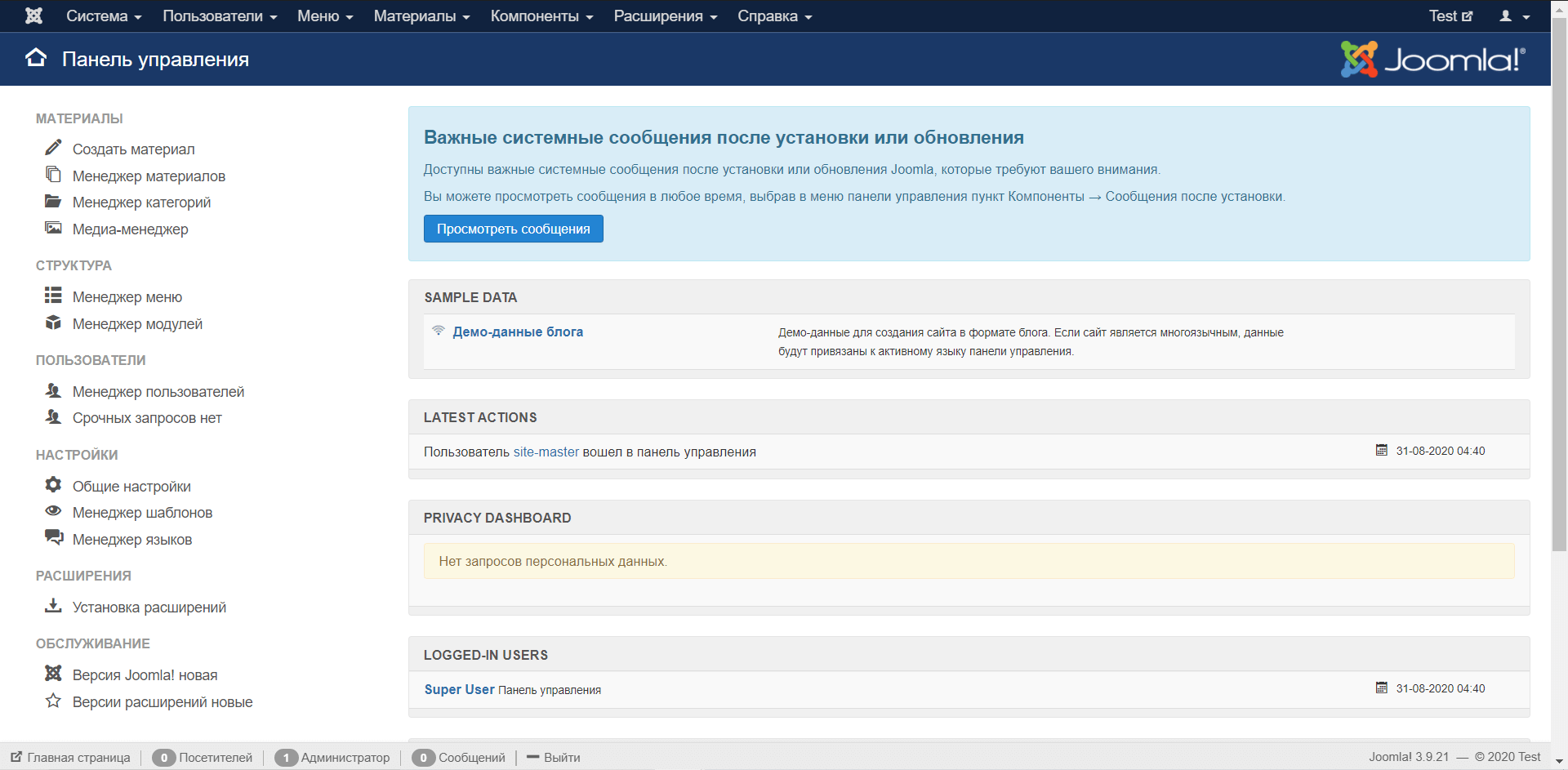Joomla! входит в топ-3 самых популярных систем управления контентом с открытым исходным кодом. Большое количество разнообразных расширений позволяет организовывать работу специфических проектов среднего и крупного уровня самой разной направленности. При этом движок пользуется популярностью у начинающих разработчиков — благодаря простоте и доступности внутренних инструментов.
Для работы с Joomla! рекомендованы следующие версии программного обеспечения:
- PHP 7.3+
- MySQL 5.5.3+
Они доступны для установки на операционной системе Debian 10.
Установка Joomla! происходит в несколько шагов:
- Подготовка сервера
- Скачивание и распаковка архива Joomla!
- Запуск скрипта установки в браузере
Первый этап, подготовка, заключается в активации сервера и установке программного обеспечения, включая создание пустой базы данных, директории сайта и настройку веб-сервера. И есть два варианта, как всё это организовать:
- Чтобы управлять сервером и сайтами через удобный интерфейс в браузере, установите панель управления ispmanager. Она имеет более широкие возможности в плане работы с сервером и может вместить неограниченное количество проектов;
- Если вы хотите управлять сервером вручную, то для работы сайта понадобится как минимум LAMP. Можно заказать сервер с его автоматической установкой из рецепта или установить весь набор программного обеспечения вручную.
Процесс прохождения остальных этапов зависит от этого выбора и может немного видоизменяться. Пройдёмся по каждому способу:
Установка Joomla в ispmanager
Панель управления ispmanager обладает широким набором функций, автоматизирующих и упрощающих задачи по обслуживанию сайтов.
Установить Joomla!, как и многие другие популярные CMS, в ispmanager можно автоматически, за несколько кликов. Причём сразу тремя способами — и это если говорить только про автоустановку.
Установка CMS для сайта в ispmanager
Установка Joomla вручную
Предположим, что вы уже подготовили сервер — установили LAMP, вручную или из рецепта, выполнили первичные настройки — создали базу данных и директорию сайта, настроили веб-сервер.
Всё, что осталось — загрузить и распаковать в папку сайта архив с Joomla! и запустить скрипт установки в браузере.
Итак, вводные: подключаемся к серверу по SSH.
Переходим в корневую папку нашего сайта:
cd /var/www/example.com
Скачиваем архив последней версии Joomla с официального сайта:
wget https://downloads.joomla.org/ru/cms/joomla3/3-9-21/Joomla_3-9-21-Stable-Full_Package.zip
Теперь нужно его распаковать. Узнать, как называется загруженный архив, можно с помощью команды ls -al
unzip Joomla_3-9-21-Stable-Full_Package.zip
Если утилита unzip не установлена на сервере, установить её можно с помощью команды:
-
Ubuntu и Debian:
apt install -y unzip
-
CentOS:
yum install -y unzip
После распаковки нужно удалить архив, чтобы не занимал место:
rm Joomla_3-9-21-Stable-Full_Package.zip
Осталось создать пустой файл конфигурации, чтобы скрипт установки мог записать туда базовые настройки нового сайта:
touch configuration.php
Чтобы веб-сервер мог обрабатывать файлы нашего сайта, нужно настроить для него доступ к ним. Для этого укажем его владельцем всех файлов в каталоге нашего сайта. Важно помнить, что имя системного пользователя веб-сервера может отличаться в зависимости от вашей операционной системы: для Ubuntu и Debian это www-data, для CentOS — apache.
chown -R www-data:www-data /var/www/example.com
Теперь нужно в браузере перейти по домену вашего сайта — или открыть IP-адрес сервера, если домен ещё не привязан. Вы увидите установщик Joomla!, который предложит указать язык интерфейса установщика, ввести название сайта, настроить доступ для администратора сайта:
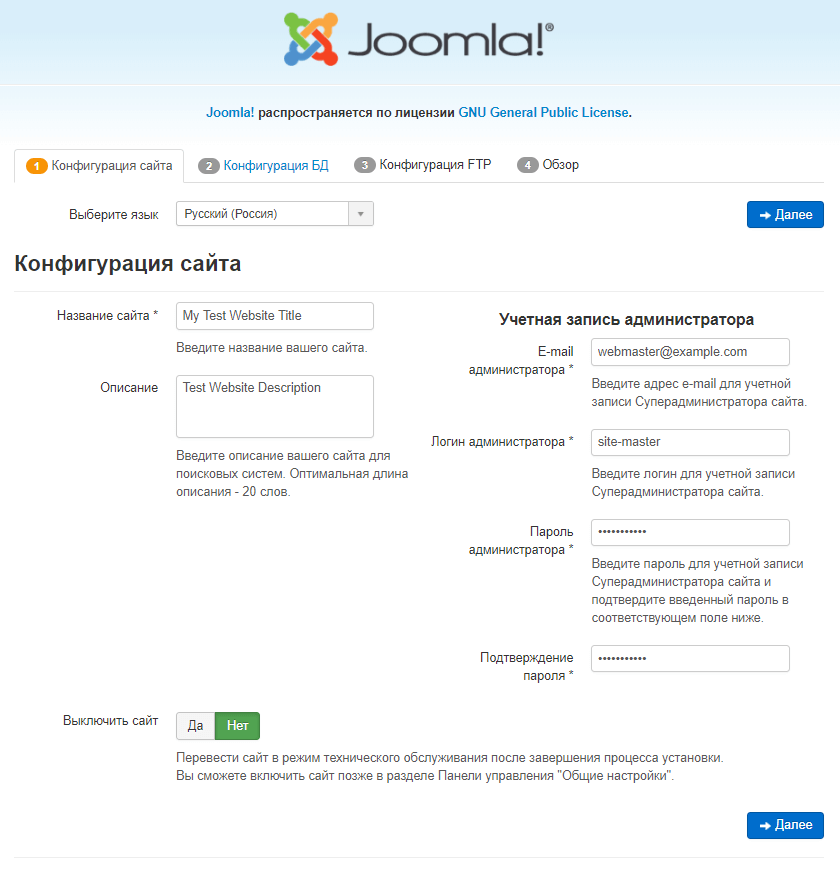
Чтобы сохранить настройки, нажмите «Далее». На следующем шаге потребуется ввести данные базы данных, созданной на этапе подготовки сервера. Если вы ещё не создали базу данных, можно сделать это сейчас по инструкции.
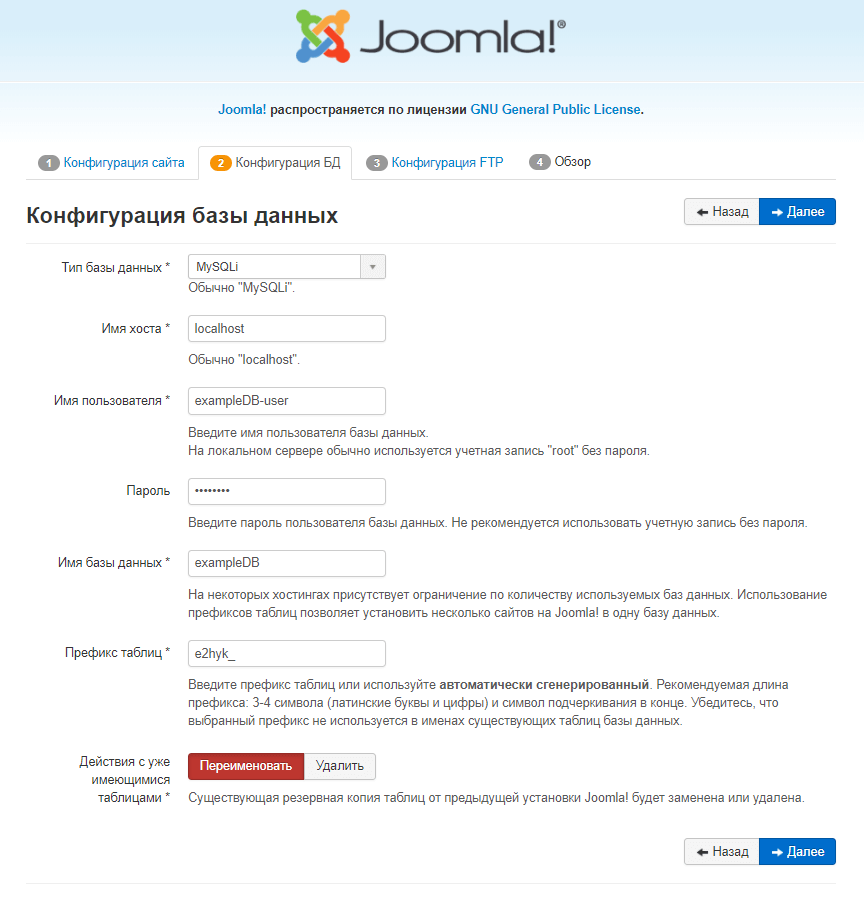
Далее скрипт установки предложит указать FTP-доступ к серверу, чтобы Joomla! могла скачивать обновления и расширения. По умолчанию на виртуальных серверах не устанавливается FTP-сервер, но при необходимости можно установить его вручную. Можно пропустить этот шаг, нажав «Далее», и вернуться к нему позднее.
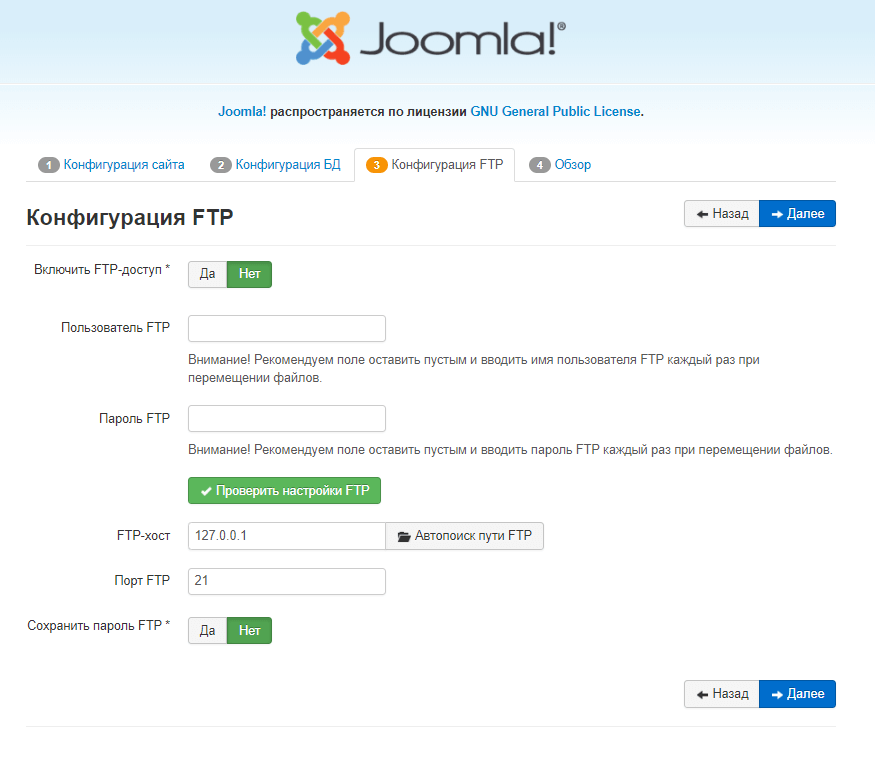
Следующий этап — это финальный обзор всех введёных данных перед установкой, а также проверка сервера на соответствие требованиям Joomla!:
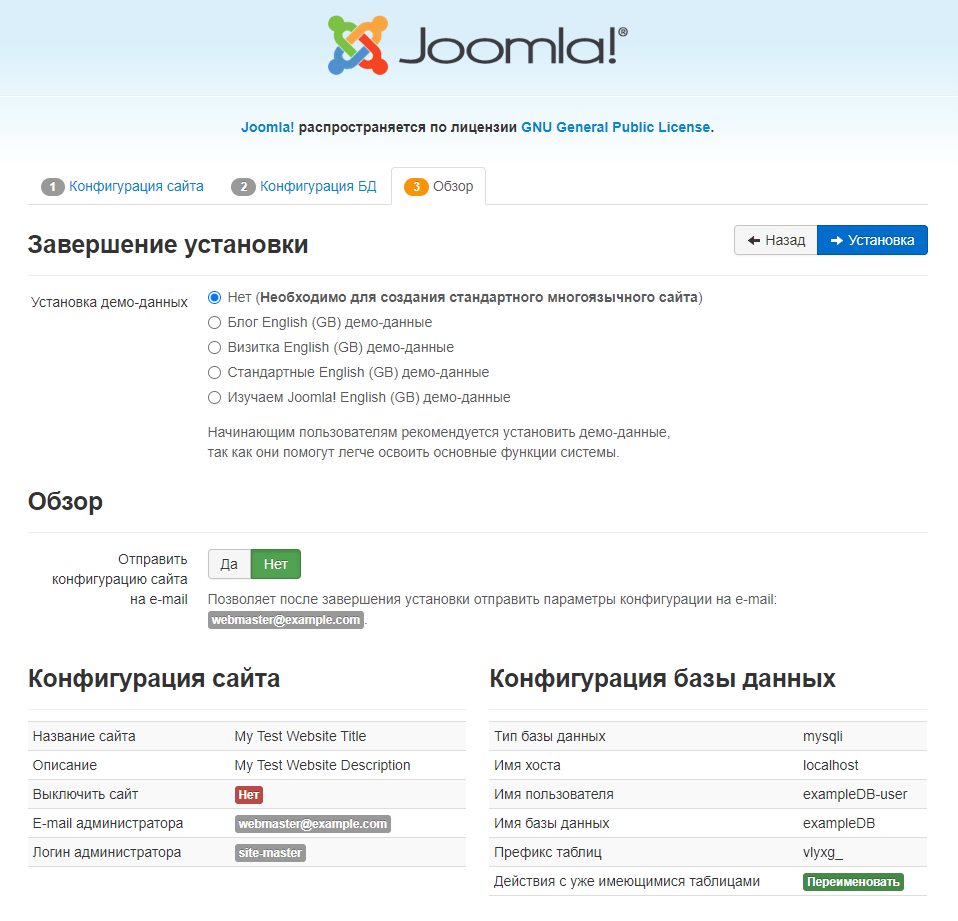
Нажмите «Установить», чтобы перейти к последнему шагу настройки — установке локализации:

Нажмите «Установка языковых пакетов», чтобы установить русский язык для админки сайта (по умолчанию устанавливается только английский). Выберите нужный язык в списке и нажмите «Далее»
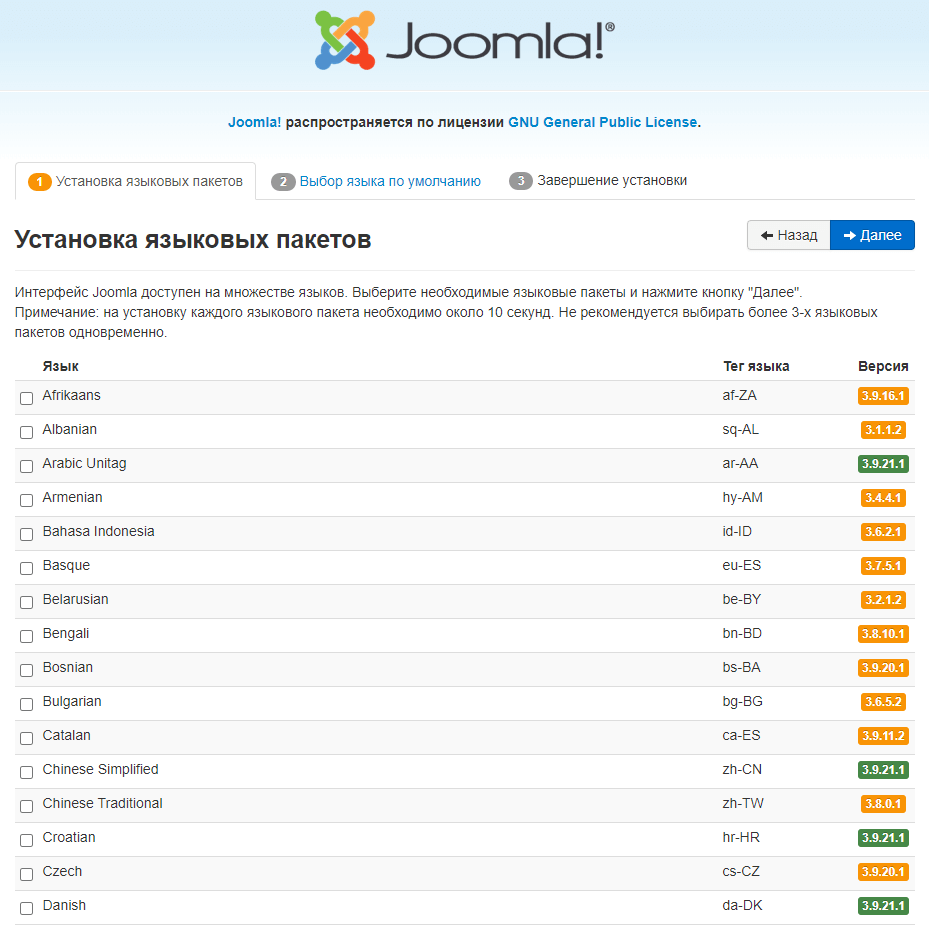
Укажите установленный язык в качестве языка по умолчанию для сайта и панели управления и нажмите «Далее»
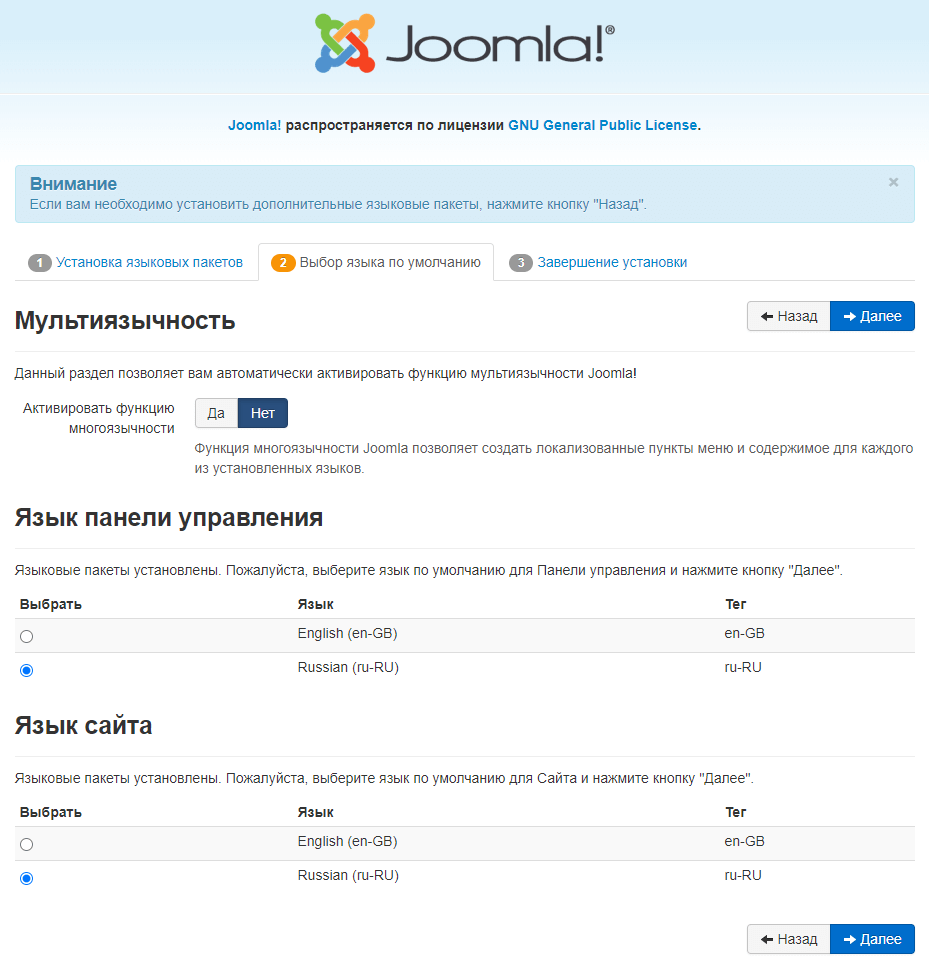
Для завершения установки остался последний штрих. Чтобы перейти к работе с сайтом, нажмите «Удалить директорию»
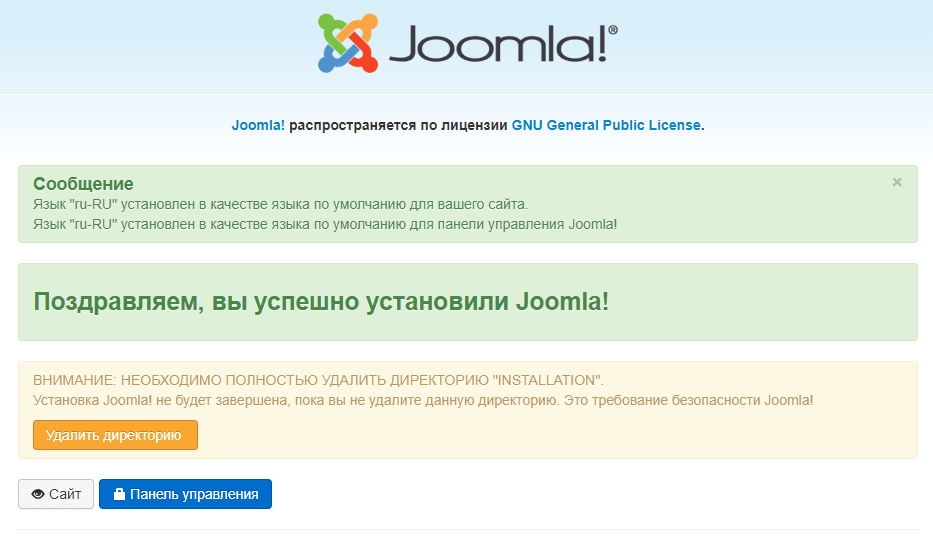
После этого нажмите «Панель управления», авторизуйтесь с данными администратора, которые вы указали при установке, и вуаля! — Joomla готова к работе: