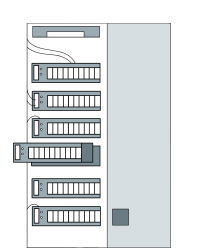В современном цифровом мире, где обмен данными становится все более интенсивным, важность защиты информации не подлежит сомнению. Каждый пользователь интернета сталкивается с многочисленными угрозами безопасности, будь то кибератаки, утечки данных или онлайн-шпионаж. В такой ситуации чрезвычайно важно поднять свой VPN, поскольку эти сервисы играют ключевую роль в обеспечении конфиденциальности и безопасности пользователей. Один из таких сервисов — XRay VPN, который предлагает надежные инструменты для защиты личной информации.
Что такое Xray
XRay VPN представляет собой инновационную технологию, которая специализируется на шифровании интернет-трафика. Его пользователи могут быть уверены, что их данные остаются скрытыми от посторонних глаз. Применяя сложные алгоритмы шифрования, X-Ray VPN создает своего рода «щит», который оберегает каждое соединение, делая его практически недоступным для перехвата и анализа. Одно из значимых преимуществ Xray — поддержка множества протоколов. Так, например, он совместим с VLESS, XTLS, WebSocket, HTTP/2, QUIC и другими.
Как настроить личный VPN сервер XRay с помощью приложения Amnezia читайте в статье.
Что такое 3-XU
3X-UI — инновационный графический интерфейс пользователя. Разработан для оптимизации и упрощения управления Xray-серверами, которые используются во многих целях, основной является обеспечение безопасности соединений. Этот инструмент выделяется своей интуитивностью и многофункциональностью, делая администрирование Xray доступным даже для тех, кто не обладает глубокими техническими знаниями. Легко и гибко настраивается и поддерживает такие протоколы, как VMess, VLESS и Trojan.
Аренда VDS/VPS
Для работы с панелью 3X-UI вам потребуется арендовать виртуальный сервер. Чтобы все работало корректно, необходимо учесть минимальные технические требования для установки панели.
Минимальные требования
Операционная система: Linux, подходит Ubuntu 20.04+,CentOS 8+ или Debian 11+
Поддерживаемая архитектура процессора: x86-64
Виртуализация: KVM
Адрес сервера с интернет-протоколом IPv4
Оперативная память (RAM): рекомендуемая 2 Гб, но не меньше 1 Гб
Предустановленное ПО и панель управления не требуются.
Покупка VDS/VPS
Наш тариф «Старт» соответствует минимальным требованиям, поэтому дальше покажем процесс на его примере. Выбираете нужный тариф, выбираете месторасположение сервера и нажимаете «Добавить в корзину».
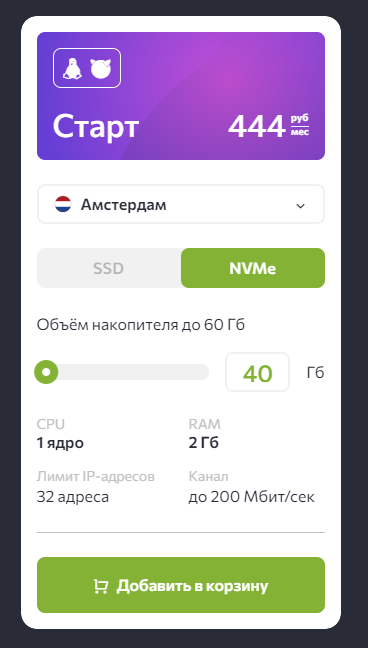
Далее переходите в Корзину и выбираете срок заказа VDS/VPS. Там же можно изменить дополнительные настройки сервера, если готовый вариант не подходит под ваши задачи. После нажимаете на кнопку Оплатить и выбираете удобный способ оплаты.
В случае если у вас нет аккаунта, система предложит его создать. Важный момент: для использования услуг, вам будет необходимо подтвердить номер телефона.
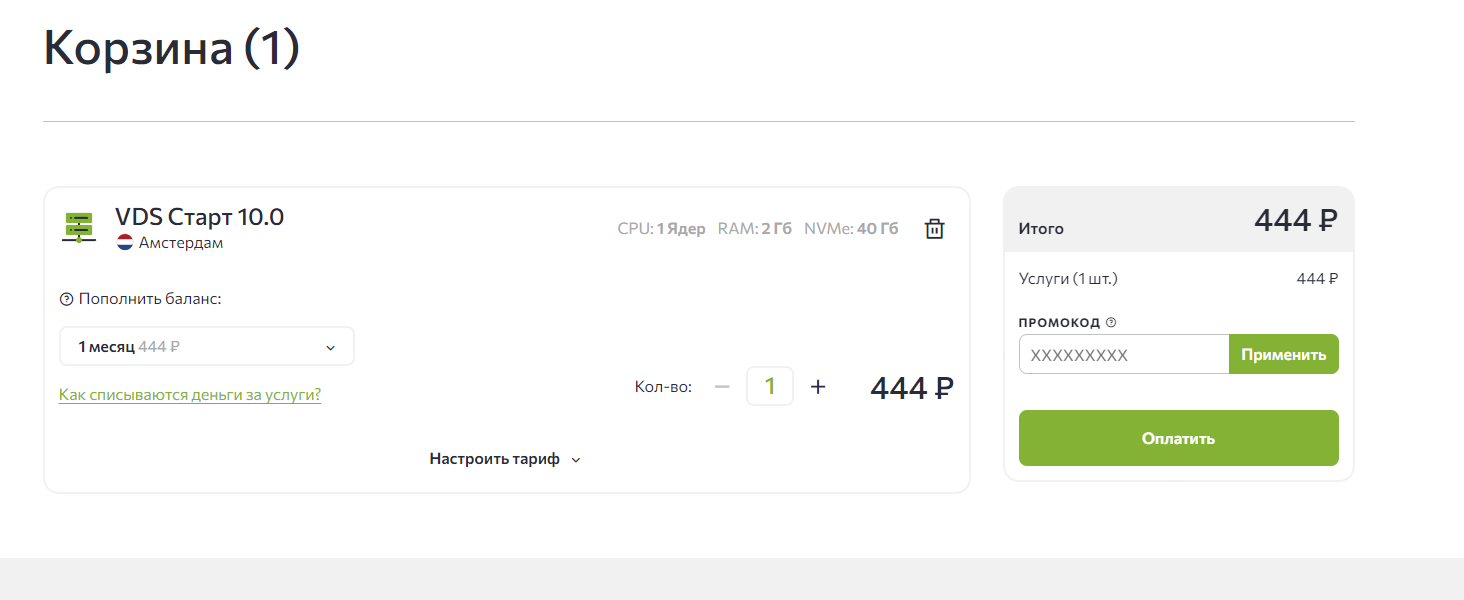
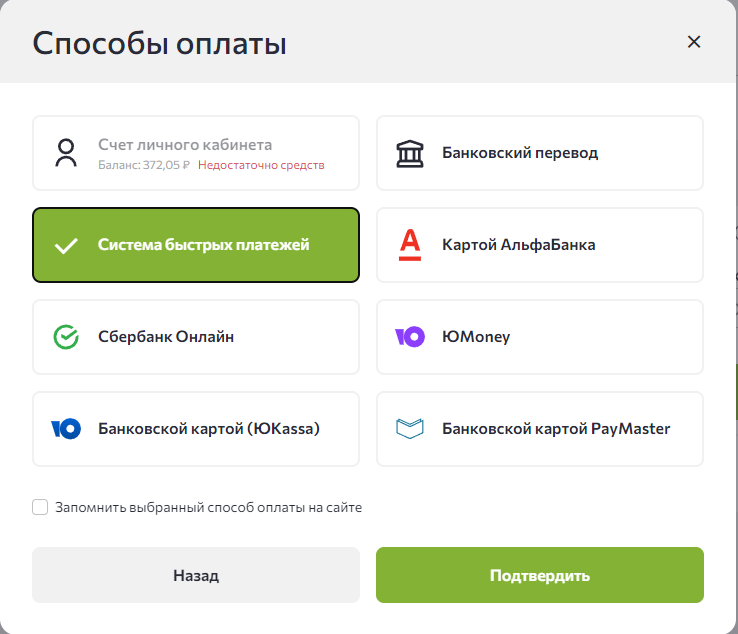
После оплаты сервер активируется в течение 2-7 минут в зависимости от тарифа.
Настройка VDS/VPS
Далее перейдите в личный кабинет, затем во вкладку Виртуальные серверы, где можно увидеть всю информацию о купленных VDS/VPS, в том числе и IP-адрес, который понадобится в будущем. Запомните его.
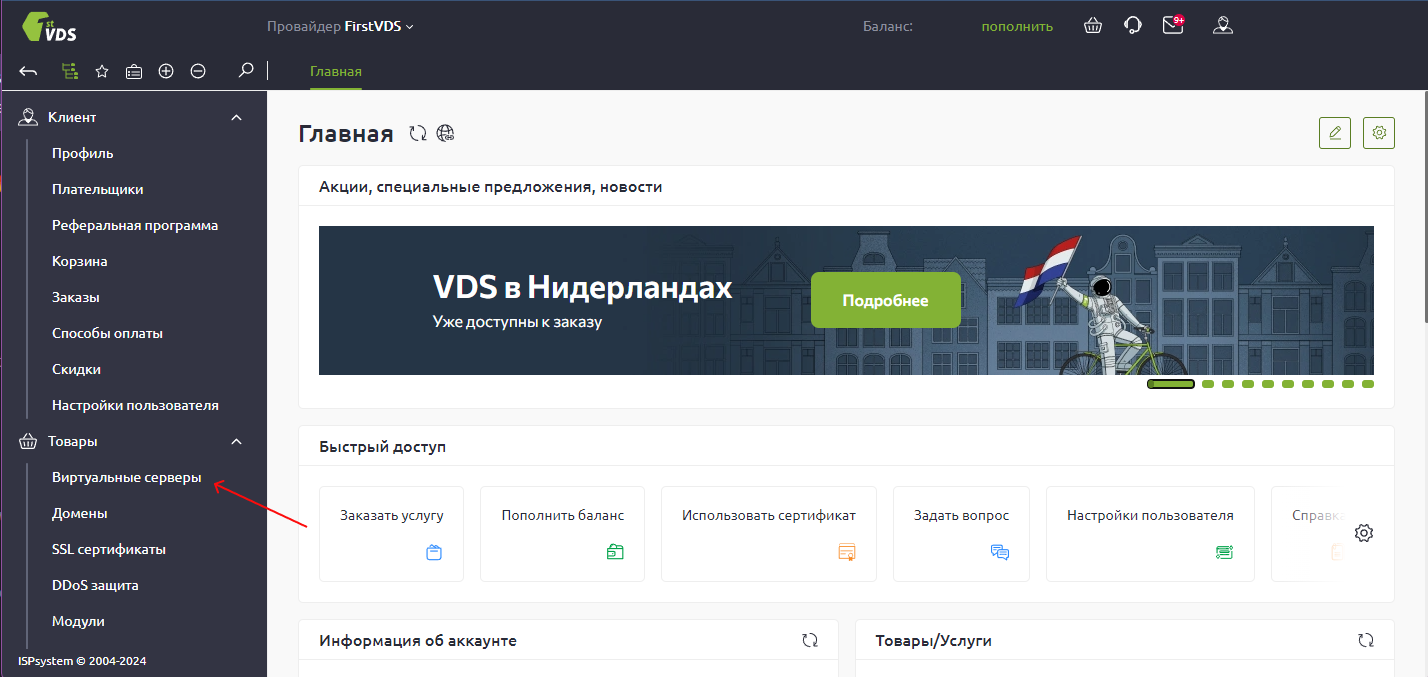
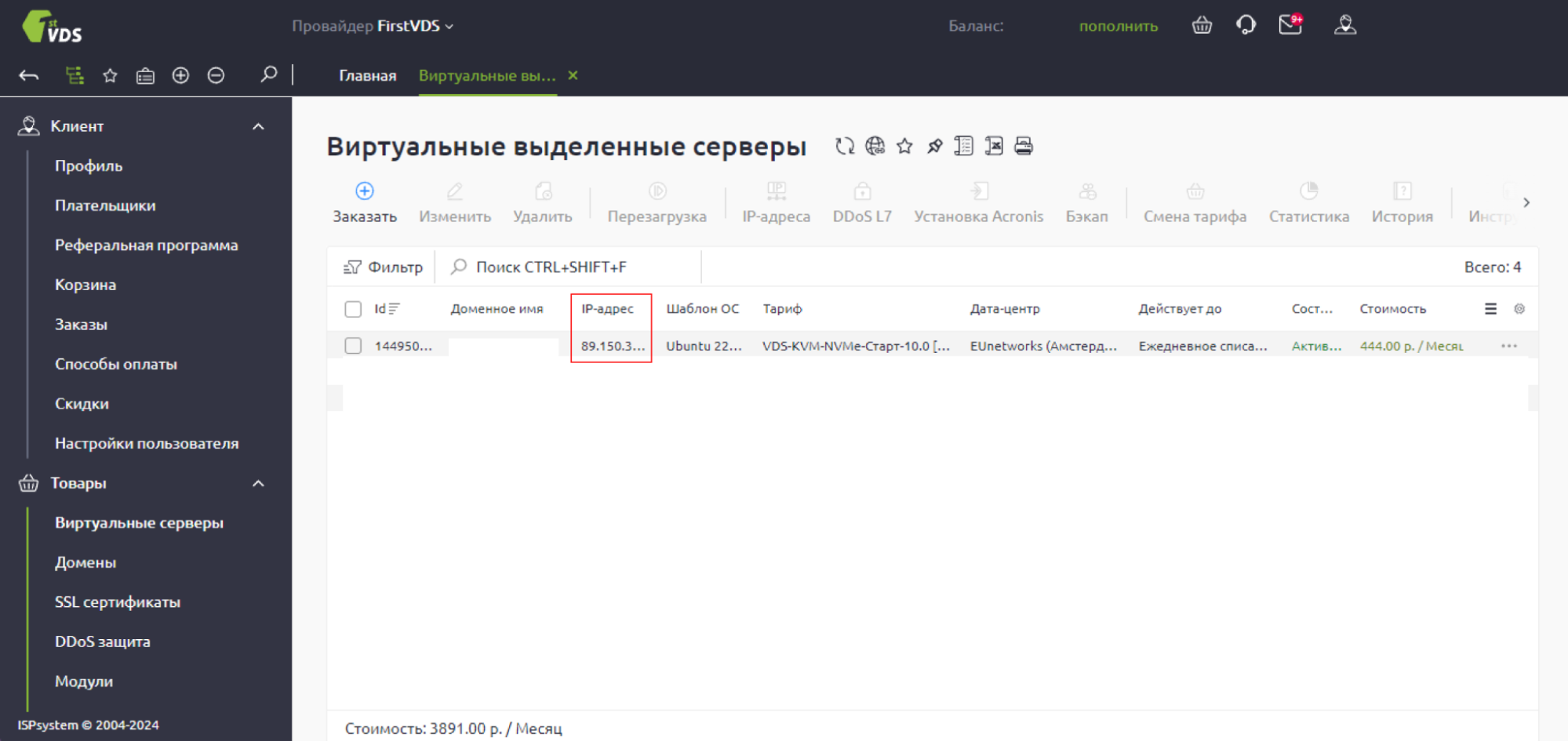
После того как виртуальный сервер активируется, вам на почту придёт письмо. Следуя инструкциям из него, задайте пароль для сервера и сохраните (будет нужен для входа на сервер).
Подбор домена для обеспечения конфиденциальности
Чтобы усилить защиту вашей конфиденциальности, важно выбрать надежный зарубежный сайт.
Вот основные критерии:
Поддержка подключений по протоколам TLSv1.3 и HTTP/2 обязательна.
Наличие главной страницы без автоматической переадресации на другой домен.
При дополнительной проверке желательно, чтобы IP-адрес совпадал с диапазоном вашего облачного хостера и сервер поддерживал Online Certificate Status Protocol (OCSP). Если эти термины не знакомы, просто выберите известный сайт из списка:
- www.apple.com:443
- www.intel.com:443
- www.adobe.com:443
- www.amazon.com:443
- www.ibm.com:443
- www.oracle.com:443
- cdn.mozilla.net:443
- www.paypal.com:443
- www.dropbox.com:443
и так далее.
Выбирая подходящий домен, вы обеспечиваете дополнительный уровень защиты для своих личных данных.
Настройка панели 3X-UI
Установка
Установка панели на сервере производится с помощью скрипта из официального репозитория, в командной строке введите следующее:
bash <(curl -Ls https://raw.githubusercontent.com/mhsanaei/3x-ui/master/install.sh)Дальше вас спросят, хотите ли вы внести дополнительные настройки, ответьте - y, для согласия:

Первое, о чем вас спросят, это порт приложения, ставим любой не занятый, например, 3539:

Дальше в консоли отобразится основная информация для входа — логин, пароль, webBasePath и порт, который вы задали:
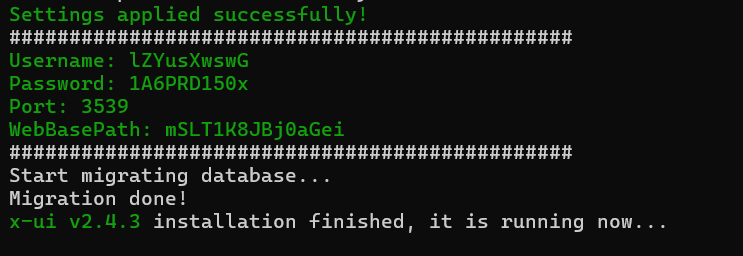
Чтобы проверить, что всё установилось корректно, введите команду:
x-ui statusВы должны увидеть что-то такое:
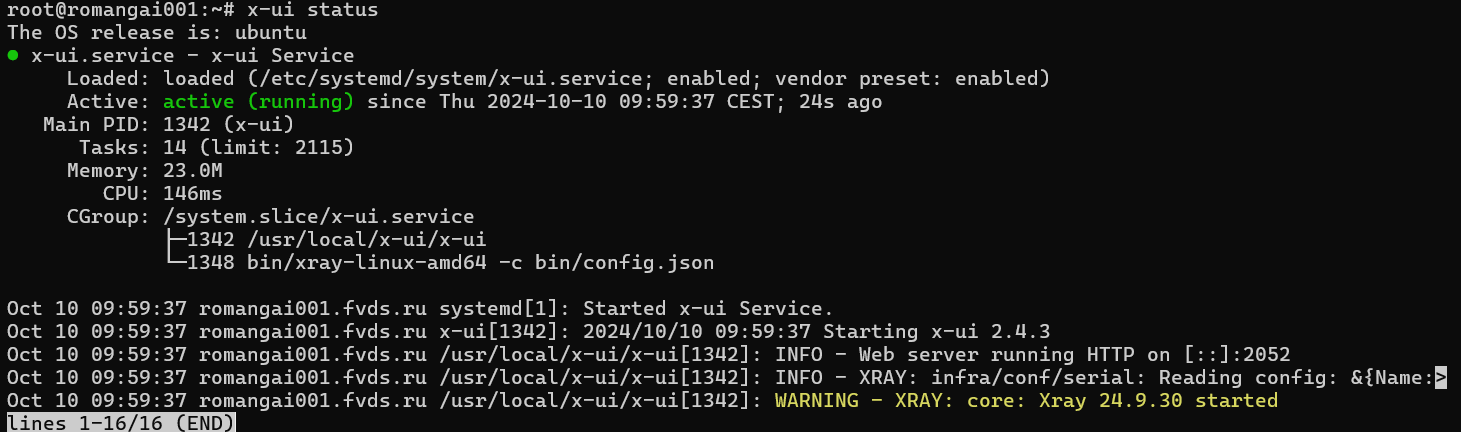
Создание подключения
Для того чтобы перейти в панель управления, идём в браузере по следующему адресу:{ip вашего сервера}:{порт который вы указали}/{WebPasePath}
После входа вы увидите следующий интерфейс:
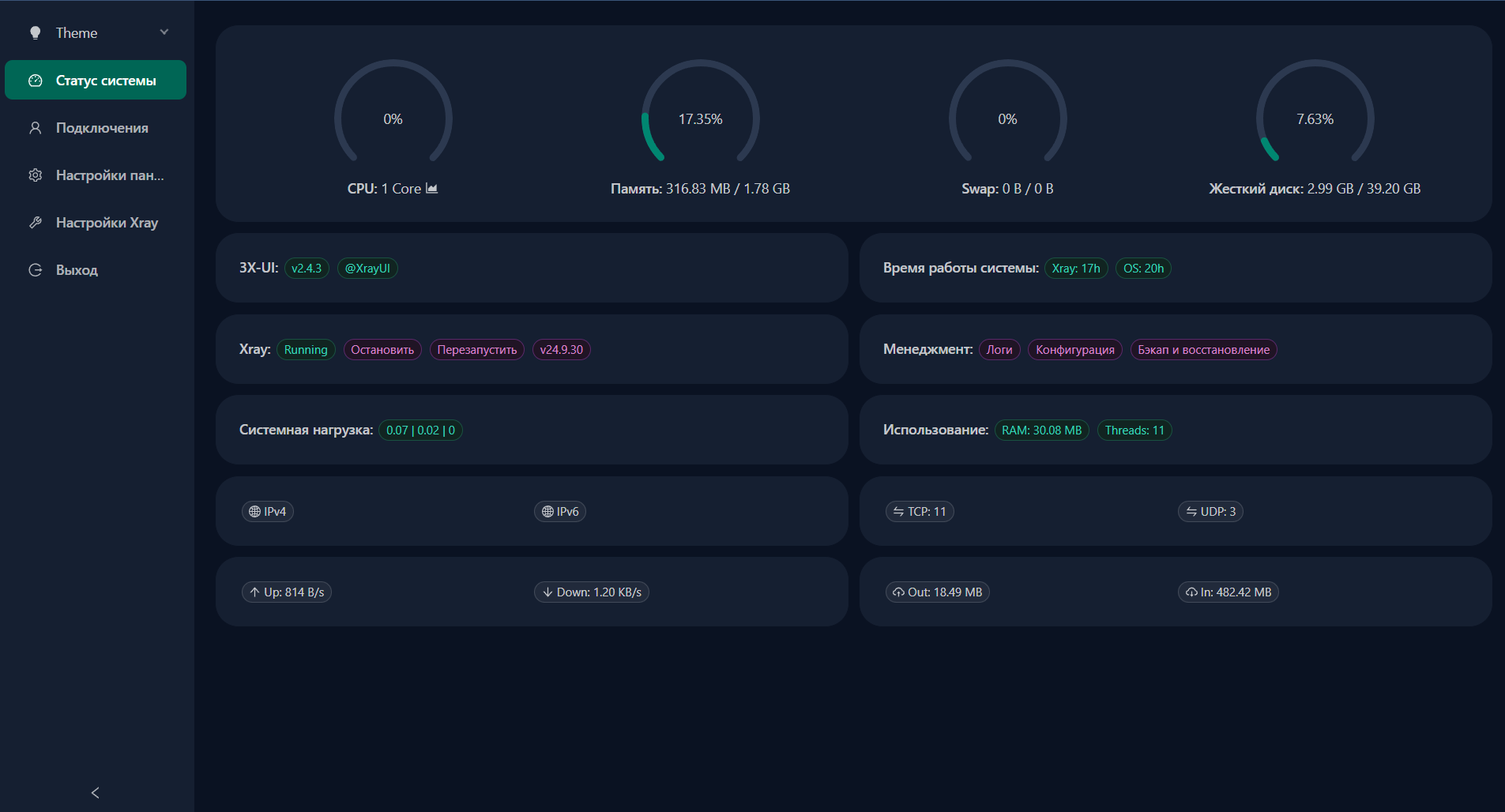
Дальше переходим в раздел Подключения, далее Добавить подключение:
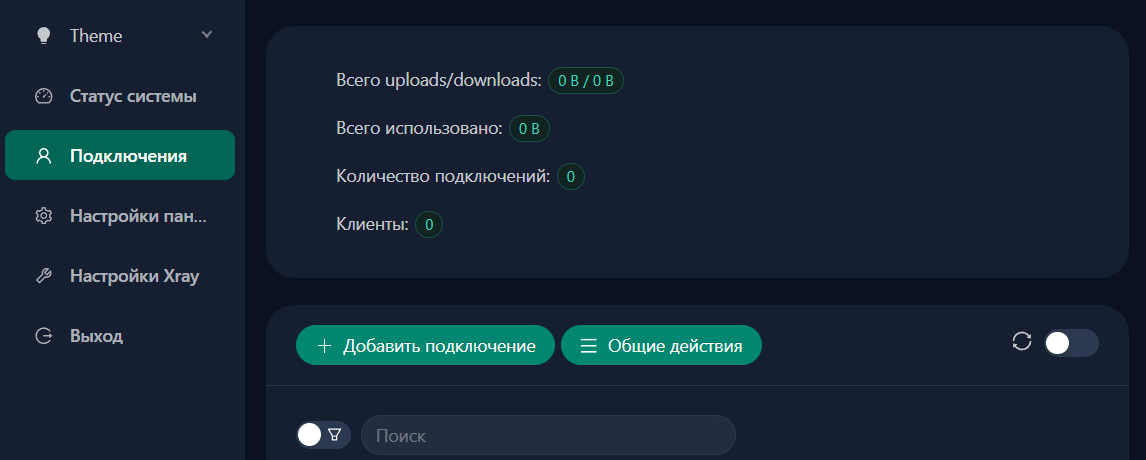
Теперь переходим к настройке подключения, делаем также как на скриншоте:
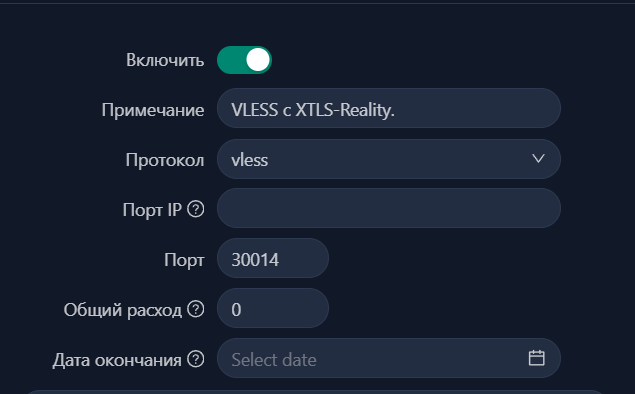
- Примечание — любое название вашего подключения для наглядности назовем VLESS с XTLS-Reality.
- Протокол — ставим VLESS для работы с Xray.
- Порт IP — оставляем пустым.
- Порт — приложение само предложит подходящий свободный порт, но при желании можно поменять на подходящий вам.
- Общий расход — параметр, который позволяет ограничить расход трафика на подключение; полезно, если у вас ограниченные ресурсы.
- Дата окончания — время, после которого соединение автоматически станет не валидным.
Следующим параметром надо будет настроить клиента там же:
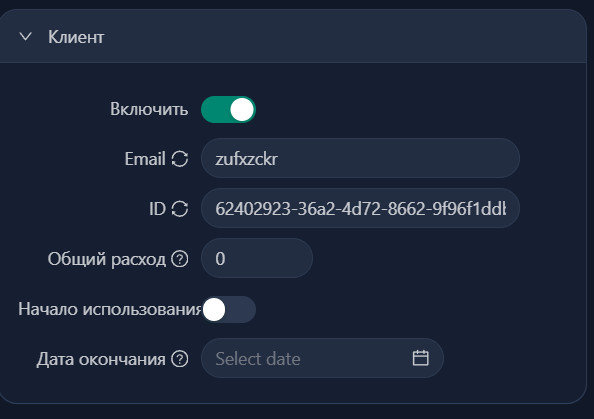
- Email — уникальное имя клиента, приложение само его сгенерирует, но при необходимости можно поменять.
- ID — уникальный id клиента.
- Общий расход и Дата окончания — работают так же, как и для подключения, но в контексте клиента.
Далее идёт настройка транспортного протокола:
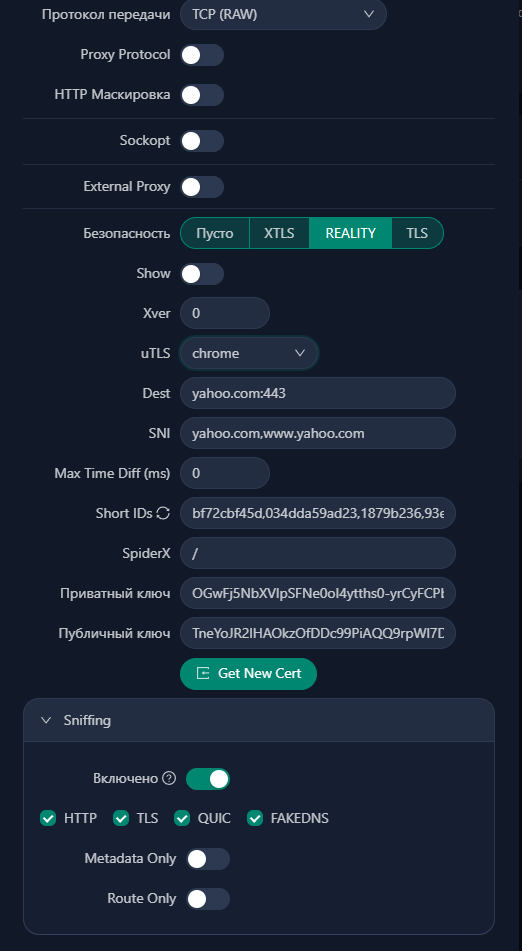
- Протокол передачи: TCP
- Proxy Protocol, HTTP Маскировка, Sockopt, External Proxy — всё это должно быть выключено.
- xVer — оставьте значение 0.
- Reality — должно быть включено.
- uTLS — здесь необходимо выбрать браузер, через который ВПН-соединение и будет взаимодействовать с другими интернет-ресурсами. Лучшим вариантом будет выбор Chrome.
- Dest — это поле предназначено для указания «назначения» — здесь следует ввести домен и порт для перенаправления, пишем тот, который вы выбрали выше или соглашаемся со стандартным.
- Server names — это домен, под который будет перенаправлено ваше соединение. Замените на {ваш домен}.com или www.{ваш домен}.com.
- ShortIds — приватный ключ, который будет генерироваться автоматически.
- Public Key, Private Key — нажмите кнопку "Get new keys", чтобы ключи были созданы автоматически.
- Sniffing, HTTP, TLS, QUIC, fakedns — не включаем.
Если вы всё сделали правильно, то должен открыться следующий интерфейс:

Если нажать на меню, то можно изменить конфигурацию, добавить одного или нескольких пользователей, сбросить трафик, экспортировать ключи и т. д.:
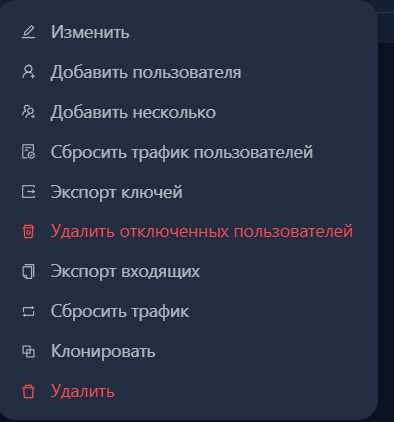
Выбор и настройка клиента
Теперь, когда вы подняли собственный VPN, вам нужен клиент для подключения к нему. Благо, для Xray существует множество клиентов на любой вкус и цвет, ниже рассмотрим наиболее подходящие варианты для всех видов систем.
Windows — Invisible Man XRay
- Скачайте архив с программой c GitHub и распакуйте его.
- Вернитесь в графический интерфейс 3X-UI и добавьте нового клиента, выполнив следующие действия: сначала нажмите кнопку Меню в ранее созданной конфигурации, затем выберите Добавить пользователя. В поле Email введите имя клиента, например «My Windows», и в разделе Flow выберите xtls-rprx-vision.
- Раскройте список клиентов, нажав на значок плюс. Рядом с только что созданным клиентом «My Windows», под пунктом Меню, кликните на значок информации.

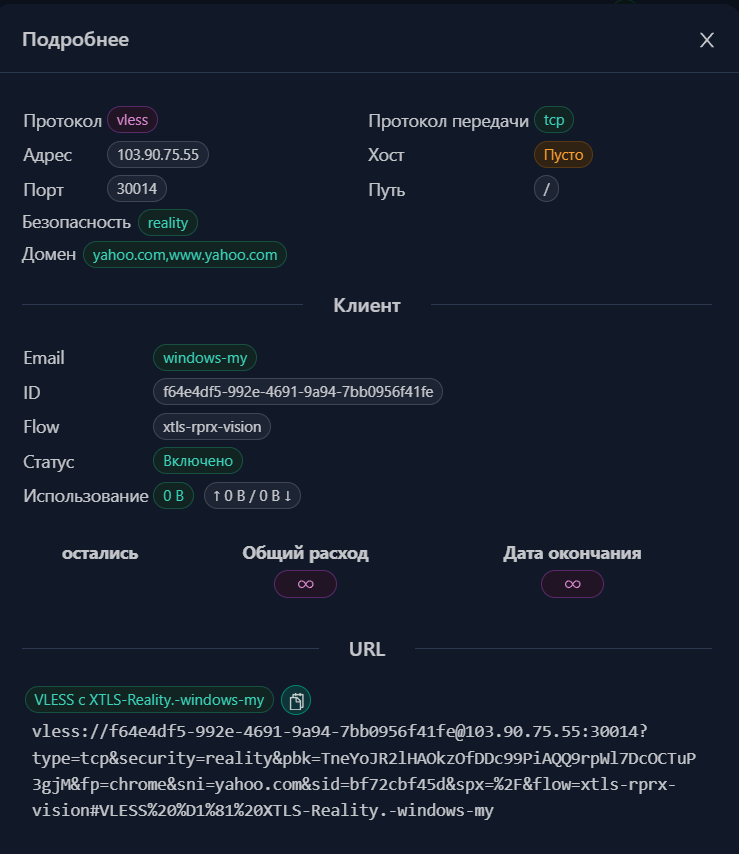
- Скопируйте URL для подключения, кликнув по кнопке копирования, расположенной под надписью URL.
- Передайте эту ссылку на ваш компьютер любым удобным способом и скопируйте её там.
- Запустите приложение Invisible Man XRay и откройте раздел Manage server configuration.
- Кликните на кнопку плюс в правом нижнем углу экрана.
- Затем выберите опцию Import from link и вставьте ранее скопированную ссылку в соответствующее поле.
- Если вы всё правильно сделали, должна добавиться новая конфигурация. Закройте этот менеджер и нажмите кнопку Run.
- Готово! VPN на компьютере под управлением операционной системы Windows мы тоже настроили без проблем.
Остальные клиенты настраиваются по аналогии с Windows, поэтому их установку опишем кратко:
MacOS — V2Box
- Загрузите приложение из App Store.
- В 3X-UI создаём нового клиента и копируем ключ клиента.
- Откройте приложение V2Box, нажмите + → импортировать v2ray из буфера обмена.
- Профиль успешно добавлен! Теперь выберите подключение, нажмите кнопку Подключиться, дайте разрешение на добавление конфигурации VPN и начните использовать VPN-соединение.
IOS — V2Box
- Загрузите приложение из App Store.
- В 3X-UI создаём нового клиента.
- Откройте список клиентов и под меню, рядом с только что созданным клиентом, нажмите на значок QR-кода.

- Откройте приложение V2Box, нажмите + → импортировать v2ray из буфера обмена или отсканируйте QR-код из панели, нажав на соответствующий значок:
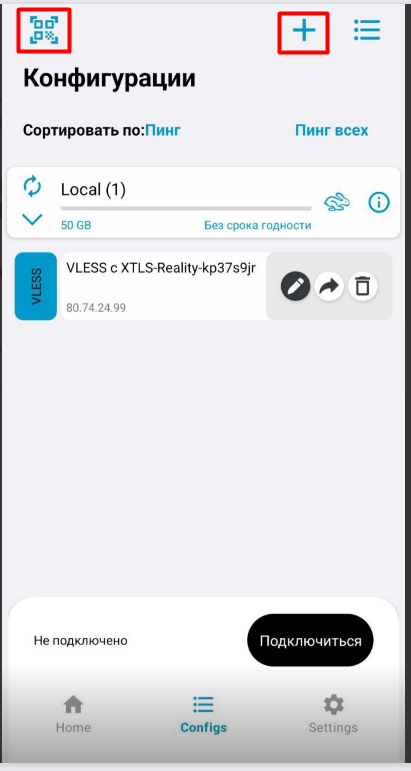
- Профиль успешно добавлен! Теперь выберите подключение, нажмите кнопку Подключиться, дайте разрешение на добавление конфигурации VPN и начните использовать VPN-соединение.
Android - NekoBox
- Скачайте приложение NekoBox с GitHub. Убедитесь, что выбрана самая актуальная версия и подходящая архитектура процессора, например, arm64-v8a — обычно это первая строка в списке.
- В 3X-UI создаём нового клиента.
- Откройте список клиентов и под меню, рядом с только что созданным клиентом нажмите на значок QR-кода.
- Установите ранее скачанный Apk файл и запустите приложение NekoBox. Нажмите на значок добавления нового подключения в правом верхнем углу.
- Выберите опцию Отсканировать QR-код и отсканируйте QR-код, созданный в графической панели. Новый профиль должен появиться в списке профилей.
- Для активации VPN-соединения нажмите соответствующую кнопку на главной странице NekoBox и подтвердите подключение.