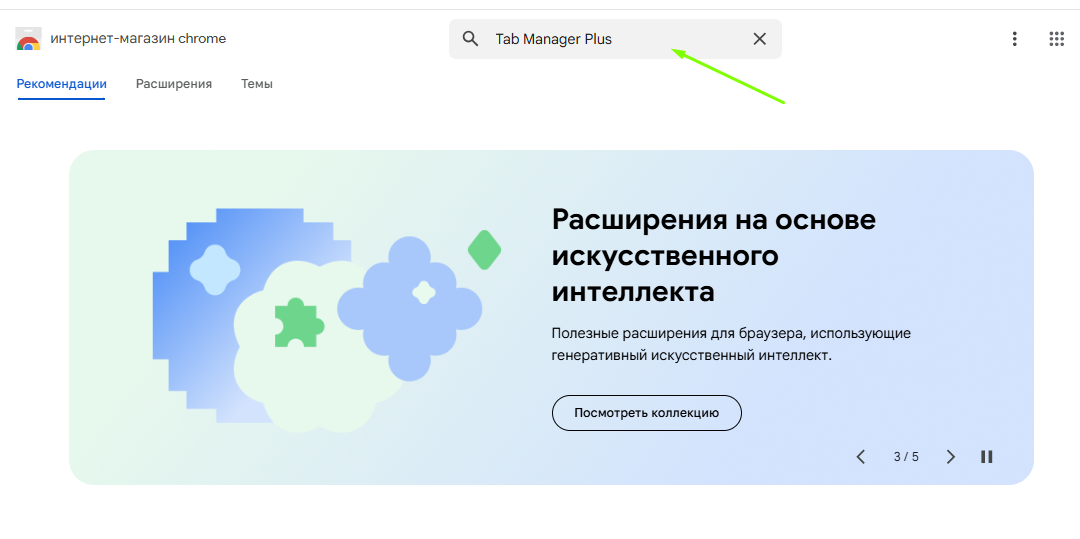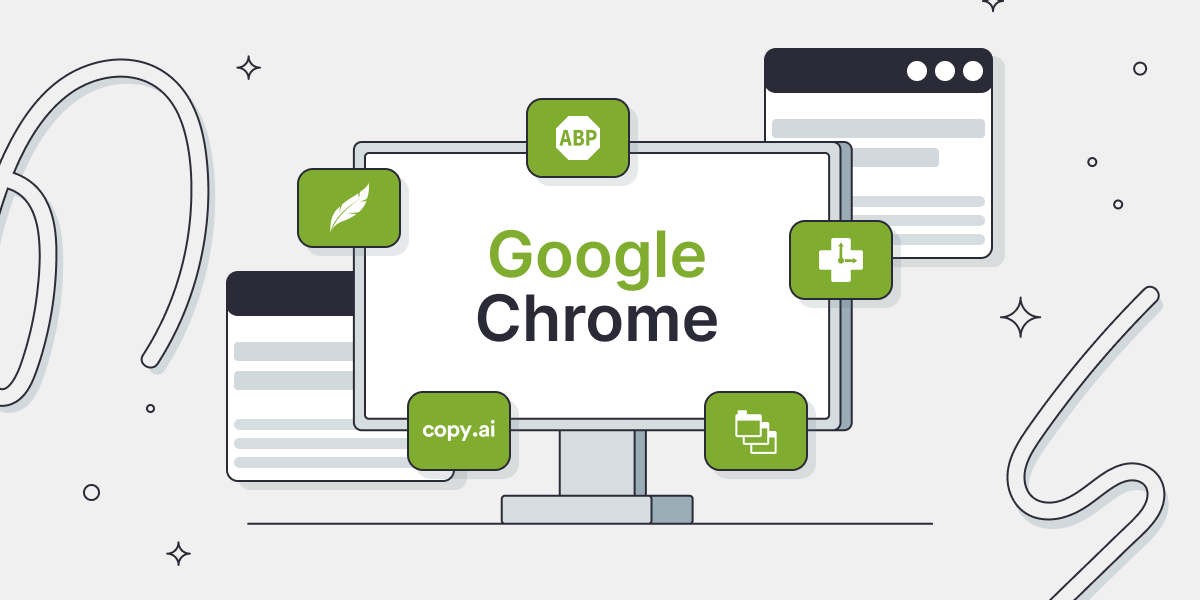
Браузер Google Chrome — неотъемлемая часть работы учебы и даже отдыха. Но если вы используете его «как есть», без расширений, то многое теряете. Расширения для Google Chrome — это как суперспособности для вашего браузера: с ними он становится быстрее, умнее и гораздо удобнее.
Хотите забыть про рекламу? Или организовать вкладки так, чтобы работать стало комфортнее, а компьютер меньше тормозил? В статье собрали лучшие из бесплатных дополнений, которые сделают вашу жизнь проще.
Для блокировки рекламы: забудьте про навязчивые баннеры
Реклама окружает нас повсюду: на сайтах, в видеороликах и даже в наших снах. Однако не беспокойтесь — три проверенных расширения помогут вам наслаждаться интернет-серфингом без лишнего шума, обеспечивая комфорт и спокойствие.
AdBlock Plus
Классика жанра, AdBlock Plus — это «старший брат» всех блокировщиков рекламы.
Особенности:
- Простота настройки: даже новичок справится за пару минут.
- Возможность включать рекламу для избранных сайтов, если хотите поддержать любимые ресурсы.
- Огромная база данных, которая автоматически обновляется, чтобы вы не видели новых типов рекламы.
uBlock Origin
Минималистичная версия блокировщика, которая не перегружает браузер.
Особенности:
- Низкое потребление ресурсов: идеально для старых компьютеров и слабых ноутбуков.
- Фильтры, которые можно настроить самостоятельно, чтобы заблокировать даже те элементы, которые другие блокировщики пропускают.
- Блокирует трекеры и аналитические скрипты, защищая вашу конфиденциальность.
AdGuard
Не только блокирует рекламу, но и защищает от онлайн-угроз.
Особенности:
- Расширенная защита от фишинговых сайтов, вредоносных программ и всплывающих окон.
- Интеграция с другими инструментами AdGuard, например мобильными приложениями.
- Гибкая настройка для продвинутых пользователей, включая возможность добавлять собственные фильтры.
Для создания снимков экрана: фиксируйте важное
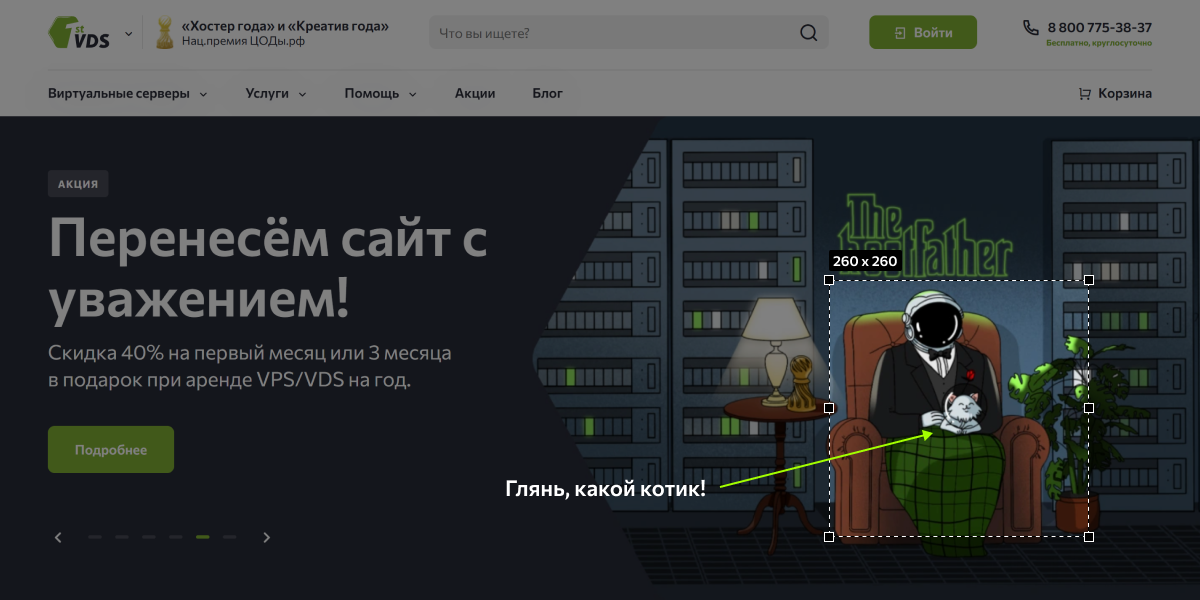
Хотите сделать скриншот, чтобы что-то наглядно объяснить, доказать правоту или переслать другу смешной мем? Эти расширения Google Chrome спасут вас.
Lightshot
Быстро, просто, понятно. Идеальное решение для тех, кто не хочет разбираться с кучей настроек.
Особенности:
- Возможность выделить определенную область экрана.
- Минимальный интерфейс, который не отвлекает.
- Сохранение скриншотов на сервер или в облако для доступа с любого устройства.
Awesome Screenshot
Название говорит само за себя — потрясающий скриншот. Делайте не только скриншоты, но и записывайте видео.
Особенности:
- Запись видео с экрана, включая аудио, для создания обучающих материалов.
- Инструменты для редактирования, такие как размывка, например, конфиденциальной информации, и добавление заметок.
- Поддержка совместной работы через облако. Несколько пользователей одновременно могут редактировать и оставлять рекомендации.
Nimbus Capture
Если Lightshot — это нож, то Nimbus — это целый инструментальный набор.
Особенности:
- Захват всей страницы, даже если она длиннее экрана.
- Редактор, позволяющий добавлять текст, стрелки, стикеры и другие визуальные элементы.
- Синхронизация с Nimbus Note для хранения снимков и заметок.
ИИ-расширения: пусть искусственный интеллект думает за вас

Если вы все еще пишете тексты и ищете информацию вручную — задумайтесь о том, чтобы использовать ИИ в качестве помощника. Следующие три расширения помогут вам сократить время и улучшить результаты работы. Главное — подробно сформулировать ТЗ.
ChatGPT for Chrome*
Ваш личный гуру искусственного интеллекта прямо в браузере. Поможет найти ответы на вопросы или сделать за вас несложную задачу
Особенности:
- Возможность задавать вопросы прямо на страницах, не заходя в отдельный сервис.
- Генерация текстов, идей и ответов на любые вопросы.
- Интеграция с популярными сайтами, такими как Google и YouTube*.
Grammarly*
Это как опытный учитель английского, который никогда не устает и всегда готов помочь.
Особенности:
- Исправление грамматических, орфографических и стилистических ошибок в реальном времени.
- Подсказки по улучшению структуры текста.
- Интеграция с большинством текстовых полей, включая Gmail, соцсети и Google Docs.
Copy.ai
Устали придумывать тексты для соцсетей? Copy.ai за секунды выдаст вам десяток вариантов.
Особенности:
- Генерация продающих текстов, описаний продуктов, постов для соцсетей и даже поздравлений.
- Поддержка большого списка языков и наречий, в том числе и русского языка, что делает его отличным выбором для локальных задач.
- Простая настройка тона и стиля текста. Доступен выбор от праздничного до ироничного тона, а также выбор ролей персонажа, от лица которого ведется речь.
Для повышения продуктивности: работайте эффективнее, а не больше
Если ваш рабочий день превращается в хаос, эти расширения помогут вам взять ситуацию под контроль, вовремя напоминая о необходимости сосредоточиться. Теперь будет проще организовать свое время, избавиться от отвлекающих факторов и успевать больше.
StayFocusd
Слишком много времени проводите в соц.сетях или маркетплейсах и хотите исправить это? StayFocusd вам в помощь.
Особенности:
- Возможность установить лимит времени на отвлекающие сайты.
- Полное блокирование определенных ресурсов по вашему выбору.
- Режим «я все исправлю завтра», когда блокировка активируется в заданное время.
RescueTime
Ваш личный тайм-менеджер в браузере.
Особенности:
- Отчеты о том, сколько времени вы провели на разных сайтах.
- Уведомления, когда вы выходите за пределы нормы.
- Возможность установить цели, например, сократить время на нахождение в соцсетях.
Forest
Не можете оторваться от вкладок? Сажайте деревья! Это креативное расширение, которое помогает фокусироваться на важном, выращивая виртуальные деревья. Чем дольше вы не отвлекаетесь, тем больше деревьев появится в вашем «лесу».
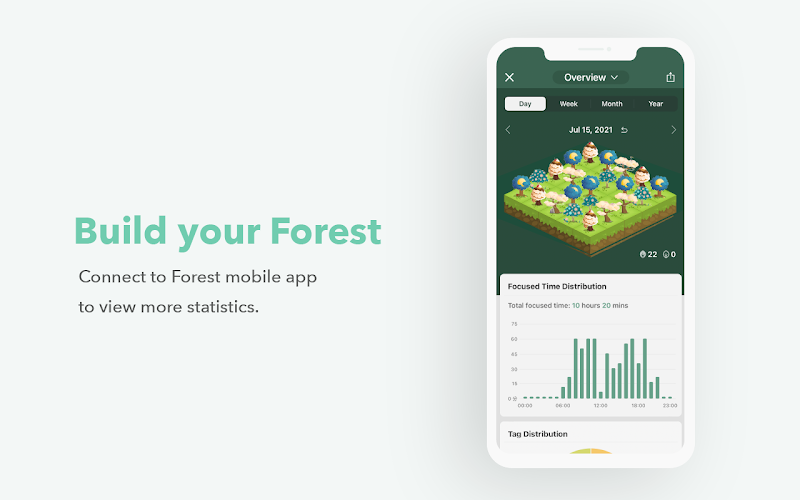
Особенности:
- Визуальное представление времени, проведенного в продуктивной работе.
- Возможность посадить настоящее дерево, участвуя в экологических проектах.
- Привлекательный интерфейс с геймификацией.
Для управления вкладками: не теряйтесь в хаосе
Если ваш браузер выглядит как “заброшенный архив” вкладок, где даже вам сложно что-то найти, эти расширения наведут порядок.
OneTab
Помогает свернуть все вкладки в один компактный список.
Особенности:
- Экономия оперативной памяти, особенно если у вас открыто более 20 вкладок.
- Возможность восстановить вкладки позже или поделиться ими через уникальную ссылку.
- Минималистичный дизайн, который помогает сосредоточиться на конкретной задаче, не распыляя внимание на все остальное.
The Great Suspender
Вечно забываете закрывать вкладки, которые когда-то открыли, а потом понимаете, что компьютер не вывозит? Это расширение поможет экономить ресурсы компьютера. Идеально подходит владельцам устройств с ограниченными параметрами.
Особенности:
- Возможность «заморозки» неиспользуемых вкладок, освобождает память компьютера.
- Настройка периода бездействия перед «заморозкой».
- Исключения для определенных сайтов, которые должны всегда оставаться активными.
Tab Manager Plus
Настоящая штаб-квартира ваших вкладок. Расширение помогает искать вкладки, группировать их и быстро переключаться между ними.
Особенности:
- Быстрый поиск вкладок, если вы забыли, где что находится.
- Группировка вкладок по темам.
- Подсчет количества вкладок (да, пора что-то закрыть).
Как найти и установить расширения для Google Chrome
- Откройте Chrome Web Store
Это официальный магазин, где собраны все доступные расширения. Зайдите по адресу: https://chrome.google.com/webstore. Найдите нужное расширение
Воспользуйтесь строкой поиска в правом верхнем углу. Например, введите «AdBlock Plus» или «Tab Manager Plus».- Выберите расширение из списка
Щелкните по нужному варианту, чтобы открыть его страницу. Здесь вы найдете подробное описание, скриншоты, отзывы пользователей и количество установок. - Установите расширение
Нажмите на синюю кнопку «Установить». Появится всплывающее окно, где браузер попросит подтвердить установку. Смело жмите «Добавить в Chrome».
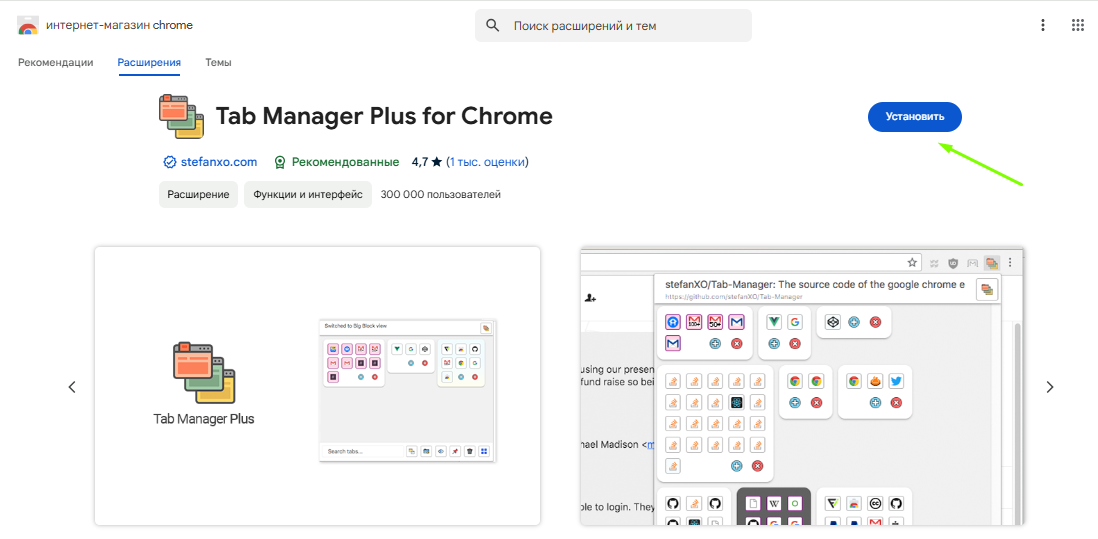
- Проверьте установку
После установки значок расширения появится в правом верхнем углу браузера (рядом с адресной строкой). Если значок не отображается, откройте меню (три точки в верхнем углу), перейдите в «Дополнительные инструменты» → «Расширения», и убедитесь, что расширение включено.
Полезные советы для работы с расширениями
- Не устанавливайте всё подряд: слишком большое количество расширений может замедлить работу браузера. Оставляйте только те, которые действительно используете.
- Обновляйте расширения регулярно: Chrome делает это автоматически, но иногда полезно проверить вручную, чтобы быть уверенным в актуальности.
- Обратите внимание на разрешения: при установке Chrome укажет, какие данные расширение может собирать. Если требования выглядят странно, подумайте дважды.
Что делать, если не устанавливаются расширения Google
Бывает, что расширения для Google Chrome не хотят устанавливаться, и это может быть связано с разными причинами. Вот несколько простых шагов, которые помогут решить проблему:
1. Проверьте интернет-соединение
Банальная, но частая причина. Если соединение нестабильное или медленное, магазин Chrome Web Store может не загрузиться полностью, а установка зависнет. Попробуйте перезагрузить модем, роутер, маршрутизатор или подключитесь к другому источнику интернета.
2. Обновите браузер
Расширения могут не устанавливаться из-за устаревшей версии Chrome. Чтобы обновить браузер:
- Нажмите на три точки в правом верхнем углу.
- Перейдите в раздел «Справка» → «О браузере Google Chrome».
- Если доступно обновление, Chrome начнет скачивание автоматически. После завершения перезапустите браузер.
3. Отключите антивирус или брандмауэр
Некоторые антивирусные программы или настройки сети могут блокировать доступ к Chrome Web Store. Временно отключите антивирус или добавьте Google Chrome в список доверенных приложений.
4. Проверьте настройки прокси или VPN
Если вы используете прокси-сервер или VPN, он может вызывать конфликты с магазином расширений. Попробуйте временно отключить их и повторить установку.
5. Очистите кеш браузера
Накопленный мусор в кеше и куках может мешать корректной работе магазина Chrome. Чтобы очистить данные:
- Нажмите три точки → «Настройки» → «Конфиденциальность и безопасность» → «Очистить историю».
- Выберите «Файлы кеша и cookie», установите временной диапазон «За все время», затем нажмите «Очистить данные».
6. Отключите конфликтующие расширения
Если в вашем браузере уже есть установленные расширения, они могут конфликтовать между собой. Отключите их по очереди:
- Перейдите в раздел «Настройки» → «Дополнительные инструменты» → «Расширения».
- Отключите все расширения с помощью переключателя и повторите установку.
7. Попробуйте режим инкогнито
Некоторые проблемы решаются, если установить расширение через режим инкогнито:
- Нажмите Ctrl+Shift+N (или Command+Shift+N на Mac) для запуска режима инкогнито.
- Откройте Chrome Web Store и попробуйте снова установить расширение.
8. Сбросьте настройки браузера
Если ничего не помогает, можно сбросить Chrome до заводских настроек:
- Откройте настройки Chrome.
- Перейдите в раздел «Сброс и удаление вредоносного ПО» → «Восстановить настройки по умолчанию».
- После сброса попробуйте снова установить расширение.
9. Убедитесь, что расширение совместимо с вашей системой
Некоторые расширения могут не поддерживаться в определенных версиях операционных систем (например, старых версиях Windows или MacOS). Убедитесь, что ваш компьютер соответствует минимальным требованиям.
Совет напоследок: попробуйте скачать альтернативный браузер на базе Chromium (например, Microsoft Edge или Opera) и проверить, устанавливаются ли расширения там. Иногда проблемы связаны только с текущей версией Chrome.
Расширения для Google Chrome — это как модификации для игры: они делают процесс удобнее, интереснее и увлекательнее. Попробуйте хотя бы одно из предложенных выше, и ваш Chrome станет намного функциональнее.
*Недоступные или заблокированные в РФ сервисы