Услуга «Внешний диск для бэкапов» больше недоступна для заказа.
Внешний диск для бэкапов — облачное FTP-хранилище, которое организовано на удалённом сервере и, в первую очередь, предназначено для хранения резервных копий. Однако вы без проблем можете использовать его для хранения любых других файлов — фотографий, медиа, корпоративных материалов.
Далее расскажем о том, как управлять внешним диском, подключаться к нему и работать с файлами.
- Где найти доступы
- Способы подключения к внешнему диску
- Работа с хранилищем через веб-интерфейс
- Работа с хранилищем по протоколу FTP с использованием программы FileZilla
- Как настроить резервное копирование на диск для бэкапов?
Где найти доступы
После того как мы заказали и оплатили, услуга станет доступна. И вам на email придет письмо с уведомлением. В письме также будут указаны данные доступа. Кроме того, чтобы вам не приходилось каждый раз искать письмо, для вашего удобства информация продублирована в личном кабинете.
Чтобы посмотреть эти данные, перейдите в личный кабинет, раздел Товары — Внешний для бэкапов. Здесь будут представлены все заказанные на текущий момент диски. Для просмотра информации выберите услугу кликом левой кнопки мыши и нажмите кнопку Инструкция.
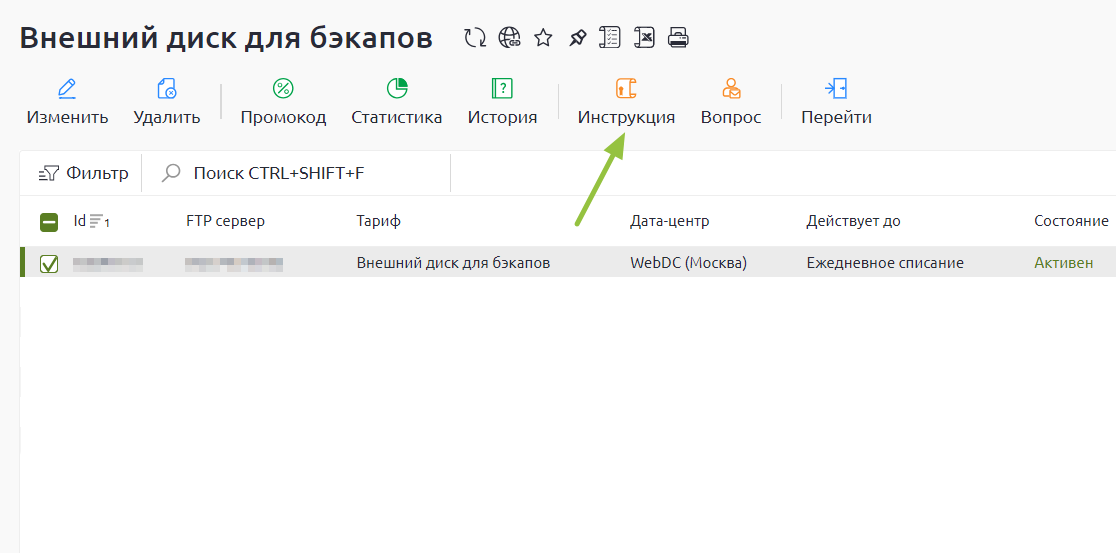
В открывшемся окне вы увидите краткое описание услуги, сводную информацию о заказе, а также интересующие вас данные доступа. В инструкции представлены данные доступа для каждого из вариантов подключения, но об этом поговорим далее.
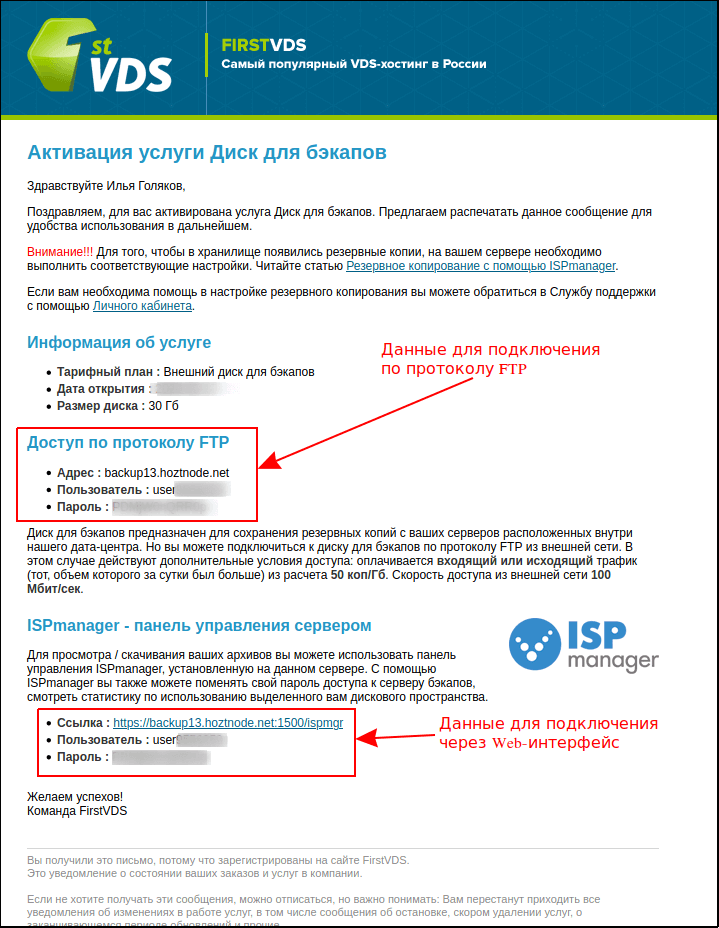
Способы подключения к внешнему диску
Мы успешно создали услугу и получили данные доступа, но что делать дальше, как уже начать пользоваться. На этом этапе мы рассмотрим способы подключения и определим, какой подойдет нам.
Мы можем выделить два варианта подключения:
- Работа через веб-интерфейс из браузера;
- Подключение по протоколу FTP с использованием стороннего ПО.
Стоит понимать, что выбор способа подключения зависит от нашей задачи.
Первый вариант подойдет для просмотра размещенных файлов, проверке занятого места, единичной загрузки/выгрузки файлов.
Второй вариант можно использовать для просмотра файлов, а также для загрузки/выгрузки большого объёма данных. Этот вариант подключения лучше использовать и для автоматической передачи данных, например скриптом резервного копирования.
Теперь давайте рассмотрим каждый вариант подключения более подробно.
Подключение через веб-интерфейс
Переход в веб-интерфейс внешнего диска для бэкапов доступен в личном кабинете. Перейдите в раздел Товары — Внешний диск для бэкапов, выберите нужную услугу нажатием левой кнопки мыши и нажмите кнопку Перейти.
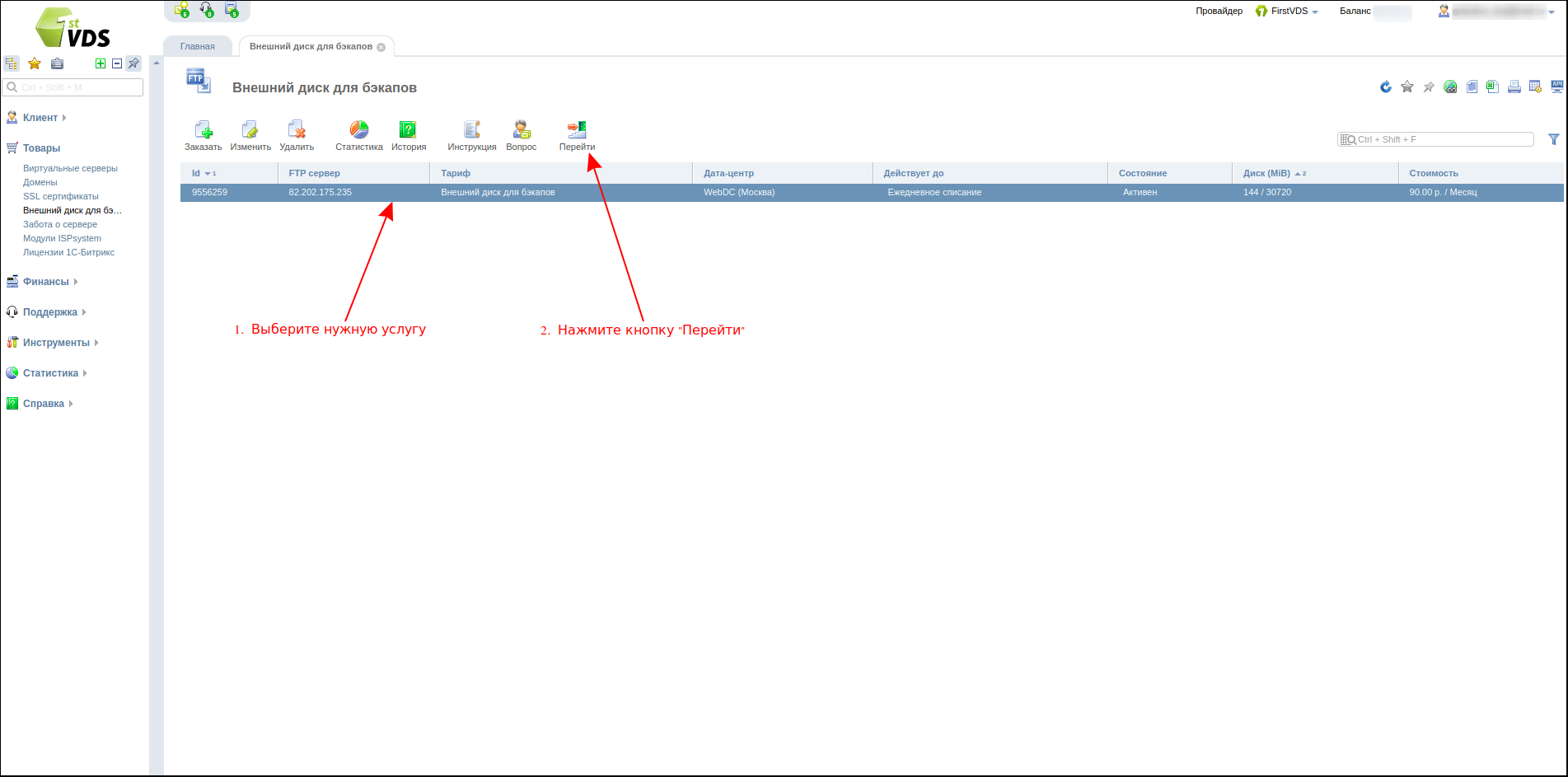
Данные для подключения вы можете также найти в инструкции об открытии услуги.
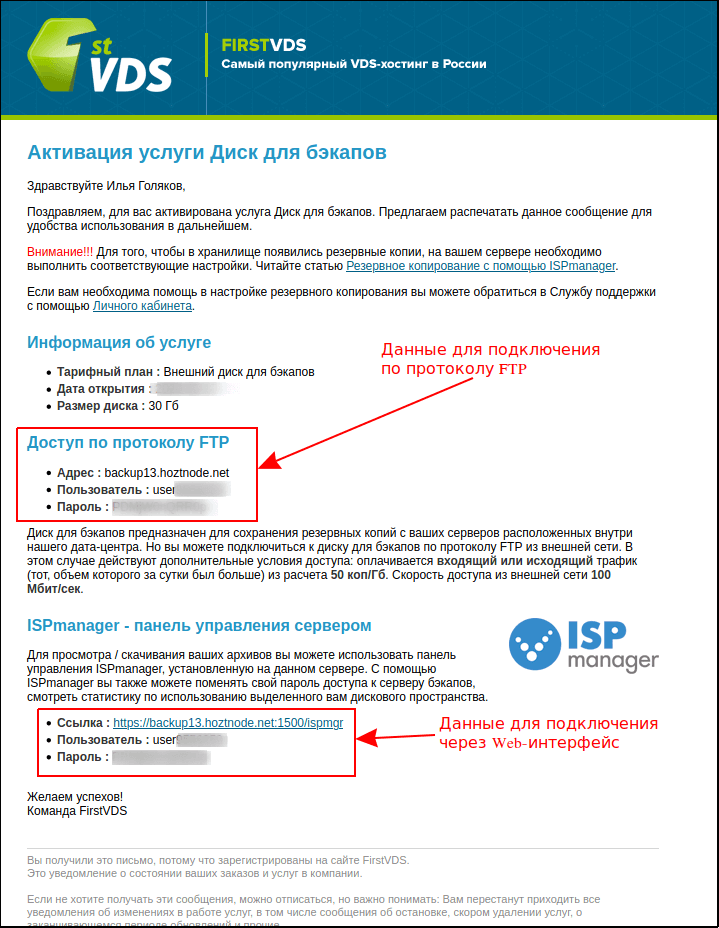
Подключение по протоколу FTP с использованием программы FileZilla
Этот способ подключения подразумевает использования дополнительного программного обеспечения. Существует достаточно большое количество программ для работы с протоколом FTP. Мы рассмотрим процесс подключения через программу FileZilla. Вы можете скачать её с официального сайта.
Для подключения нам потребуются:
- Имя хоста;
- Имя пользователя;
- Пароль пользователя;
- Порт подключения.
Имя хоста (адрес хранилища), имя пользователя и пароль пользователя мы можем найти в инструкции об открытии услуги. Порт подключения используется стандартный — 21.
Внесите данные в соответствующие окна программы и нажмите кнопку Быстрое соединение.
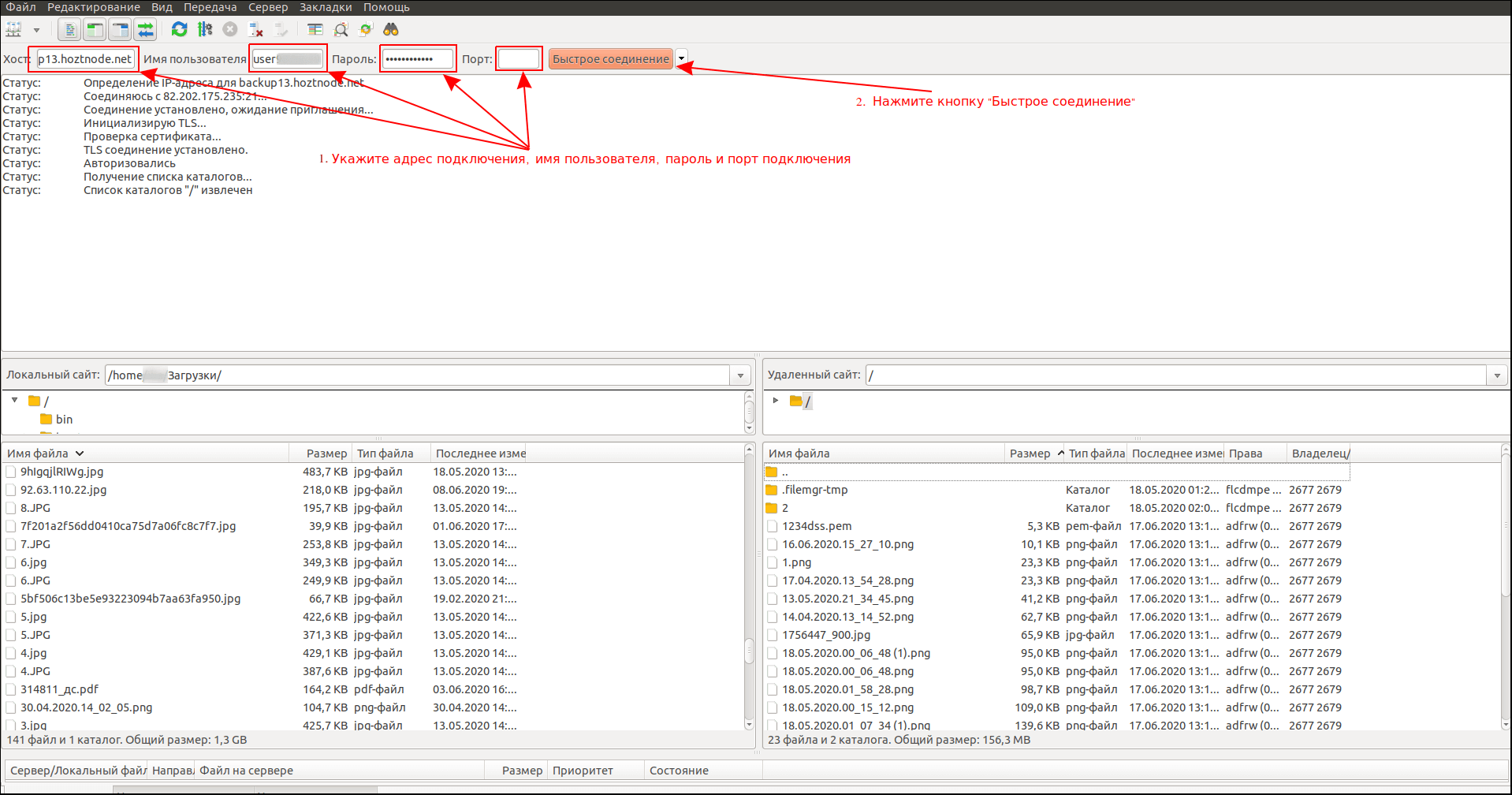
Если подключение произошло корректно, мы увидим уведомления в окне вывода логов действий, об успешном извлечении списка каталогов.
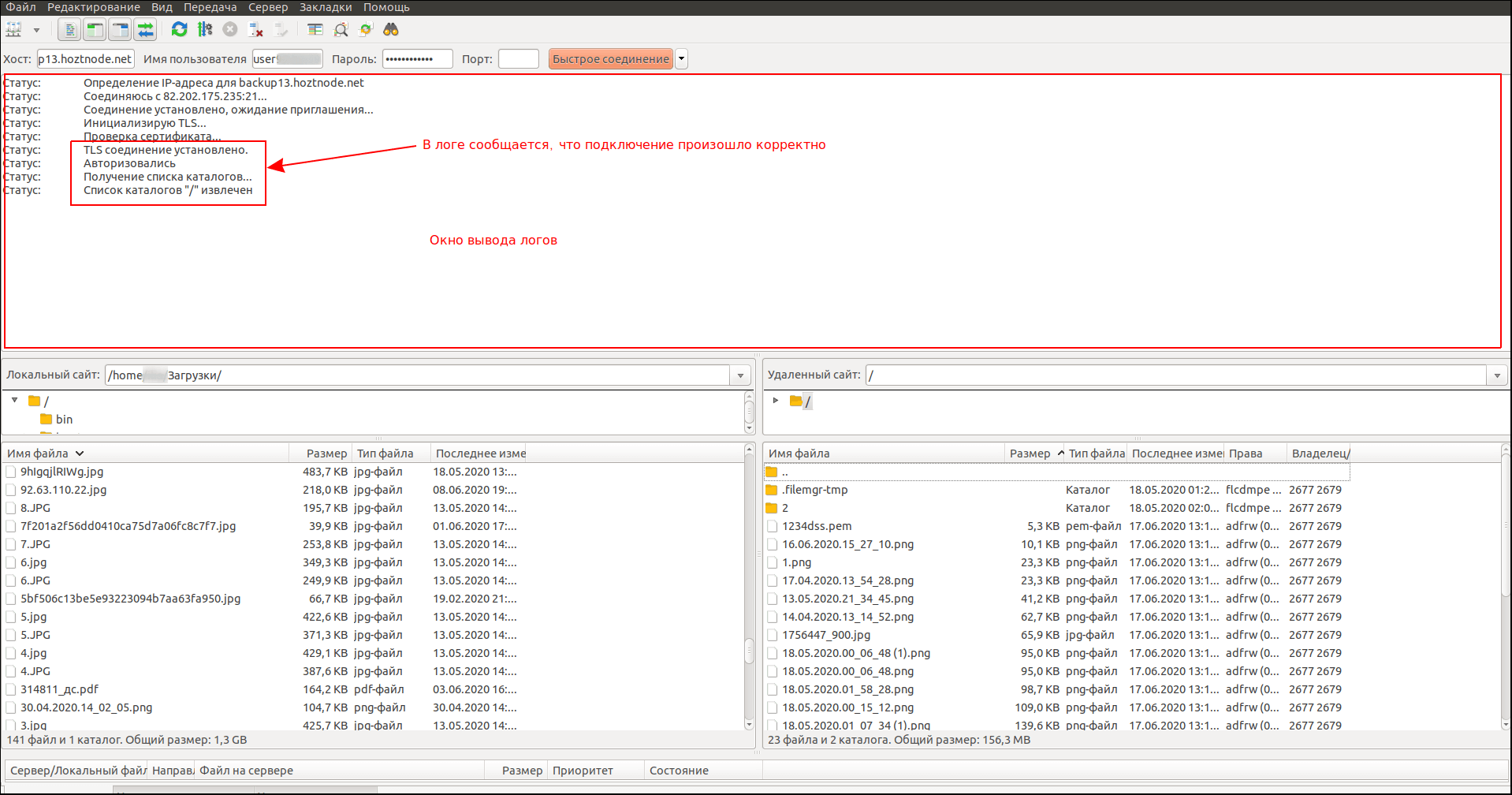
Если у вас возникла ошибка при попытке подключения, напишите нам, поможем решить проблему.
Работа с хранилищем через веб-интерфейс
Веб-интерфейс предоставляет достаточно широкий функционал управления. Мы с вами рассмотрим основные функции, которые помогут нам начать работу.
Просмотр используемого объёма памяти
На главной странице веб-интерфейса присутствует удобная диаграмма, которая отображает свободное/занятое пространство в процентном соотношении. Эта же информация отображена в Мебибайтах, слева от диаграммы.
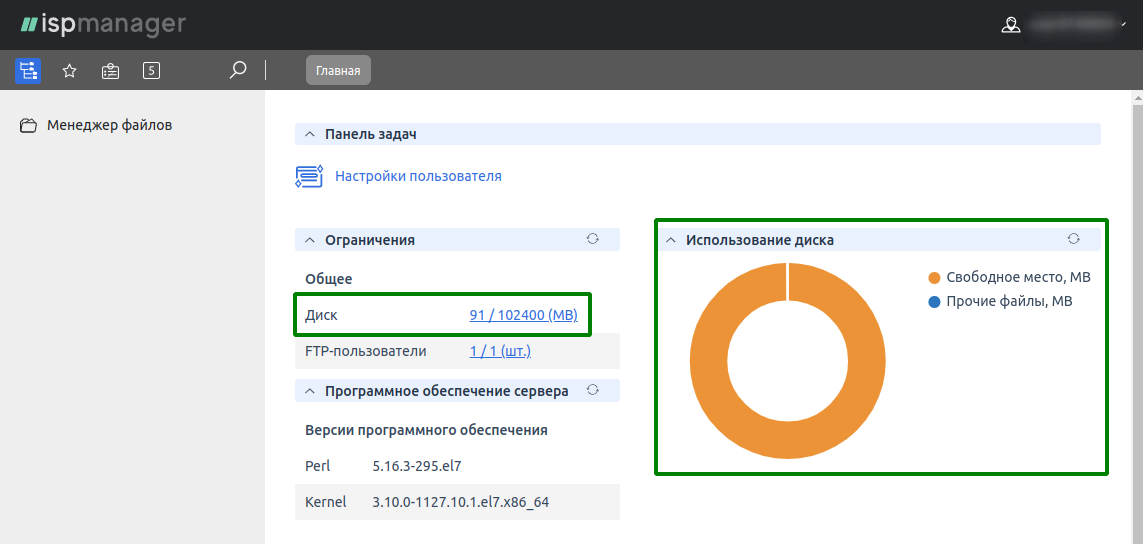
Загрузка файлов
Для загрузки новых файлов на диск перейдите в раздел Менеджер файлов, и нажмите кнопку Загрузить в верхнем меню.
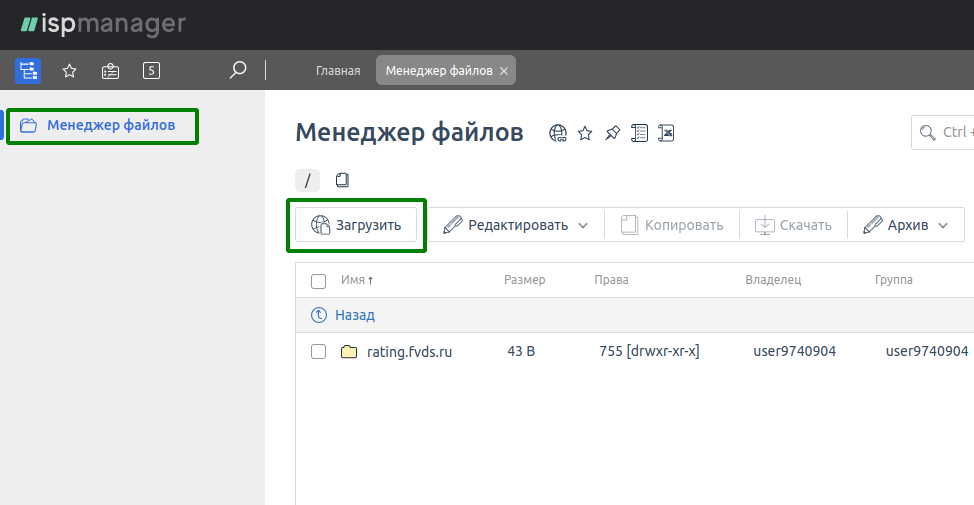
В открывшемся окне вам будет предложено указать файл для загрузки. Вы можете как выбрать файл на локальном компьютере, так и указать прямую URL-ссылку на файл.
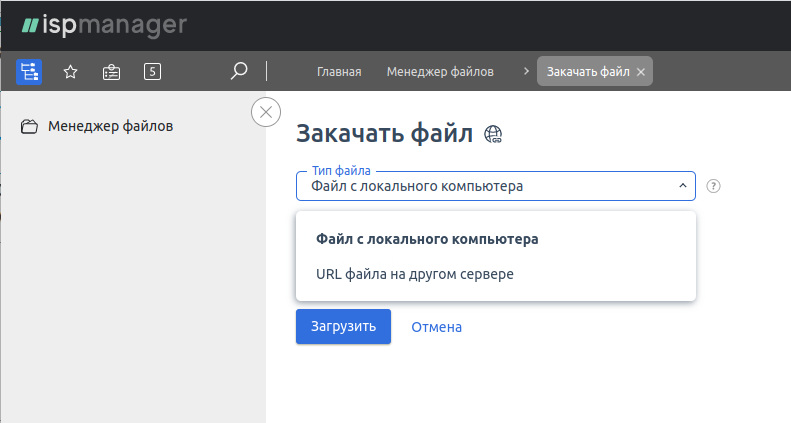
По завершении загрузки файлы будут отображены в общем списке, раздел Менеджер файлов.
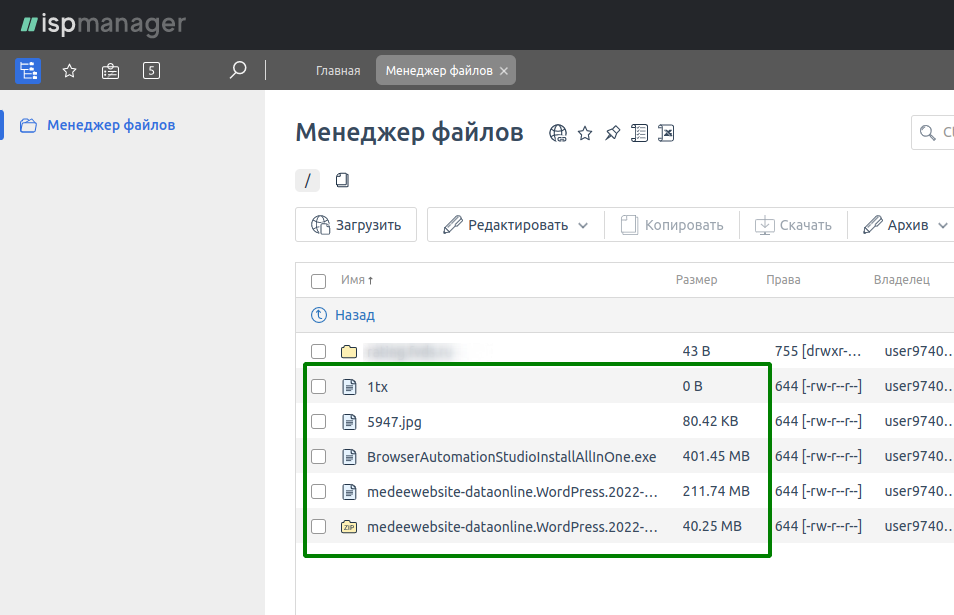
Скачивание файлов
При необходимости вы можете скачать любой необходимый вам файл, прямо из хранилища. Для этого перейдите в раздел Менеджер файлов. В открывшемся окне выберите интересующий вас файл нажатием левой кнопки мыши, и нажмите кнопку Скачать.
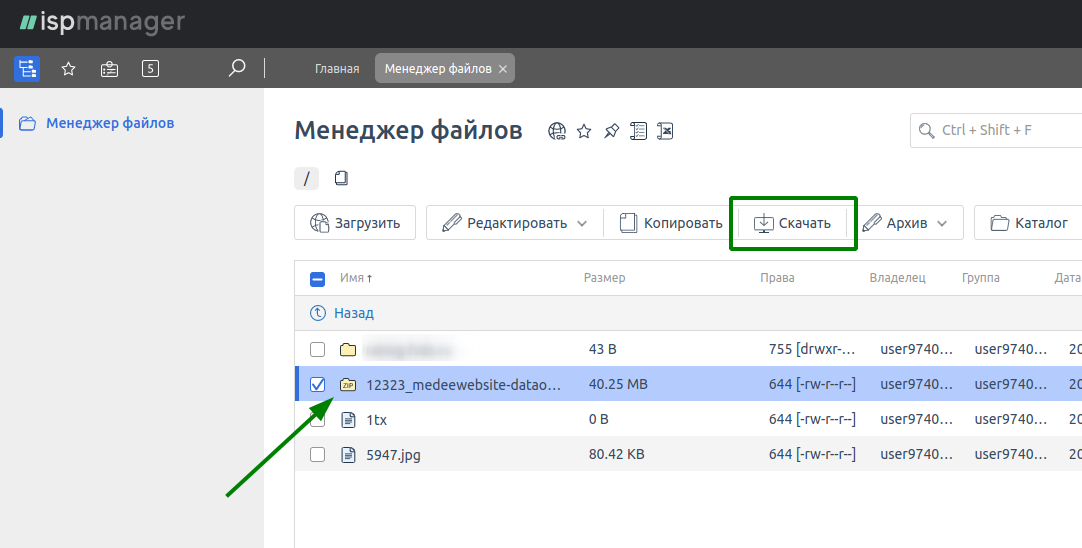
Создание каталога
Помимо работы с самими файлами, вы можете создавать каталоги для более удобной навигации внутри хранилища. Для создания каталога перейдите в раздел Менеджер файлов и нажмите кнопку Создать.
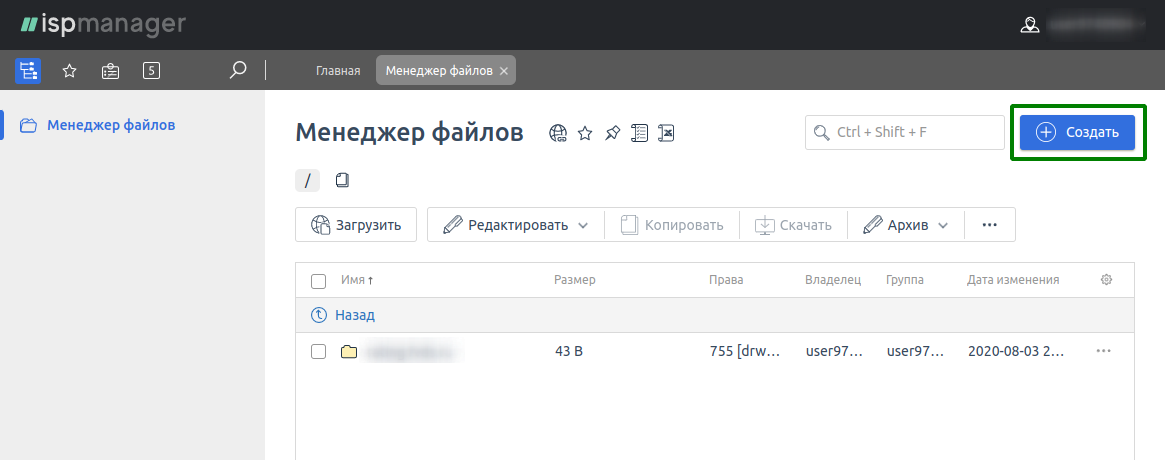
В открывшемся окне выберите тип сущности, которую вы хотите создать. В нашем случае это каталог. Ниже укажите имя для каталога и нажмите кнопку Создать.
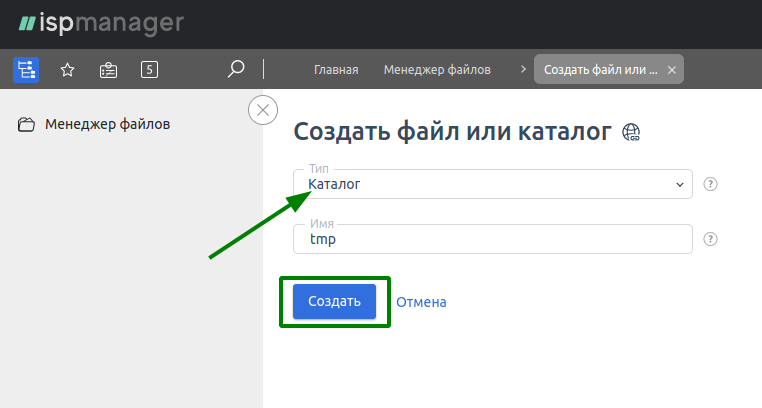
Созданный каталог появится в разделе Менеджер файлов. Отмечу, что каталог можно создать как в корневой директории хранилища, так и в уже созданном каталоге.
Работа с хранилищем по протоколу FTP с использованием программы FileZilla
Помимо возможности управления хранилищем через web-интерфейс, вы также можете управлять хранилищем используя протокол FTP. В нашей статье мы рассмотрим основные возможности управления хранилищем по протоколу FTP, с использованием программы FileZilla.
Навигация по каталогам
Сразу сообщу, что вы можете перемещаться между каталогами в хранилище и локальном ПК, используя для этого соответствующий менеджер файлов. Для перехода в нужный каталог вы можете использовать как древовидную схему, которая находится над основной частью каждого менеджера файлов, так и с помощью перехода по каталогам
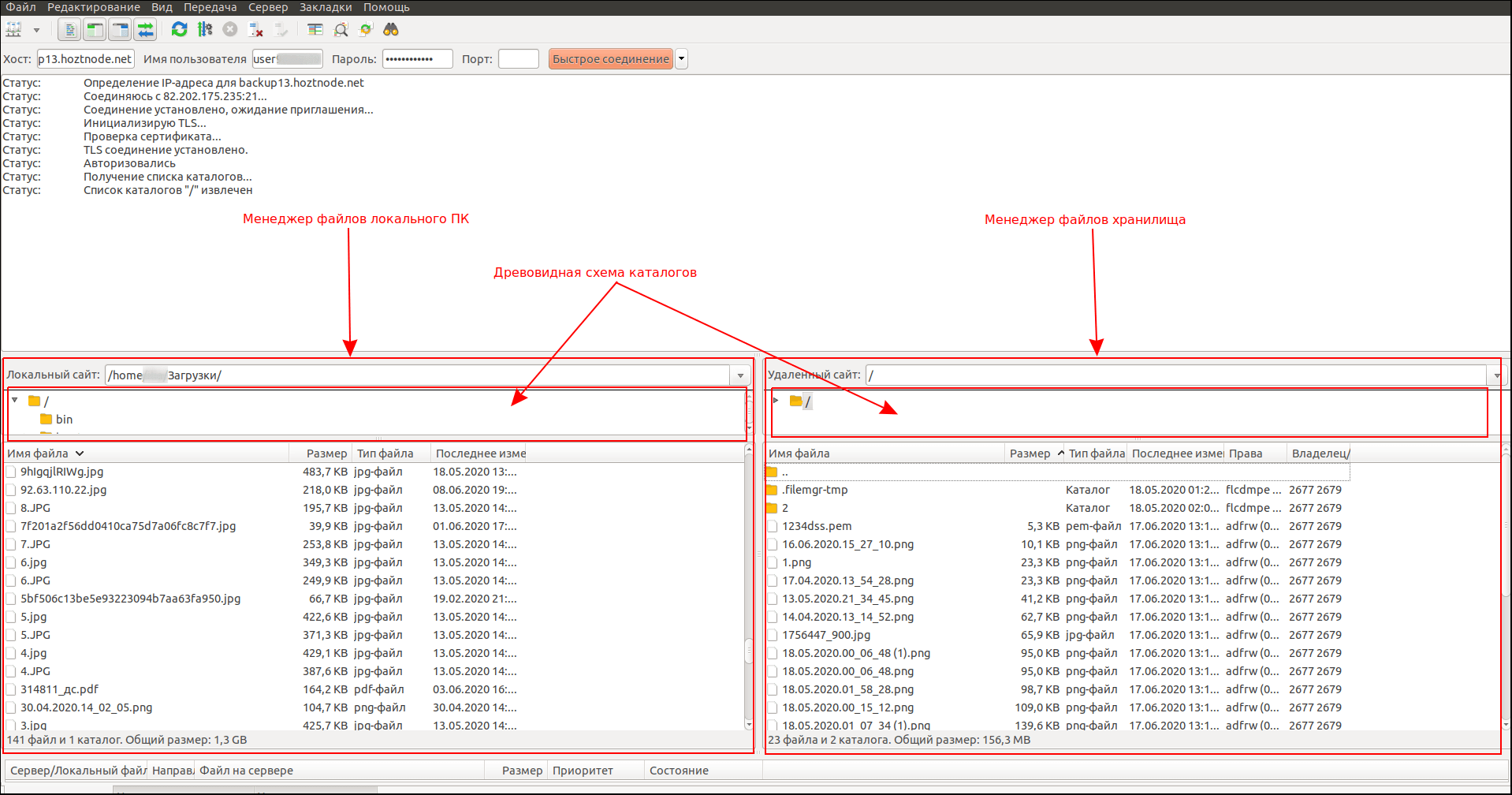
Загрузка файлов
Осуществлять загрузку файлов с помощью программы FileZilla можно разными способами. Самый простой, «перетащить» необходимый файл из менеджера файлов вашего локального ПК в менеджер файлов хранилища. Для этого выделите необходимый файл/файлы в менеджере файлов вашего ПК и зажав левую кнопку, перенесите указатель курсора в менеджер файлов хранилища. После отпустите левую кнопку мыши и загрузка начнется автоматически.
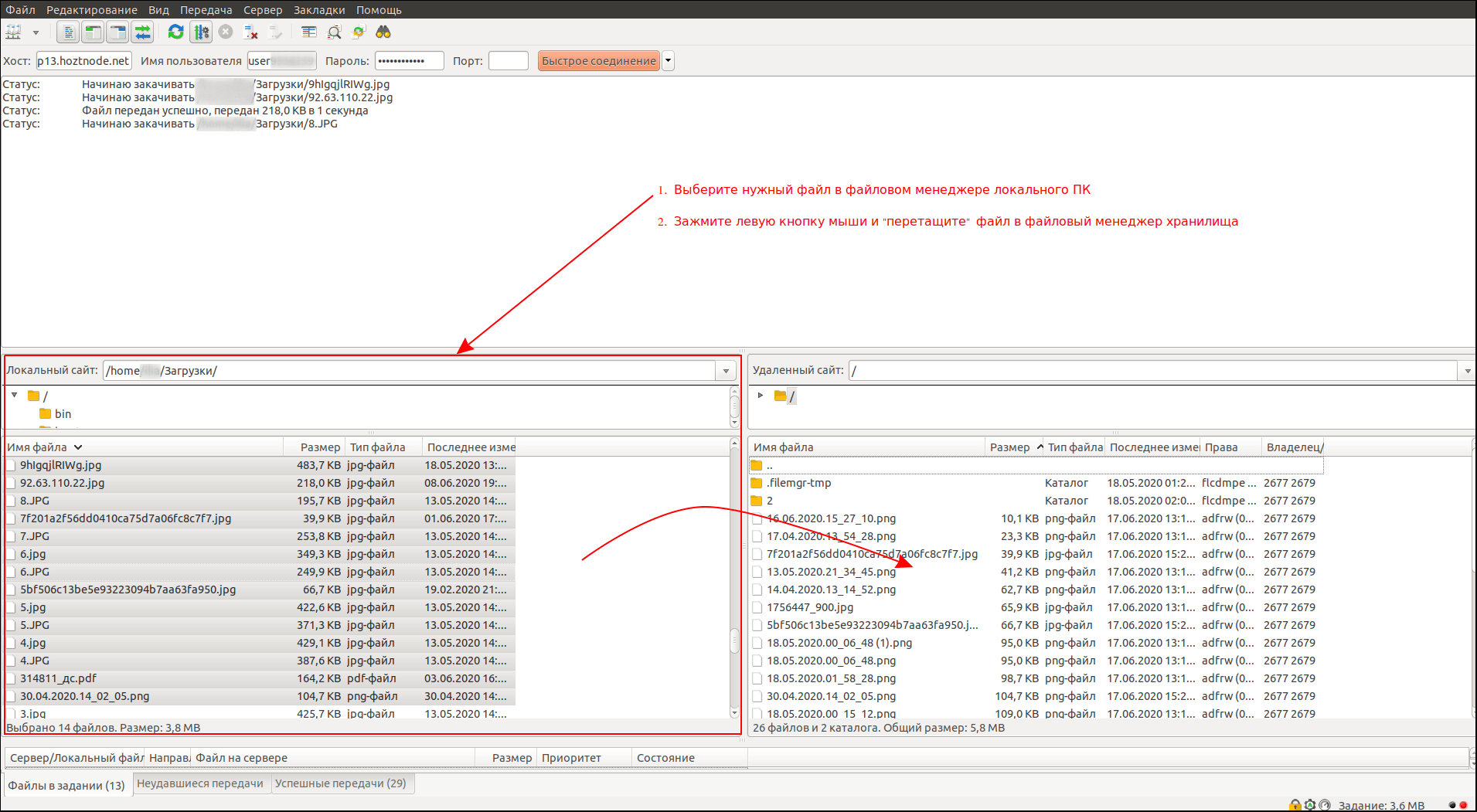
Прогресс загрузки вы можете наблюдать в окне вывода логов событий, а также в нижнем баре загрузки файлов.
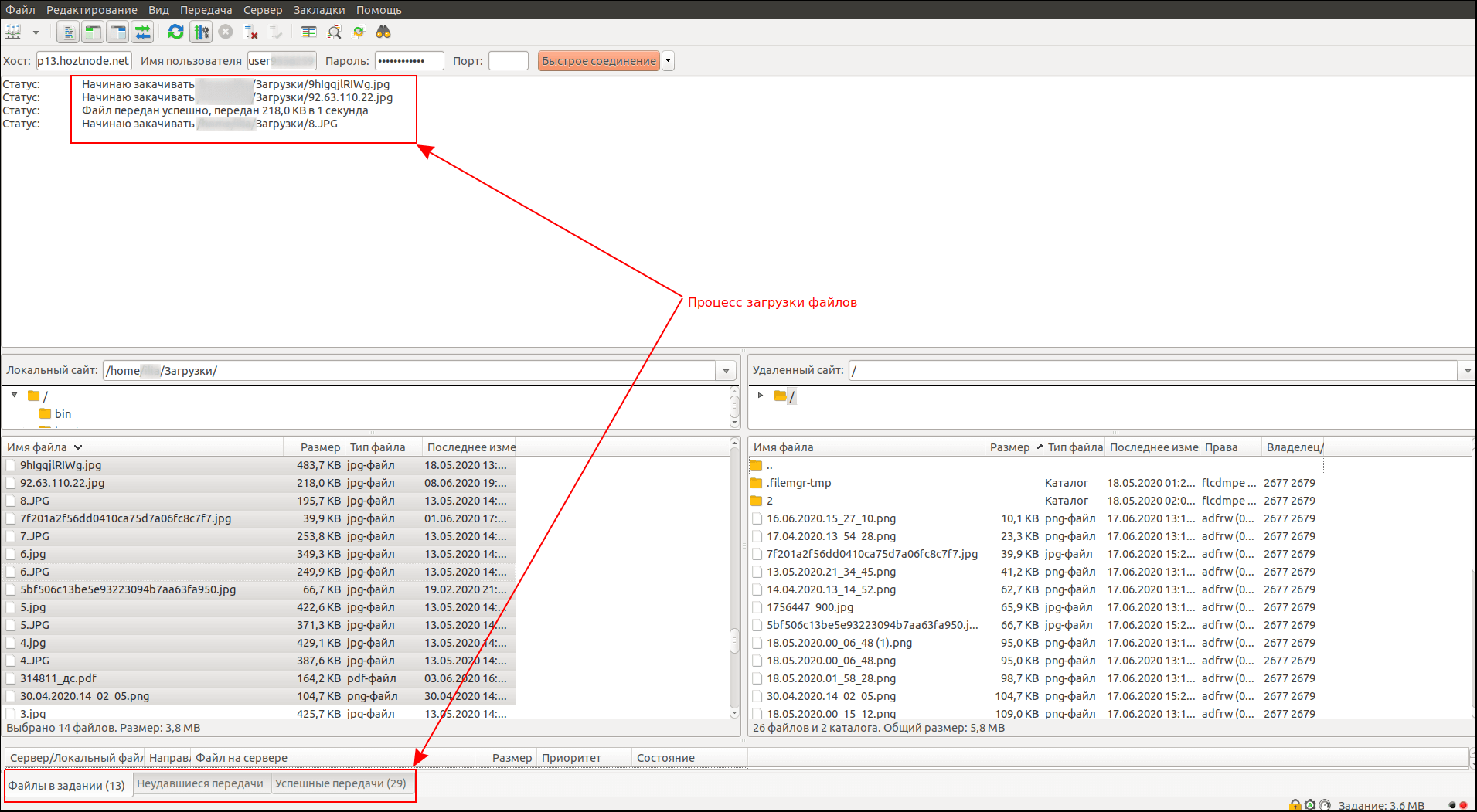
Скачивание файлов
Процесс скачивания файлов с хранилища производит по той же схеме, что и загрузка файлов, но теперь мы «перетаскиваем» файлы из менеджера файлов хранилища, в менеджер файлов локального ПК.
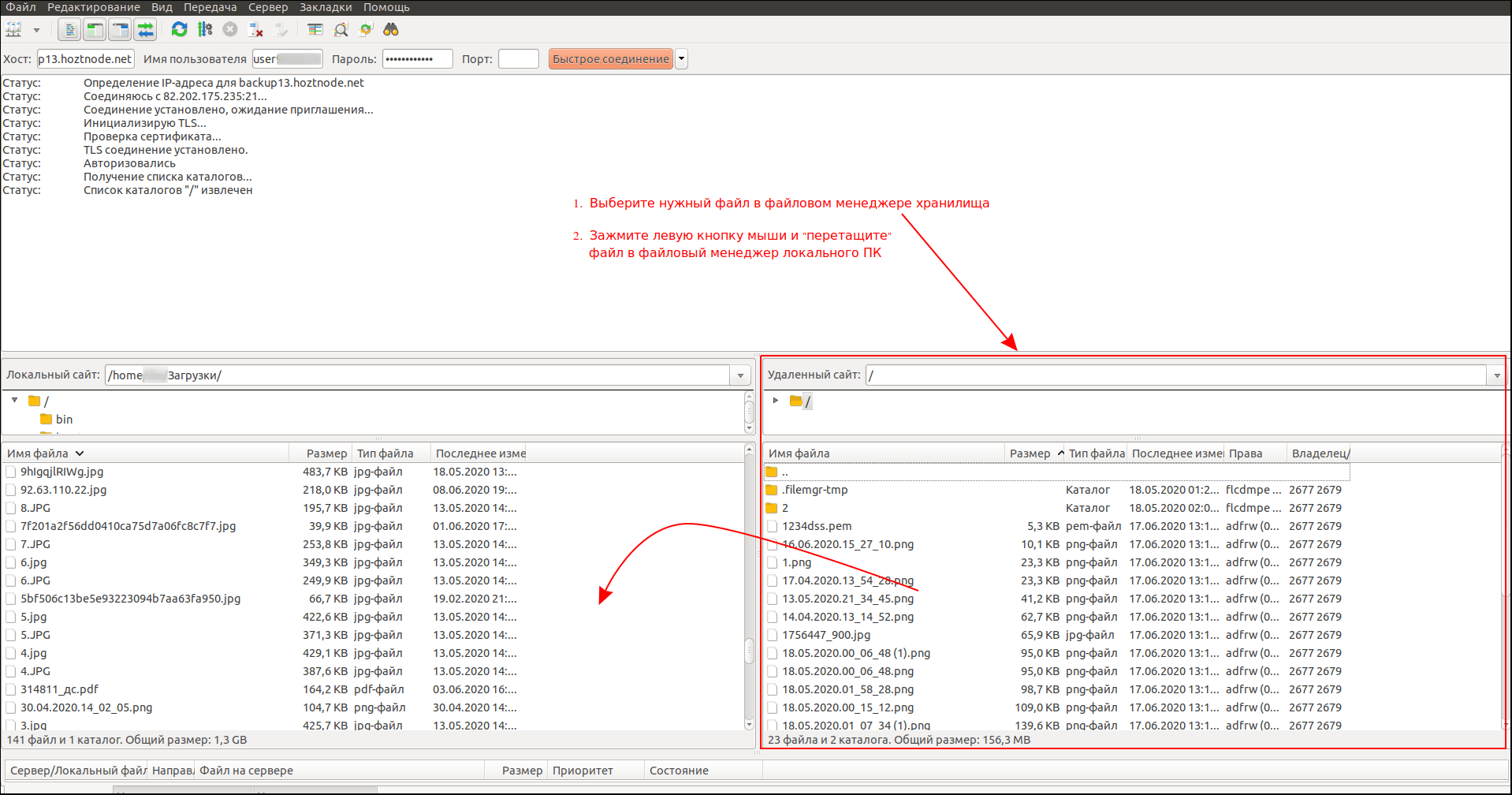
Создание каталога
При необходимости вы можете создать каталог на стороне хранилища. Сделать это вы можете нажав правой кнопкой мыши в области окна менеджера файлов хранилища. В появившемся контекстном меню выберите пункт Создать каталог. В появившемся окне укажите имя для каталога и нажмите кнопку Ок.
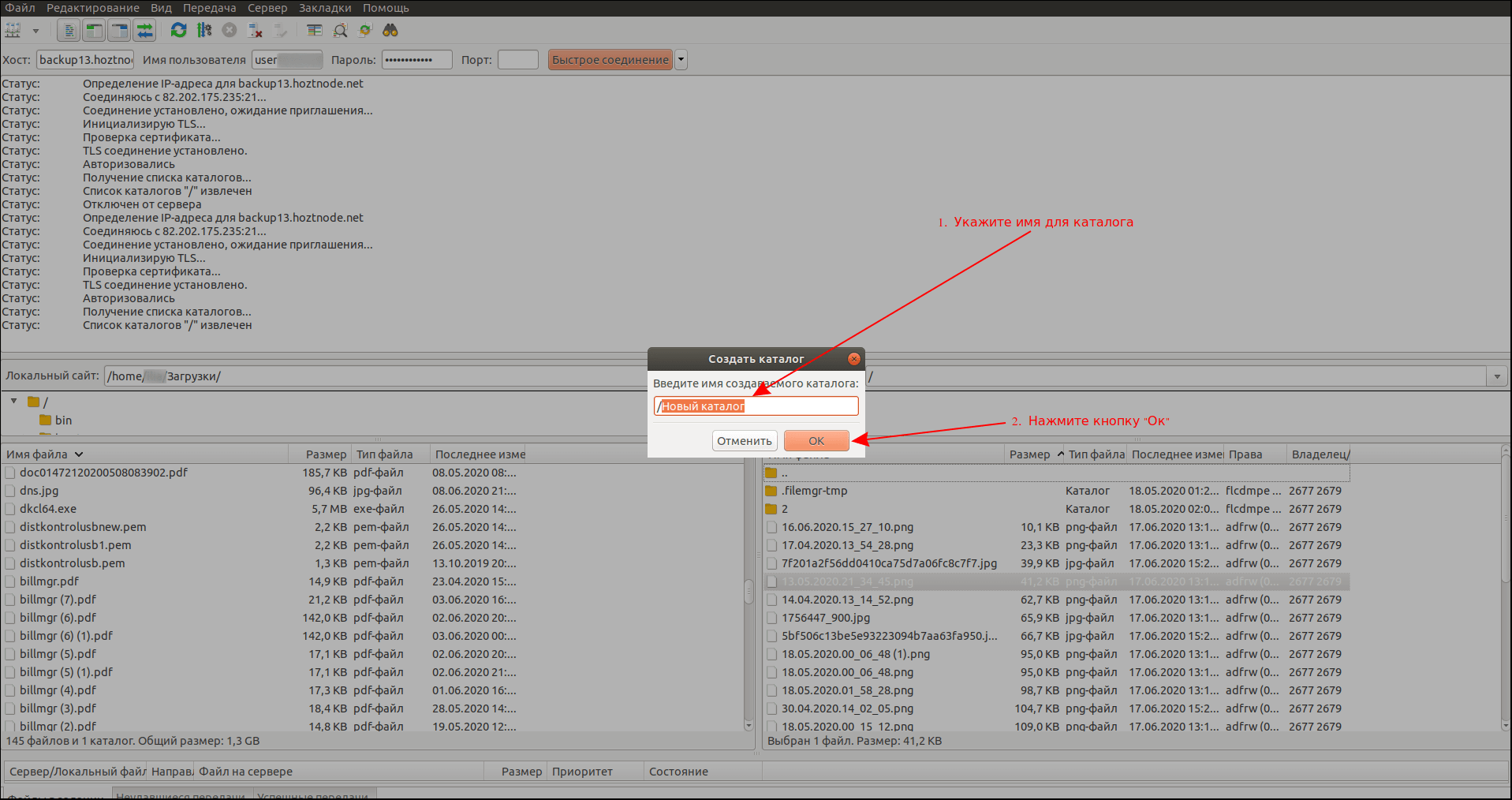
Отмечу, что это лишь малая часть функционала, который присутствует в программе FileZilla.
Как настроить резервное копирование на диск для бэкапов?
Чаще всего внешний диск используется для хранения резервных копий проекта. Основное отличие между хранением обычных файлов и резервных копий заключается в том, что вторые следует создавать регулярно. Чтобы автоматизировать создание копий, требуется изменить настройки на сервере. Это можно сделать разными способами — выберите подходящий:
- Если у вас на сервере присутствует панель управления ispmanager, то рекомендуем воспользоваться встроенным в неё функциями резервного копирования;
- В случае отсутствия панели управления ispmanager на сервере, потребуется ручная настройка резервного копирования;
- При использовании операционных систем семейства Windows настроить резервное копирование вы сможете с помощью этой инструкции;
- Для настройки резервного копирования на Битрикс-сервере используйте эту инструкцию.
Если вы хотите использовать готовое решение для резервного копирования, то вместо внешнего диска вы можете заказать услугу Автоматического резервного копирования (доступно только для Linux) или Кибер Бэкап (ex-Acronis) (доступно для Linux, Windows и Mac).

