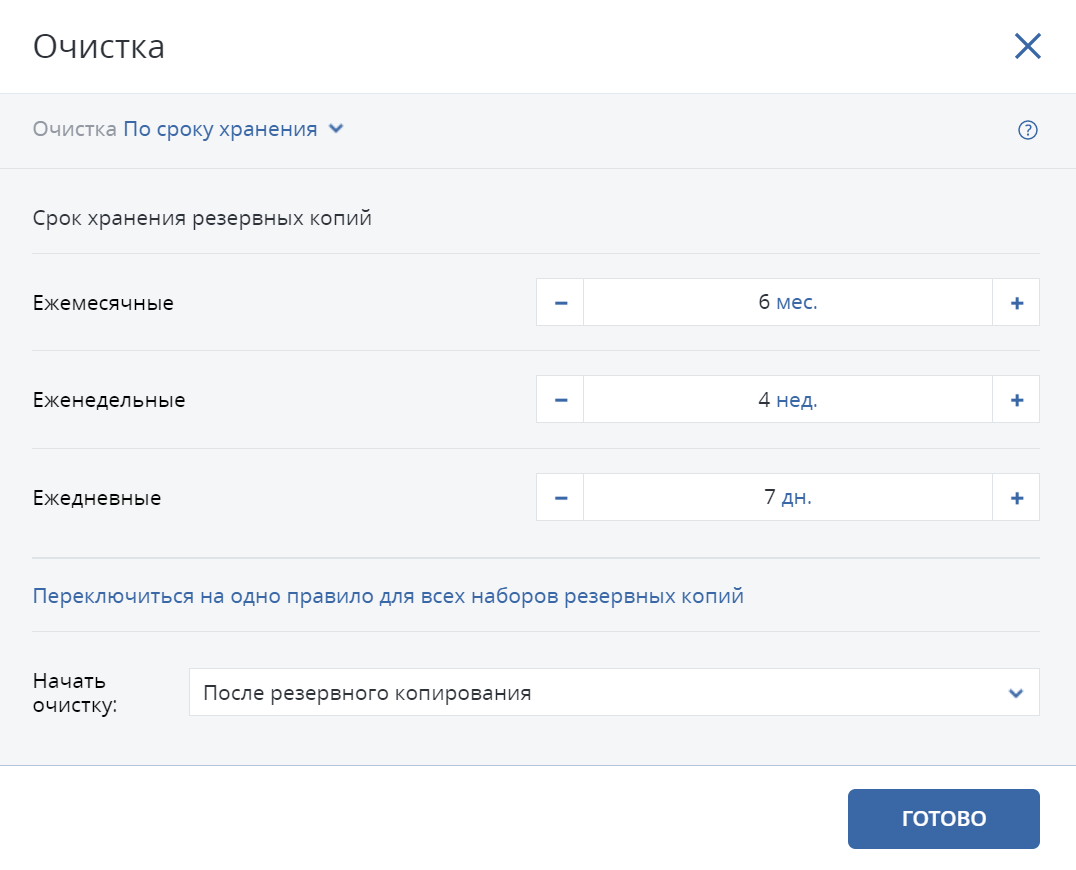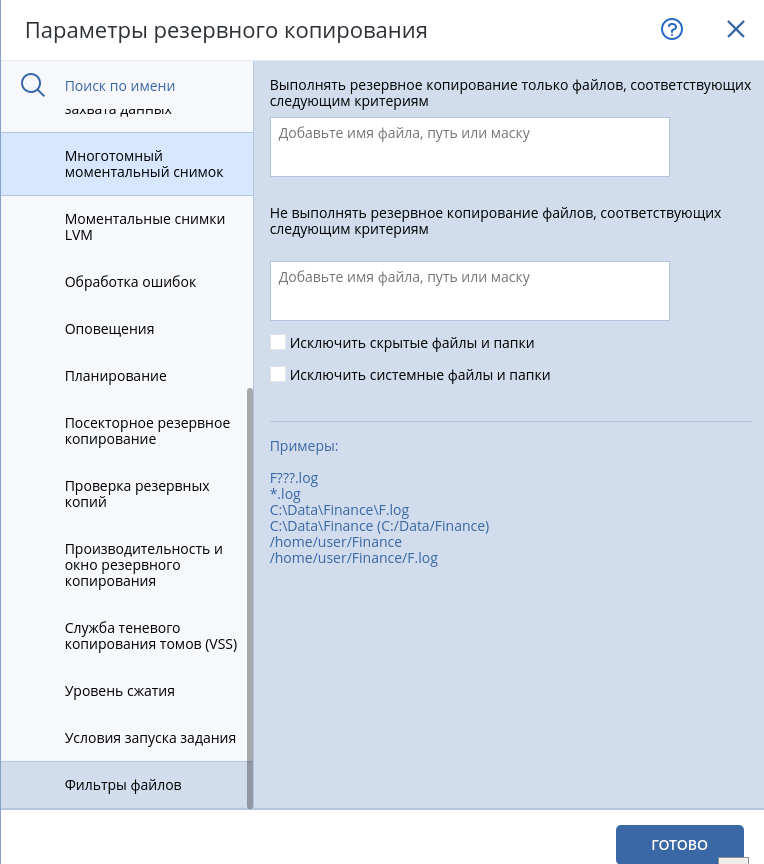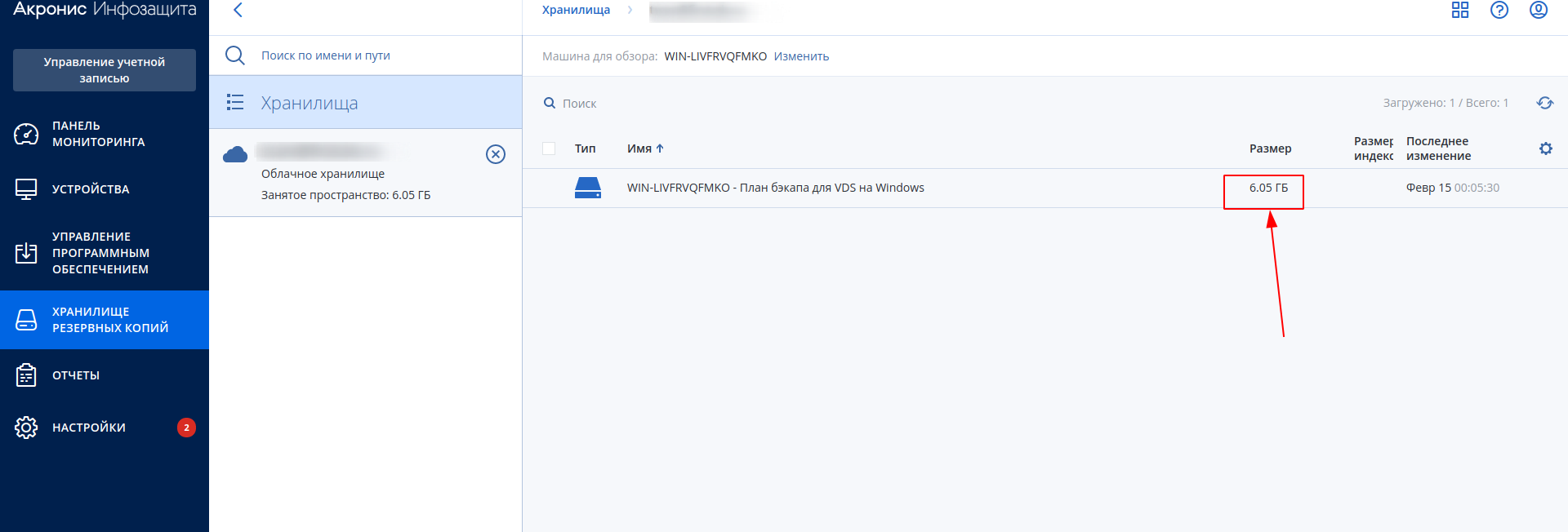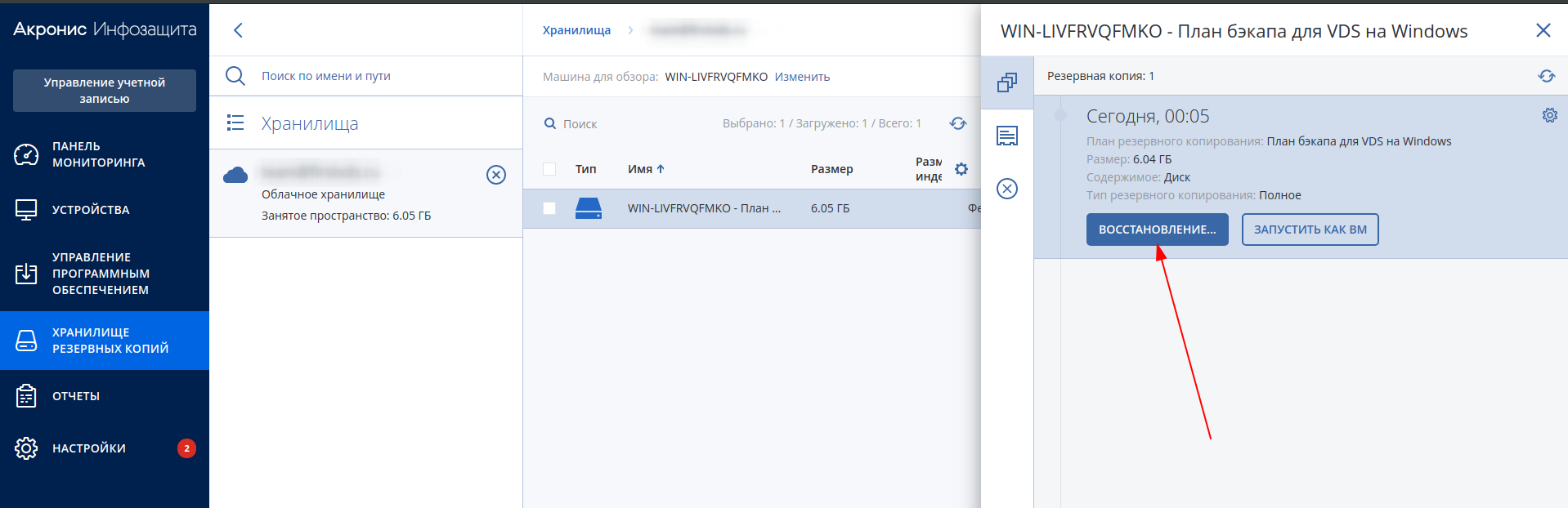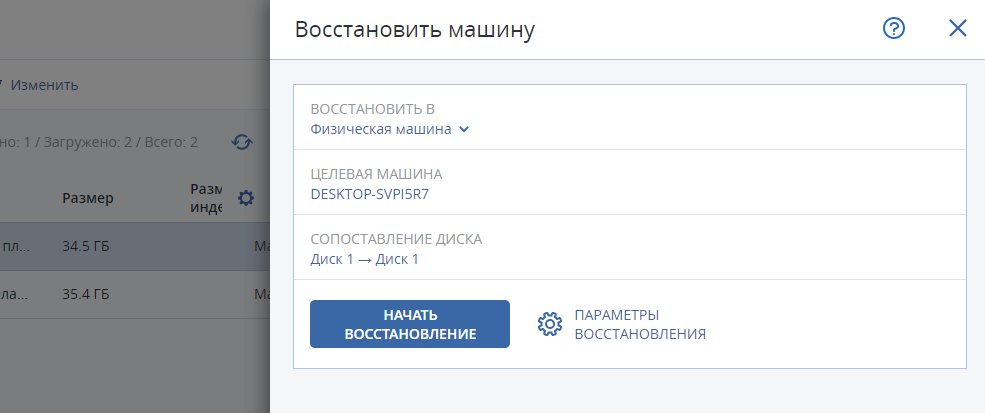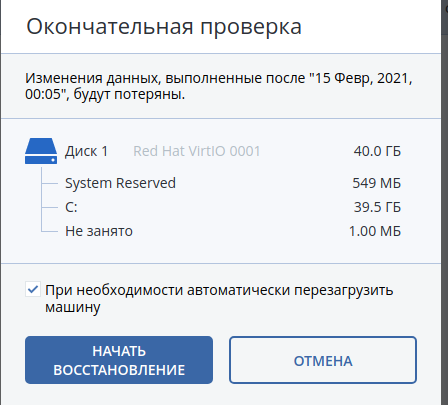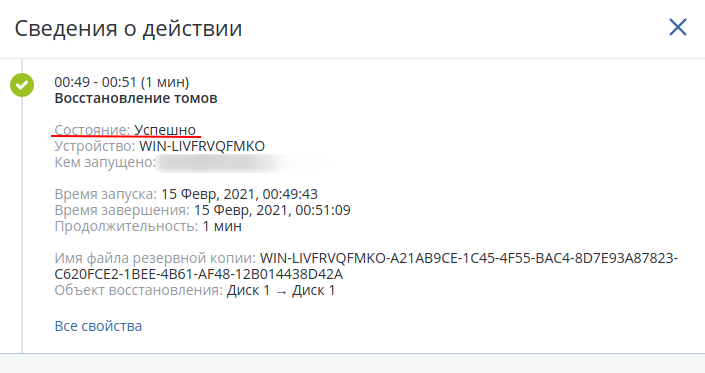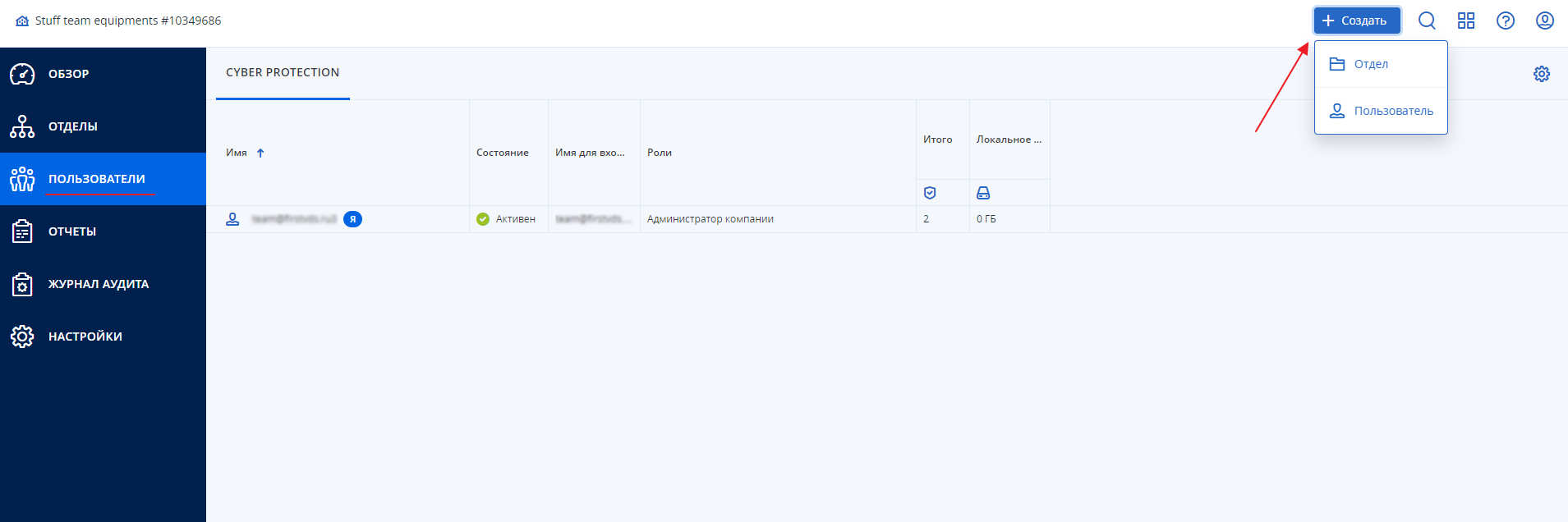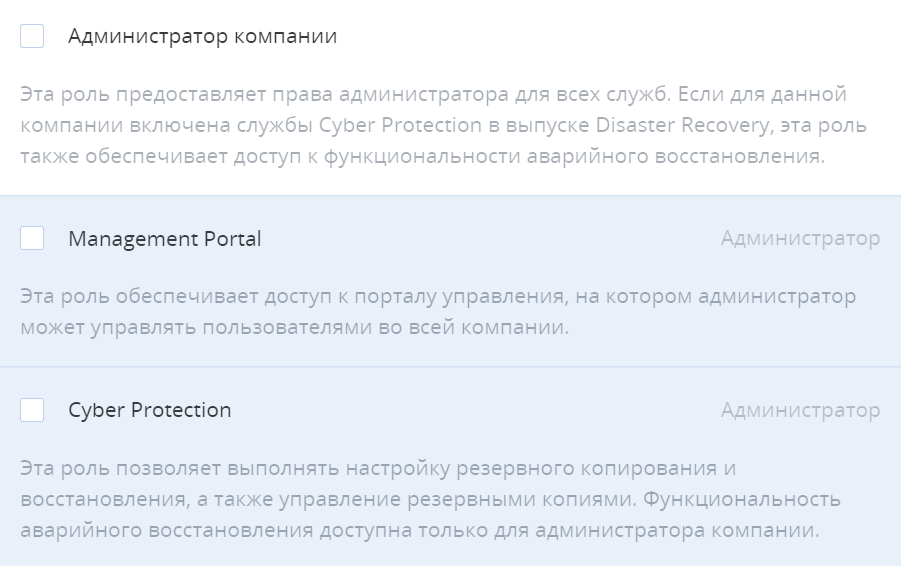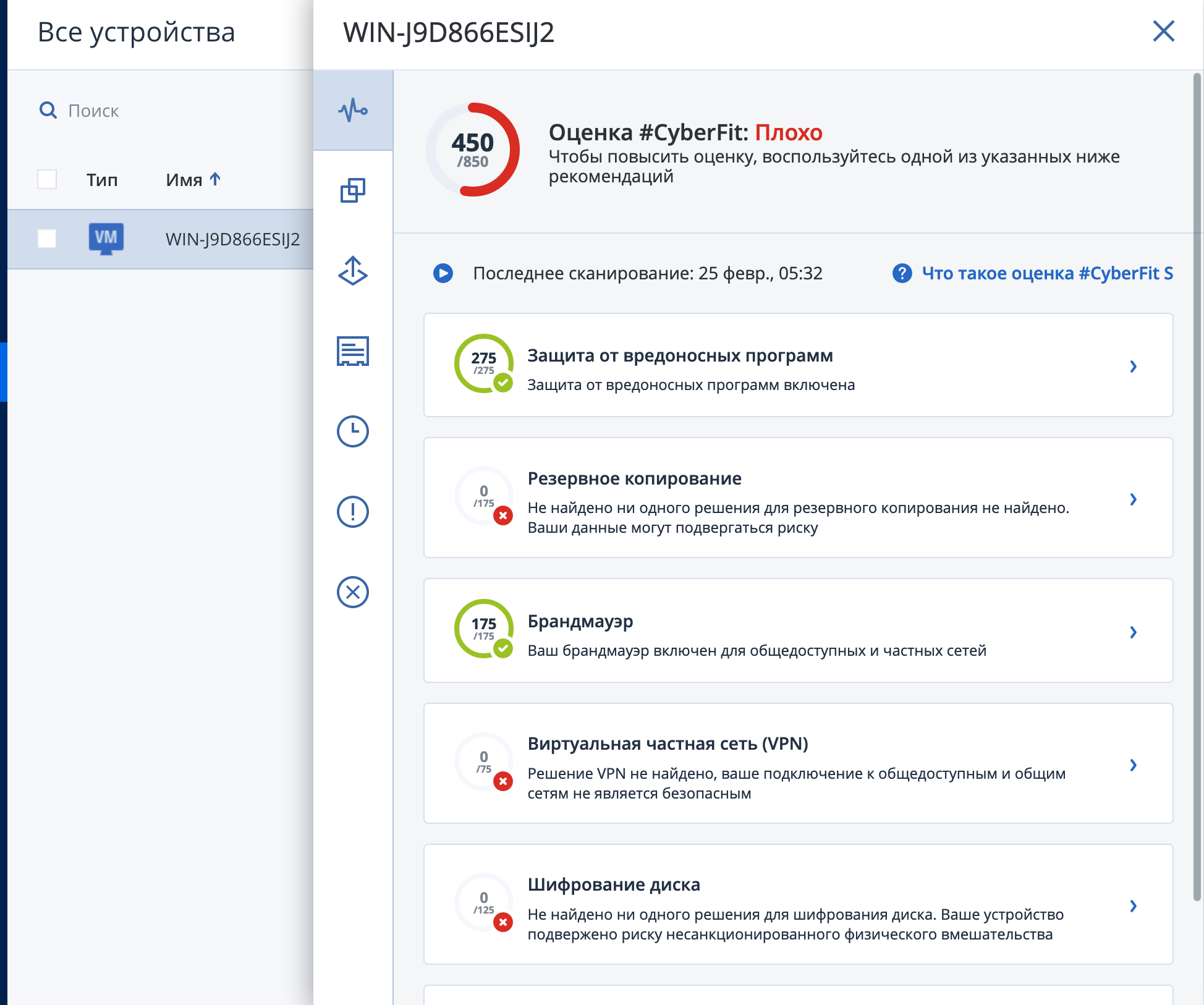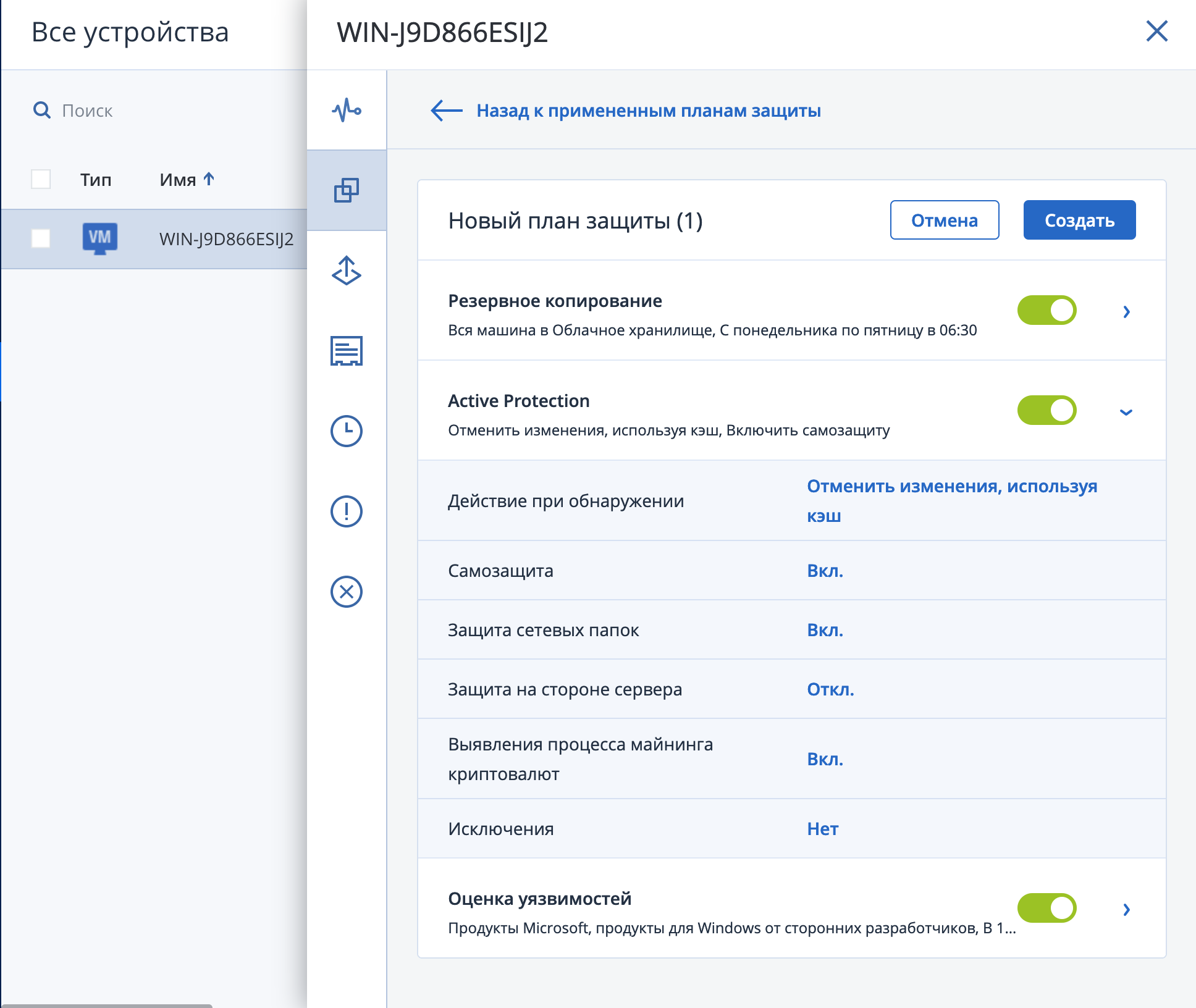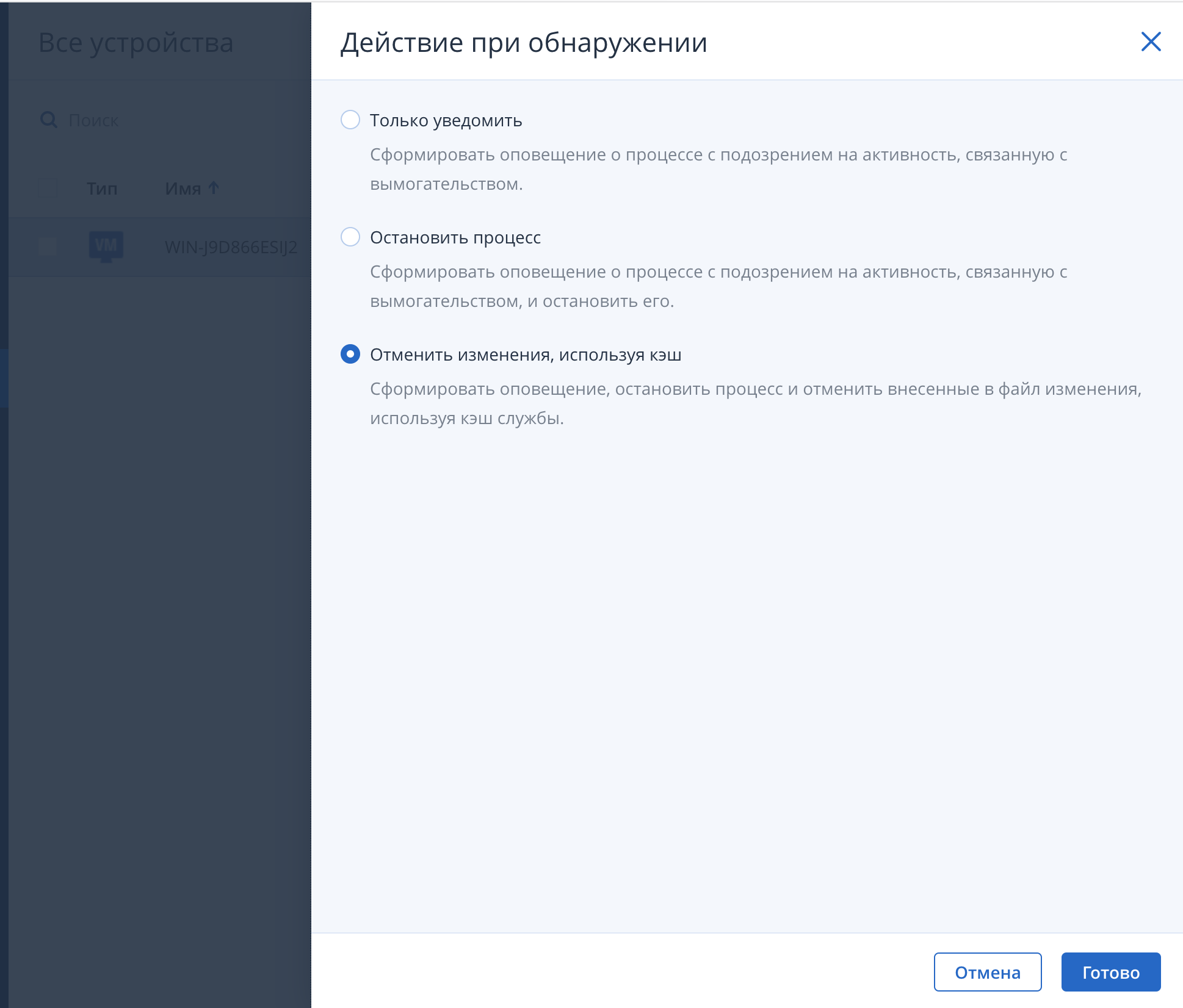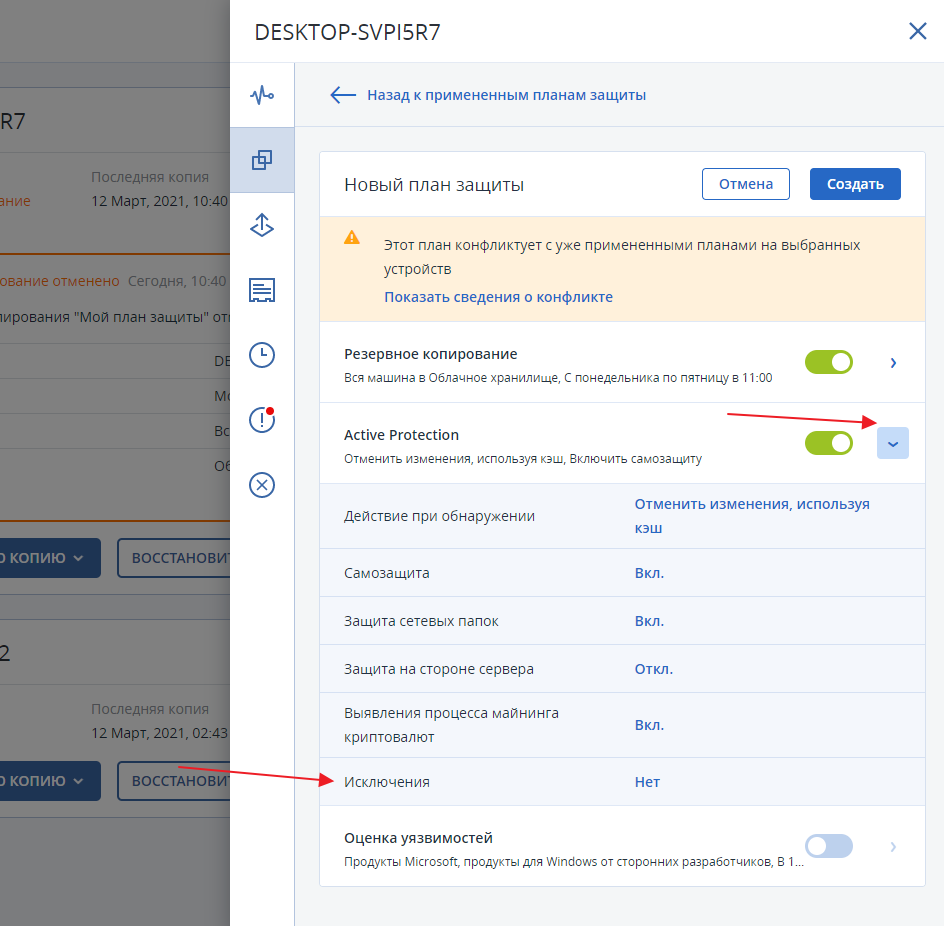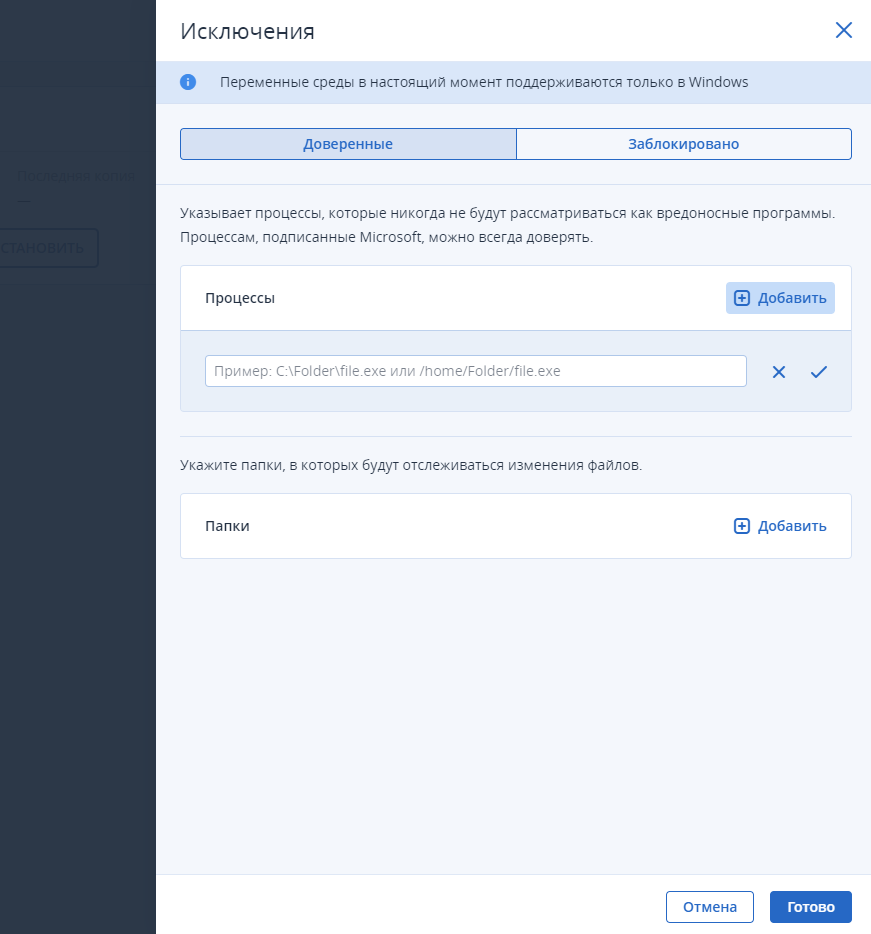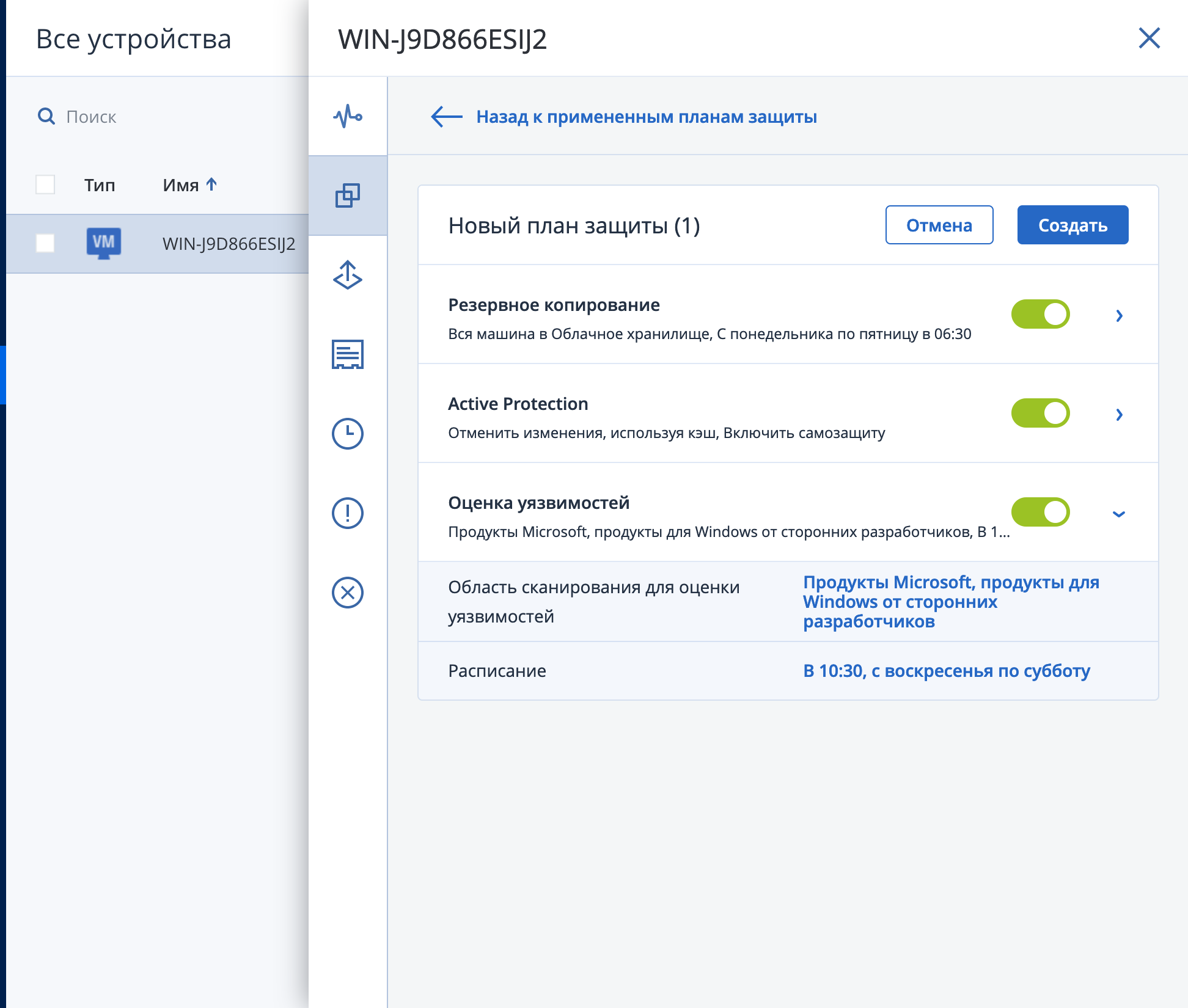Личный кабинет Кибер Бэкап — удобное решение для централизованного управления резервным копированием и восстановлением данных.
- Как войти в личный кабинет
- Настройка плана резервного копирования
- Восстановление резервной копии
- Настройка прав доступа пользователей
- Дополнительные возможности (только для Windows)
Как войти в личный кабинет
Чтобы перейти в Кибер Бэкап прямо из Личного кабинета, в разделе Товары — Кибер Бэкап (ex-Acronis) — выберите услугу и нажмите кнопку Перейти.
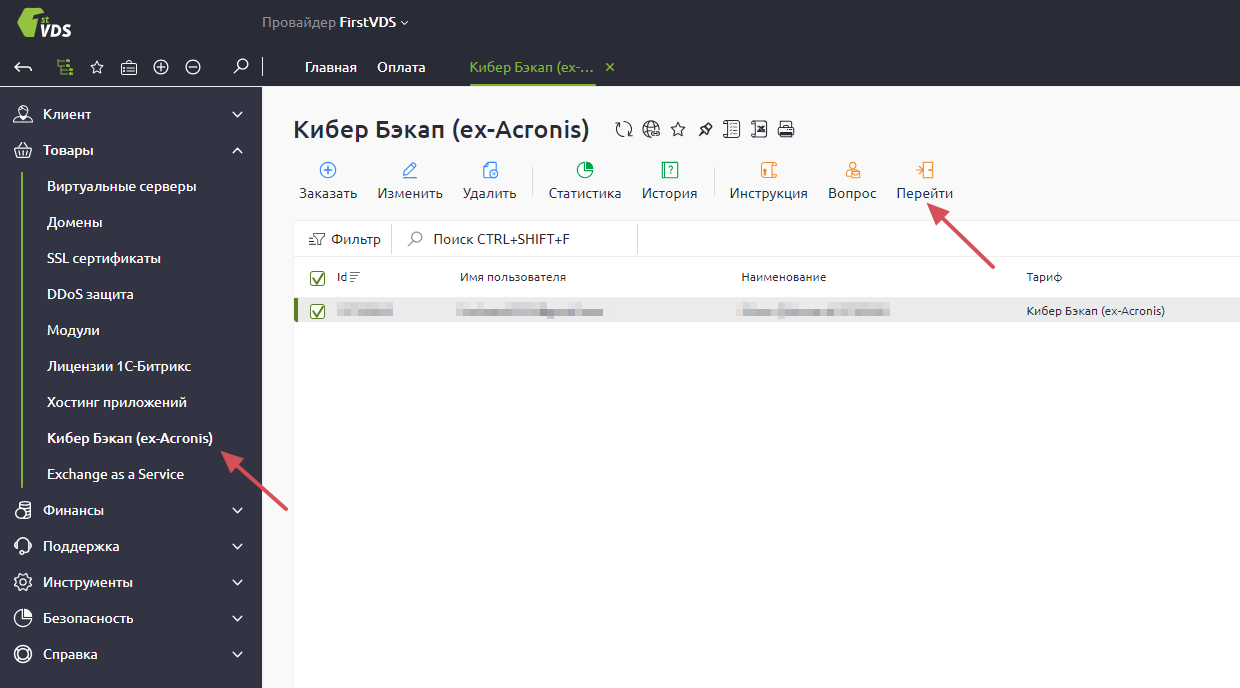
Если вы хотите заходить в панель Кибер Бэкап по прямой ссылке, вам нужно установить свой пароль. Для этого войдите в панель, как описано выше, и в левом меню выберите Управление учётной записью.
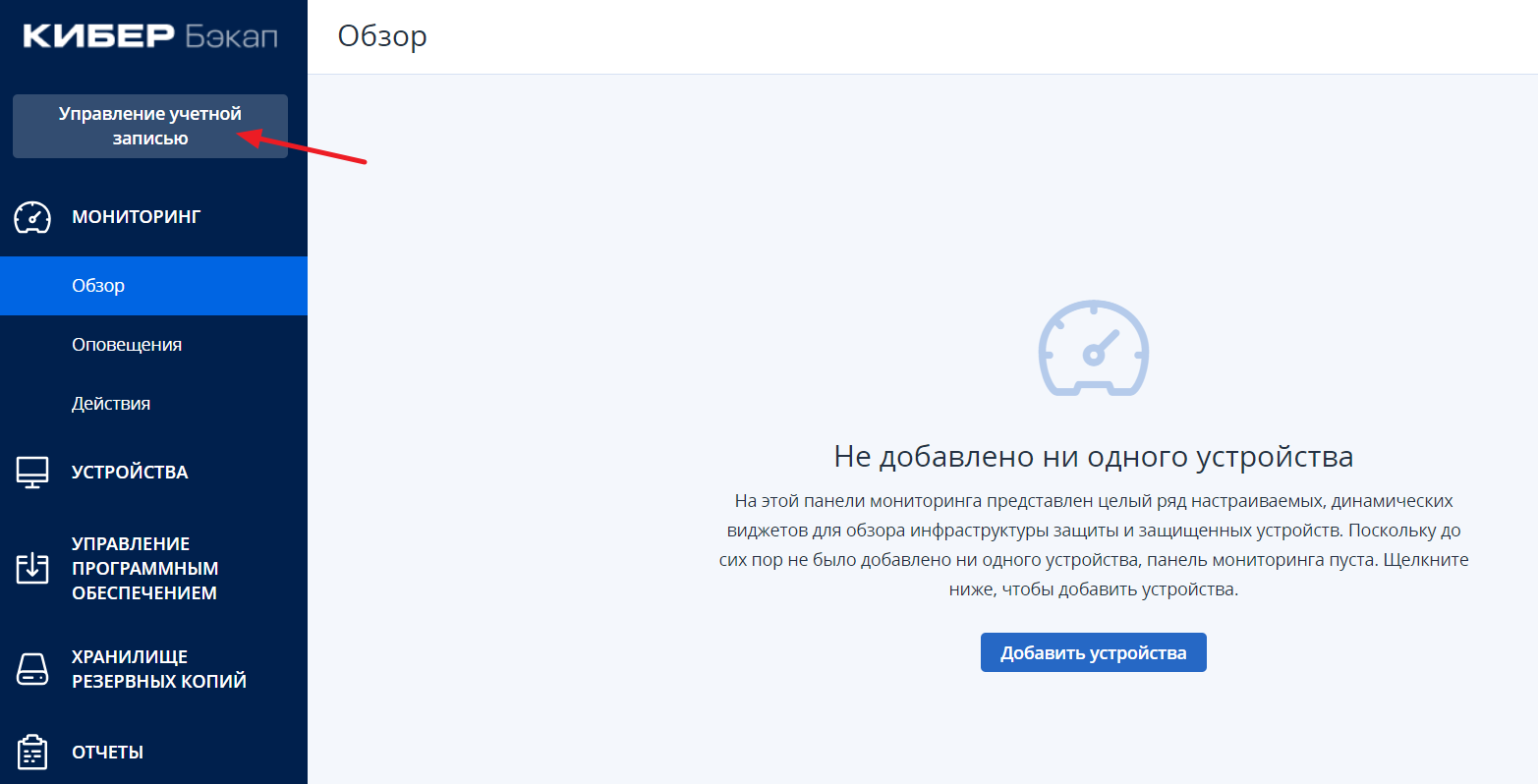
Затем нажмите на иконку своего аккаунта в правом верхнем углу и перейдите в Мои настройки.
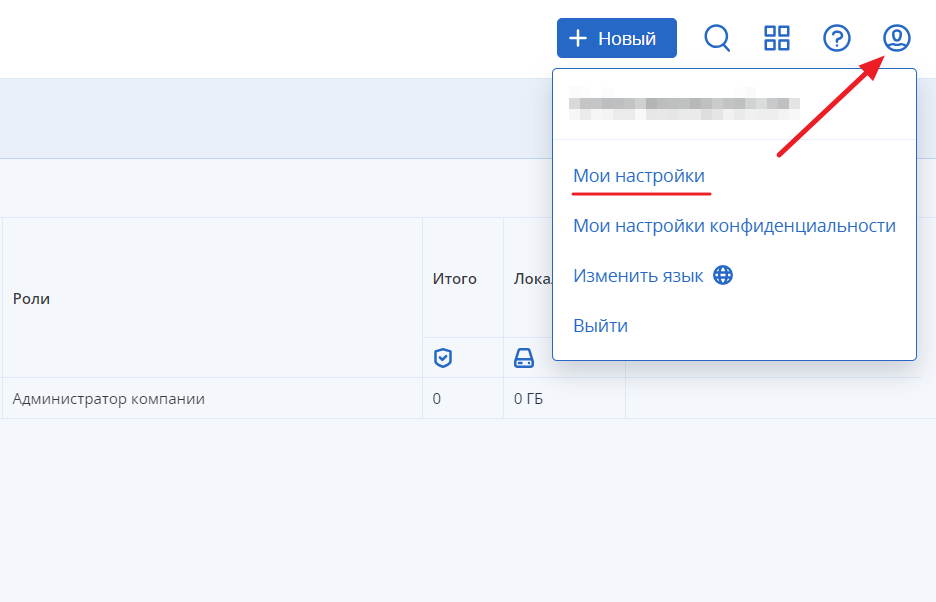
Далее нажмите на многоточие, а затем Сбросить пароль.
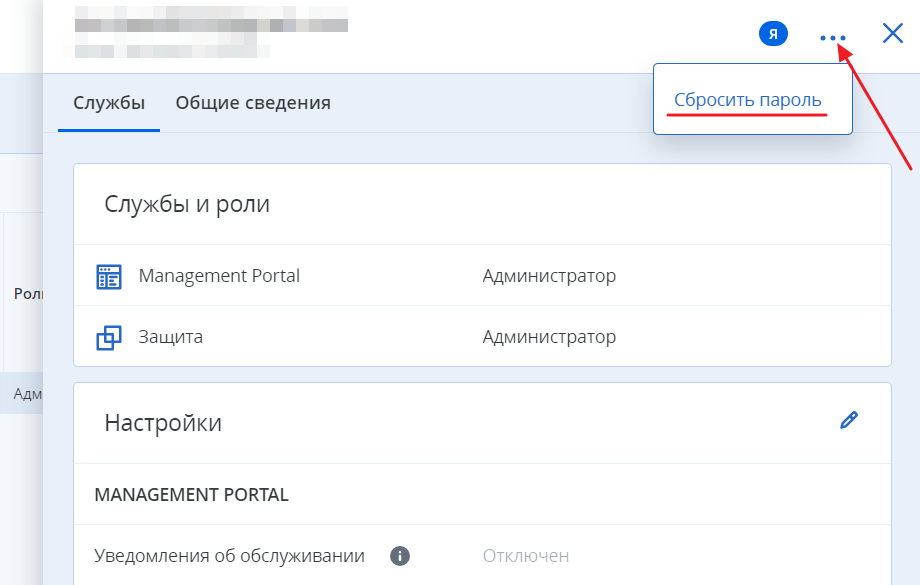
На указанную почту будет отправлено письмо для изменения пароля, следуйте инструкции в письме. После установки нового пароля вы сможете входить в панель по ссылке: https://ru01-cloud.cyberprotect.ru, используя свои учётные данные.
Настройка плана резервного копирования
При подключении нового устройства нажмите кнопку Включить защиту, откроется окно для настройки плана резервного копирования. Обратите внимание, что вы можете создать несколько планов с различными настройками и распределять бэкапы по разным хранилищам.
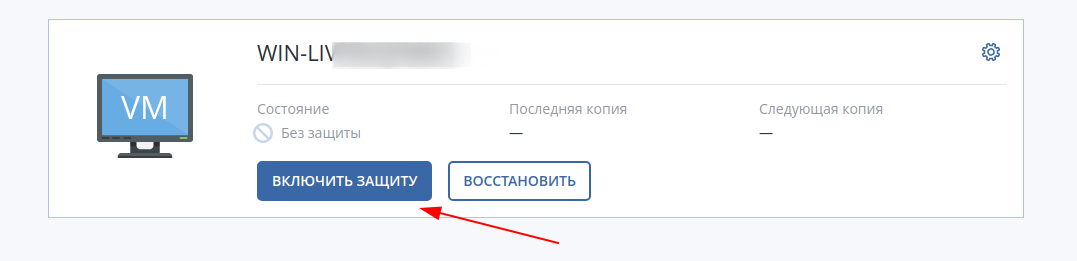
Если вы уже включили защиту ранее, то чтобы вызвать окно настройки, потребуется выполнить следующие действия. Нажмите на шестерёнку в правом углу карточки устройства и выберите Защитить.
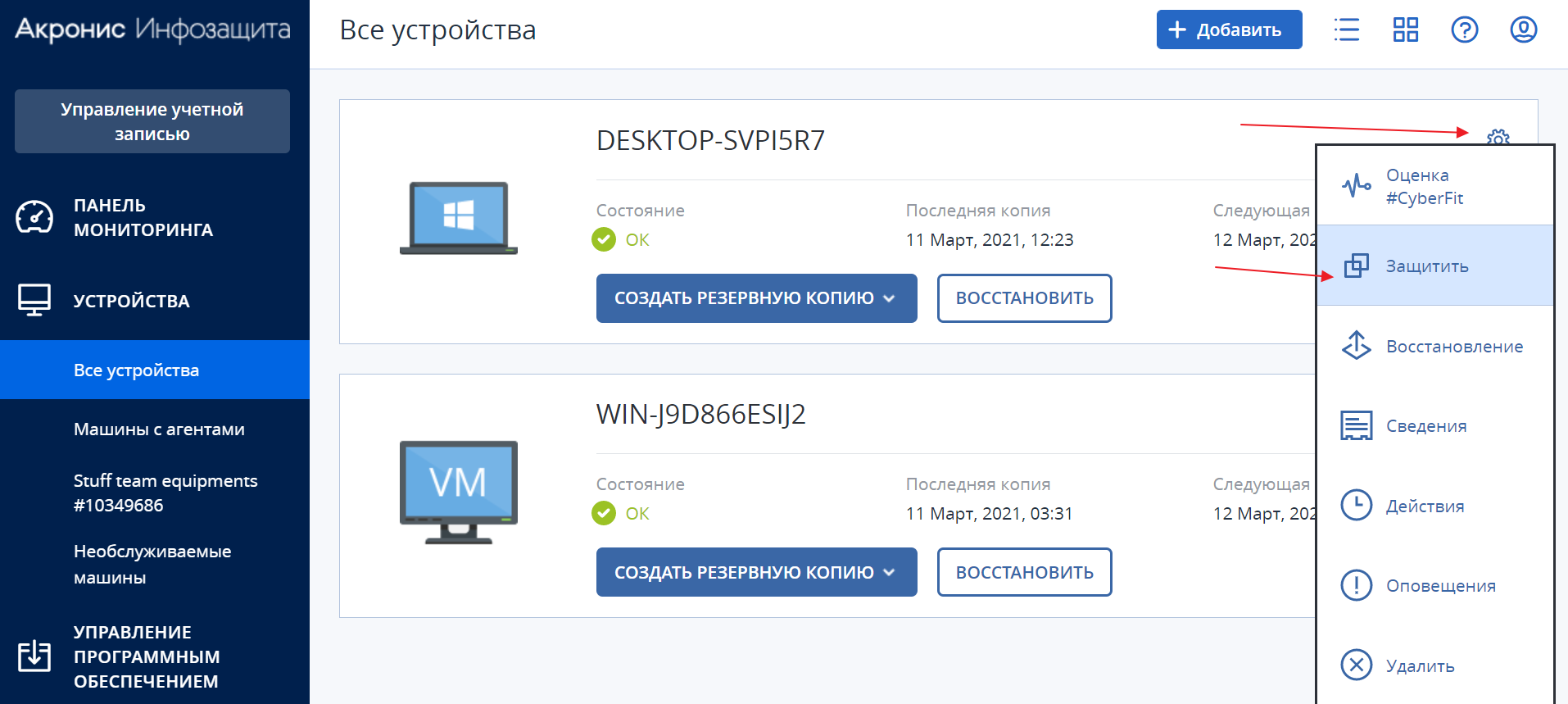
Откроется окно применённого плана защиты. Можно отредактировать его (нажмите на троеточие в углу — выберите Изменить) или создать новый, нажав кнопку Добавить план. Здесь же вы можете переименовать план, если имя, сгенерированное автоматически, вам не подходит.
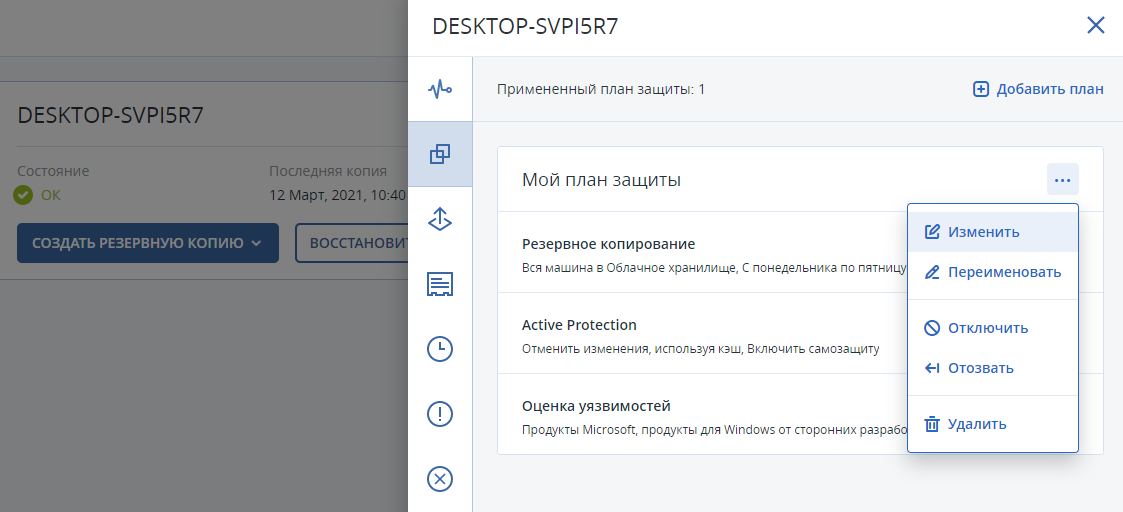
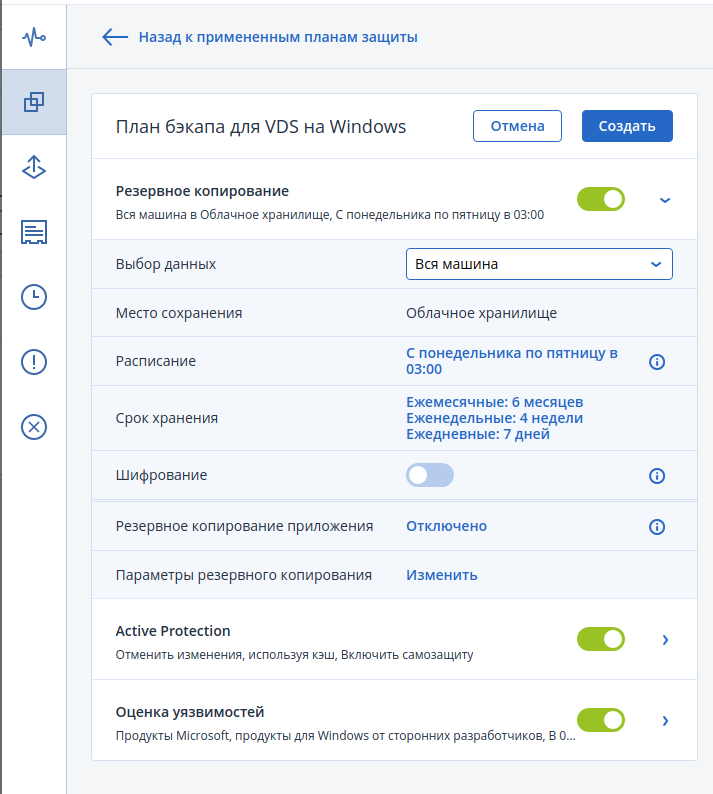
Обратите внимание, что вы можете добавить к одному устройству одновременно несколько планов с различными настройками. Например, первый план для ежемесячного резервного копирования всей машины в облако, второй план для сохранения в локальном хранилище ежедневного бэкапа определённого каталога и так далее.
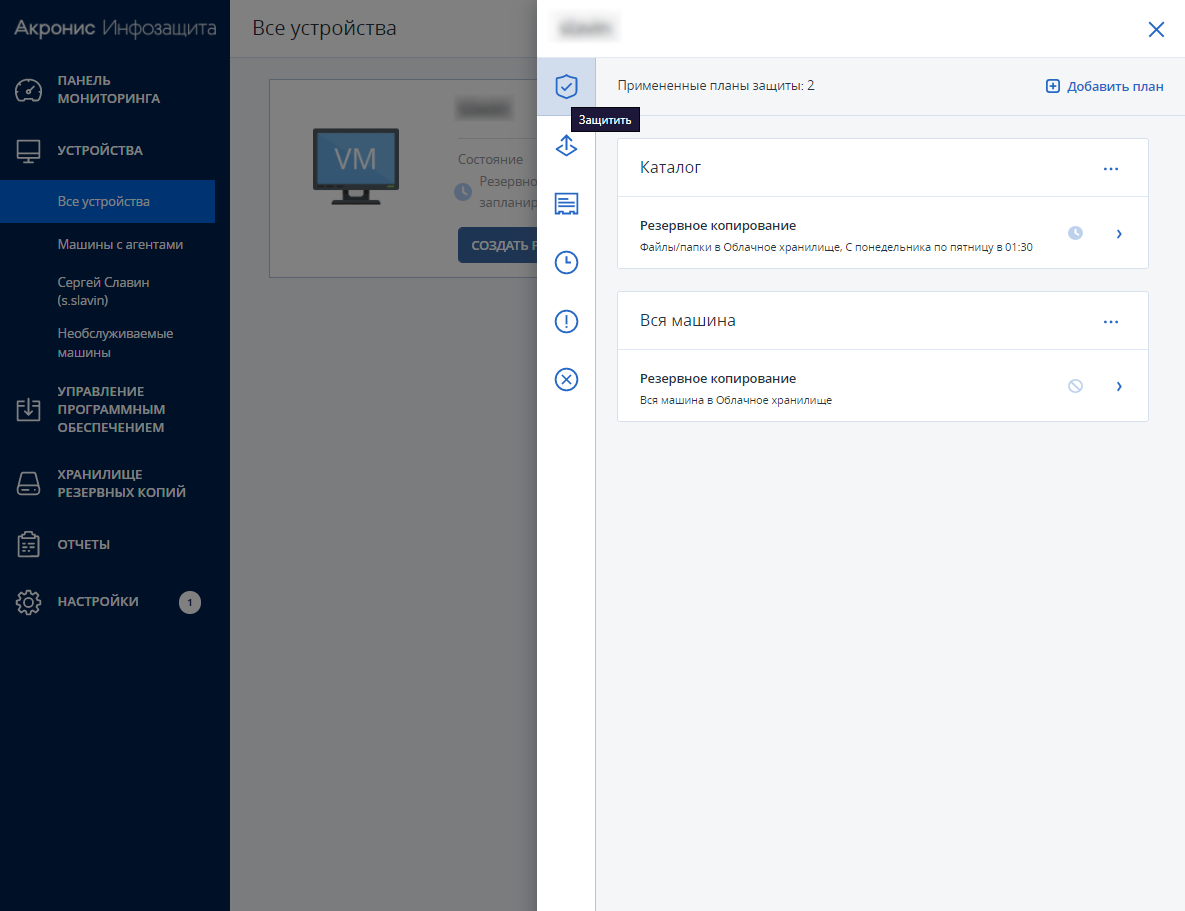
Выбор данных
Здесь выбираем, какие данные будем копировать: всю машину целиком (рекомендуется) или определённые диски (тома), отдельные файлы и папки или только состояние системы.
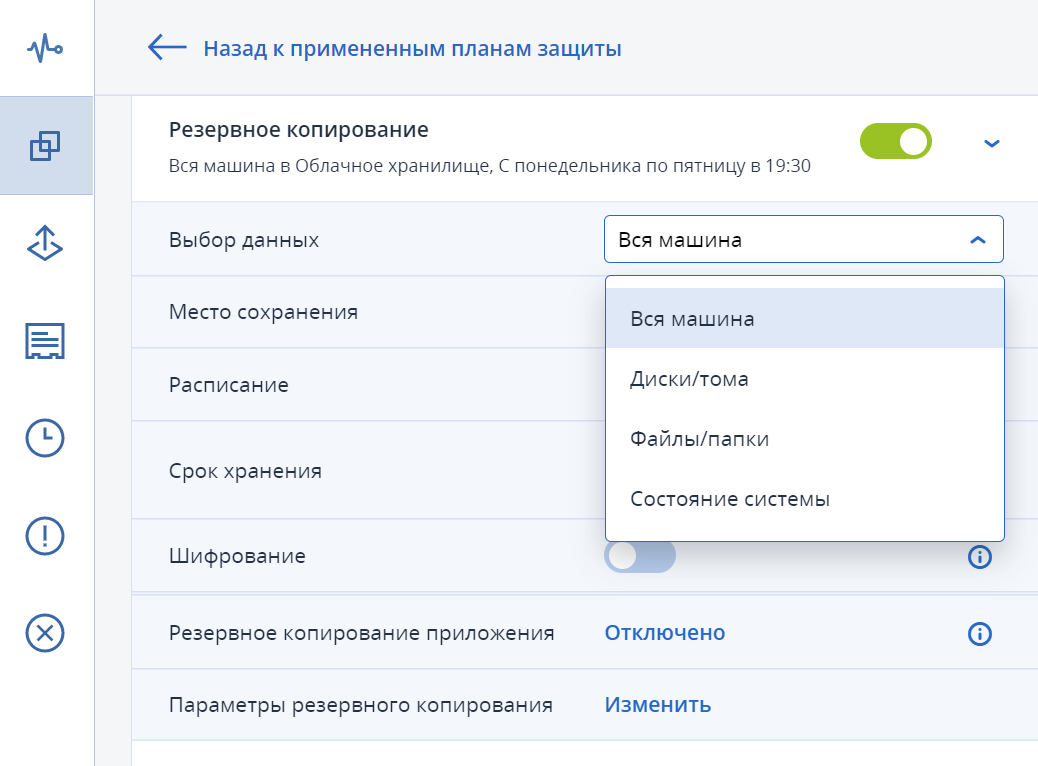
Если вы выберете пункт Вся машина, будут копироваться все данные без исключений — даже если вы укажете, какие директории/файлы копировать не надо, исключения не сработают. Чтобы настроить исключения и создавать резервные копии для конкретных файлов и папок, выберите пункт Файлы/папки.
Место сохранения
Выберите Облачное хранилище (Cloud storage), если планируете хранить копии в нашем облаке. В ином случае нажмите Другое хранилище — можете добавить свое место сохранения резервных копий, например, NFS/SMB-директорию или локальную директорию на сервере.
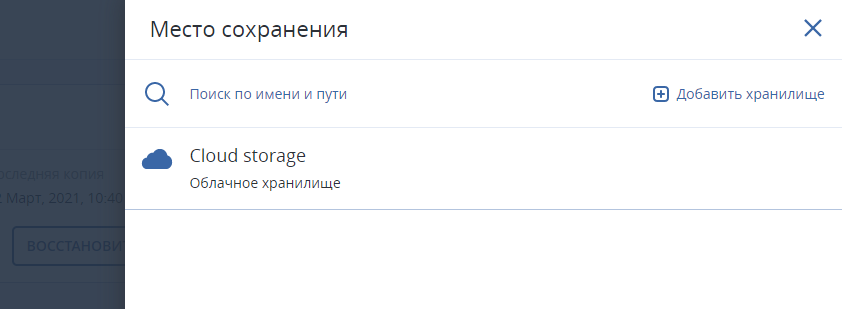
Расписание
Создаем график работы резервного копирования:
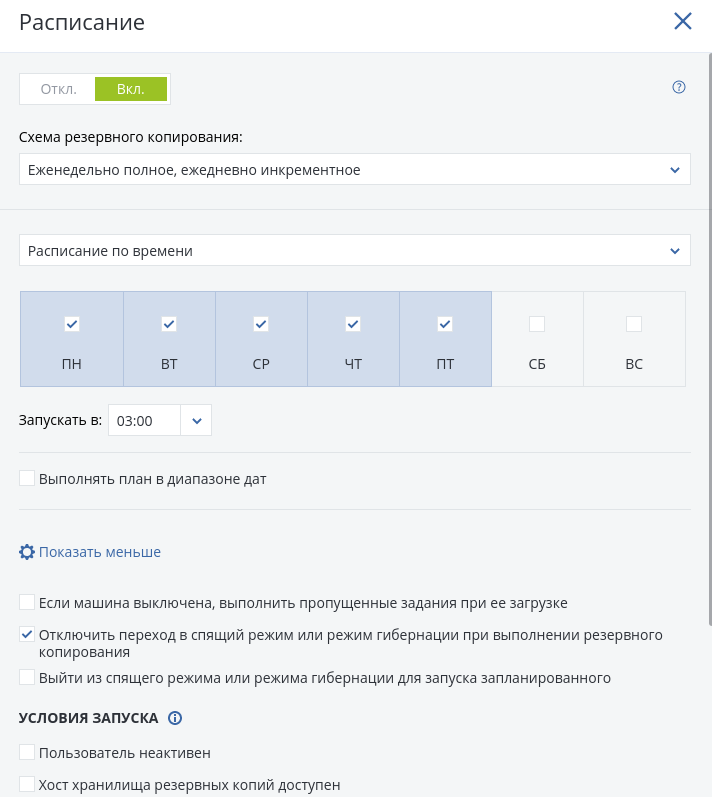
Доступны варианты только с полным или только с инкрементным бэкапом, а также их комбинации. Можно определять начало запуска копирования по дням и времени, по периодичности и в зависимости от взаимодействия пользователя с машиной (например, при выключении системы). Также есть ещё много небольших опций, которые вы можете выбрать исходя из своих задач и предпочтений.
Срок хранения
Выбираем варианты и условия хранения копий. Можно настроить хранение как по сроку давности и типу копий, так и по количеству копий. Также можно выбрать момент удаления наиболее старой копии — до создания новой или после.
Шифрование
Можно включить шифрование копий, чтобы в случае утечки у злоумышленника не было возможности получить доступ к содержимому копии. Для этого задайте пароль и выберите алгоритм шифрования копии.
Резервное копирование приложения (Windows)
Вы можете отдельно копировать базы и домены из таких приложений как SQL Server, Exchange Server и Active Directory, чтобы впоследствии, если это потребуется, восстановить не всю машину, а только данные этих приложений.
Параметры резервного копирования
Более тонкие настройки резервного копирования вы можете изучить самостоятельно с помощью официальной документации Кибер Бэкап. Например, в них можно задать исключение на копирование определенных файлов, папок или копировать файлы только определенного формата.
После создания плана резервного копирования можно дождаться, когда копия будет создана по расписанию, или сделать копию сейчас — для этого нажмите кнопку Создать резервную копию и выберите план бэкапа (если планов несколько, отобразится весь список).
Процесс резервного копирования отображается в разделе Устройства — Все устройства. По завершении в поле Состояние появится зелёная галочка и надпись ОК.
В наличии копии мы можем убедиться в разделе Хранилище резервных копий, выбрав нужное хранилище (по умолчанию — Облачное хранилище). Здесь вы увидите устройство, имя плана резервного копирования, а также суммарный объём копий.
Восстановление резервной копии
Перейдите в раздел Хранилище резервных копий, выберите нужное хранилище и устройство, копию которого хотите восстановить. Нажмите кнопку Показать все резервные копии, появится список (если копий уже несколько). Выберите копию и нажмите Восстановление.
Далее вам потребуется выбрать, восстанавливать всю машину, отдельные файлы/папки или приложения (SQL Server, Exchange Server и Active Directory — при их наличии на машине и в настройках плана копирования). Также нужно выбрать, на какой машине вы развернёте копию, и сопоставить диски.
Выбираем необходимое, перепроверяем, что всё выбрано верно, и нажимаем Начать восстановление:
Прогресс восстановления будет отображаться тут же. В нашем примере процесс занял менее двух минут:
Настройка прав доступа пользователей
В рамках своей учётной записи вы можете добавлять новых пользователей и разграничивать права доступа.
Чтобы перейти к управлению учётной записью, нажмите кнопку в левом верхнем углу экрана.
Нажмите кнопку Начать.
Перейдите в раздел Пользователи, нажмите кнопку Создать в правом верхнем углу. Вы можете создать как целый отдел, так и конкретных пользователей.
При создании пользователя вы можете задать ему определённую роль, от которой будет зависеть уровень его прав доступа. Каждая учетная запись существует на уровне компании или в отделе.
Более подробно об управлении учётными записями вы можете прочитать в документации.
Дополнительные возможности (только для Windows)
Для серверов под управлением ОС Windows вы можете использовать дополнительные опции для защиты вашего сервера.
Оценка CyberFit
Инструмент «Оценка CyberFit» следит за доступностью решений:
- для защиты от вредоносных программ,
- для резервного копирования,
- для брандмауэра (в общедоступных и частных сетях),
- для VPN,
- для шифрования диска,
- а также проверяет ограничение исходящего трафика NTLM для сетевой безопасности.
Отчёт составляется исходя из анализа нескольких метрик, каждой из которых на основе рекомендаций от NIST Cybersecurity Framework выставляется своя оценка.
Оценка CyberFit носит рекомендательный характер. Принимайте решения о защите сервера в соответствии с вашими задачами.
Active Protection
Опция доступна при создании нового плана защиты. Она позволяет агенту анализировать приложения, запущенные на сервере, используя набор эвристик. Этот функционал можно рассматривать как аналог антивируса.
Если агент обнаружит вредоносный процесс, он может принять действия, основываясь на заданных настройках:
- только уведомить
- уведомить и остановить процесс
- уведомить, остановить процесс и отменить изменения, вызванные процессом.
Также вы можете указать процессы и папки, которые никогда не будут рассматриваться как вредоносные программы, добавив их в список доверенных. Для этого откройте настройки опции и нажмите кнопку Исключения.
Нажмите кнопку Добавить и укажите путь к нужному процессу или папке. По завершении нажмите галочку.
Подробнее о том, как работает услуга можно узнать в документации.
Оценка уязвимостей приложений
Данная опция позволяет сканировать машины на наличие уязвимостей, проверять обновления и обеспечивать актуальное состояние операционной системы и всех установленных приложений.
Вы можете включить опцию при создании нового плана защиты.