Современные веб-проекты постоянно сталкиваются с кибератаками — от брутфорс-взломов до сложных DDoS-атак, способных вывести сервер из строя. Без надежной защиты как бизнес, так и простой пользователь рискуют столкнуться с утечками данных, финансовыми потерями или репутационным ущербом.
BitNinja — комплексное решение для защиты серверов и веб-сайтов, которое выявляет и блокирует различные угрозы: хакерские атаки, спам-ботов, SQL-инъекции и другие виды вредоносной активности. Решение особенно востребовано среди хостинг-провайдеров и администраторов, ценящих простоту настройки и эффективность.
В статье мы поэтапно разберем, как начать работу с BitNinja: от автоматической установки до базовых настроек безопасности для вашего сервера.
Требования и ограничения BitNinja
Минимальные требования для работы BitNinja:
не менее 1 Гб свободной оперативной памяти (рекомендуется не менее 2 Гб на сервере),
1 свободное ядро процессора (CPU),
не менее 1 Гб на устройстве хранения, диске (ROM),
доступ в интернет.
Поддерживаемые операционные системы:
CentOS 7 и выше 64 bit,
CloudLinux 7 и выше 64 bit,
Debian 8 и выше 64 bit,
Ubuntu 16.04 и выше 64 bit,
RedHat 7 and up 64 bit,
AlmaLinux 8 64 bit,
VzLinux 7 and up 64 bit,
Rocky Linux 8 64 bit,
Amazon Linux 2 64 bit.
Ограничения: продукт не поддерживает архитектуру ARM и работу с малым количеством ресурсов, поэтому недоступен для заказа на тарифе «Прогрев» и тарифах с ARM.
Установка и подключение к серверу
Установить BitNinja можно как новый, так и на действующий сервер. Для работы услуги требуется подключение лицензии.
Для нового сервера
При заказе нового сервера в личном кабинете или на странице сайта в конфигурации доступна дополнительная опция «Защита сервера и сайта» — её необходимо включить. BitNinja установится автоматически, а информация по лицензии будет доступна в Личном кабинете.
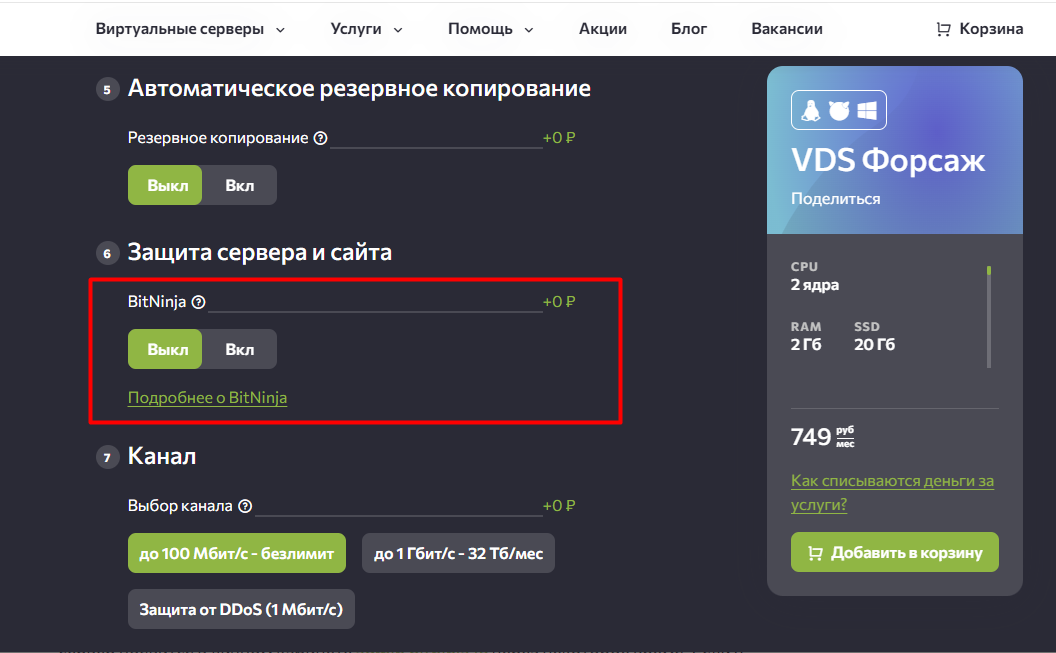
Для действующего сервера
Если вам необходимо установить BitNinja на уже действующий сервер, то для начала нужно получить ключ лицензии. Вы можете его получить в Личном кабинете по вашей услуге во вкладке Защита сервера BitNinja при просмотре инструкции:
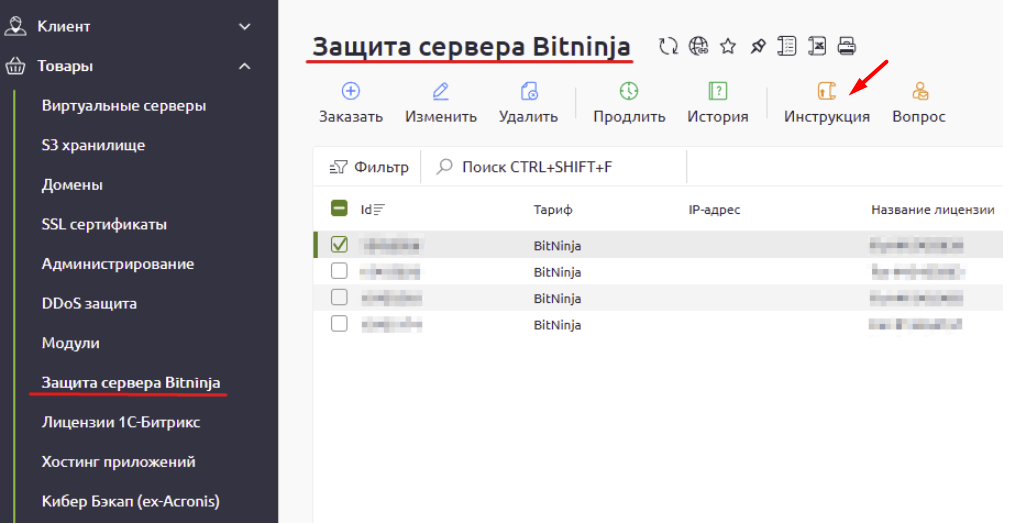
Далее необходимо подключиться к серверу по ssh и выполнить команду:
curl https://get.bitninja.io/install.sh | sudo /bin/bash -s - --license_key=License_Key_here_1234где License_Key_here_1234 — ваш ключ после приобретения лицензии.
Далее установка будет произведена автоматически. После успешной установки сервер появится в личном кабинете admin.bitninja.io через некоторое время. Если у вас возникнут проблемы с установкой, то вы всегда можете обратится в нашу техподдержку.
Обзор личного кабинета
После установки BitNinja всё управление может осуществляться двумя путями: через инструмент командной строки bitninjacli на сервере или панель администратора. В этой статье мы подробно рассмотрим веб-управление с помощью панели.
Для входа в личный кабинет BitNinja — находится по адресу https://admin.bitninja.io — необходимо ввести логин и пароль, которые придут на почту, привязанную к услуге, сразу после приобретения лицензии. Их вы можете получить их в Личном кабинете по вашей услуге во вкладке Защита сервера BitNinja.
Панель BitNinja не привязана к конкретному серверу и позволяет управлять в своём интерфейсе сразу несколькими хостами. То есть при добавлении BitNinja на какой-либо сервер, все серверы будут отображаться в личном кабинете. Стоит отметить, что для активации BitNinja будет нужна отдельная лицензия для каждого сервера.
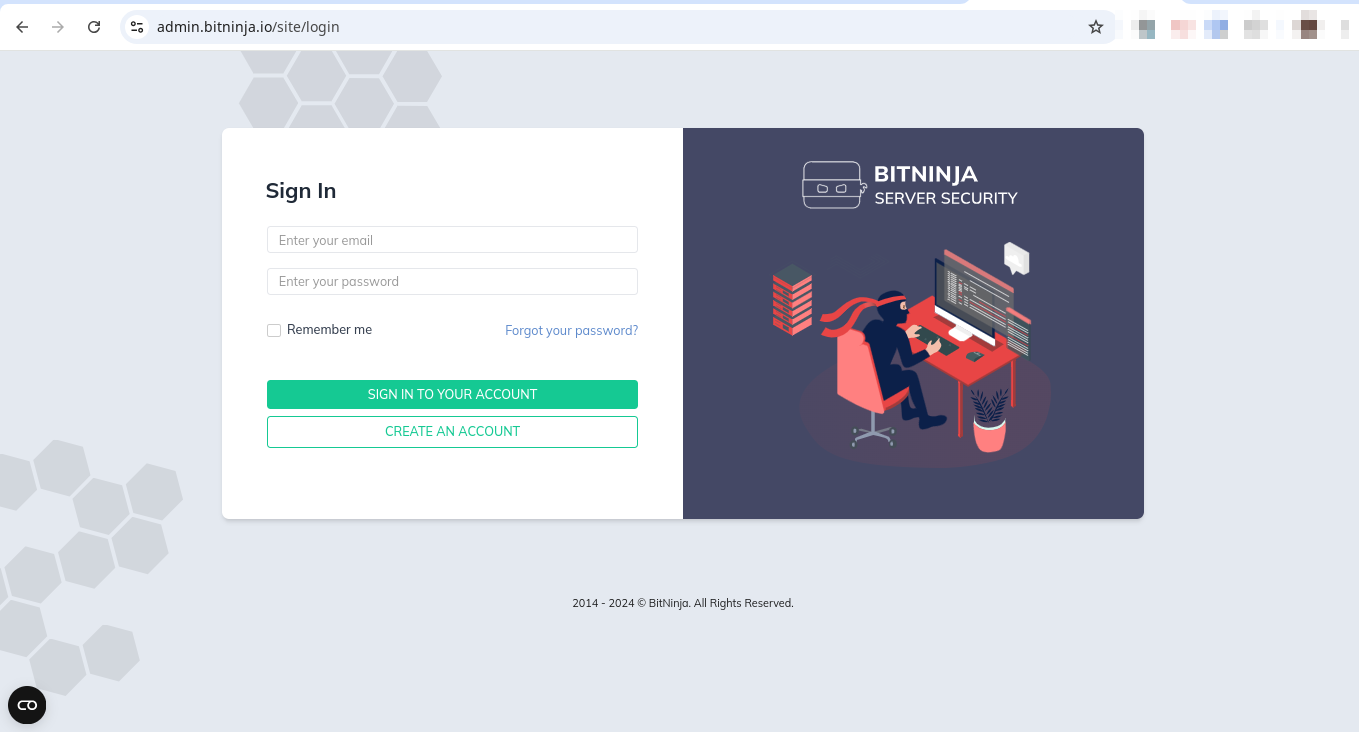
При авторизации в панели администратора вы увидите основные вкладки для настроек и мониторинга. Рассмотрим их подробнее.
Серверы (SERVERS) — позволяет просматривать общую статистику по всем активным серверам. Активна по умолчанию после авторизации.
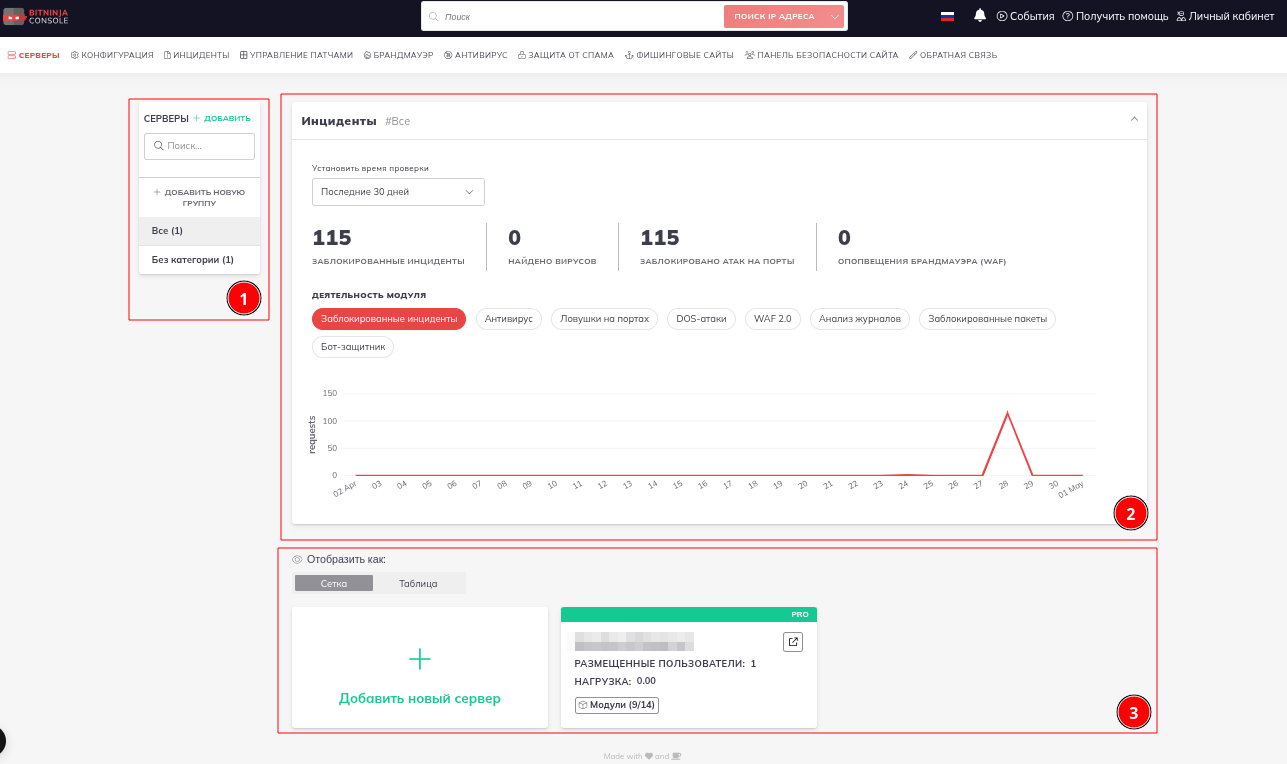
На этой вкладке вы можете объединять серверы в группы для удобства управления (1). Также в этом окне расположен график, который показывает количество инцидентов в зависимости от времени (2). В области графика дополнительно отображается общая количественная информация по основным событиям и настройка интервала отображения для изменения самого графика. Ниже находится «плитка», или таблица, защищённых серверов (3).
Из этого окна можно перейти к информации по конкретному серверу, нажав на нужный хост. В разделе отображается общая статистика по событиям на сервере и список стран, откуда зафиксирована подозрительная активность. А также логи сервера, которые, как будто, отображаются в реальном времени, но, на самом деле, с некоторой задержкой. Об этом предупреждают разработчики в документации.
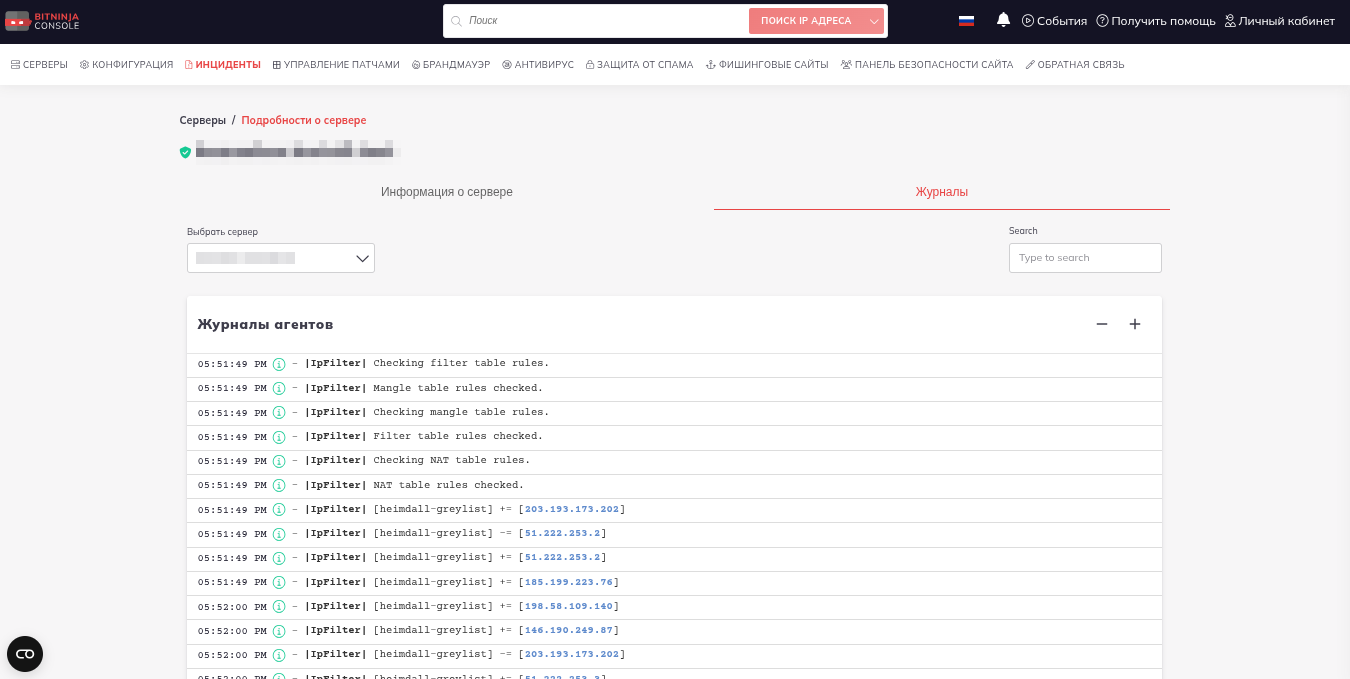
Конфигурация (CONFIGURATION) — позволяет настроить необходимые параметры защиты для каждого сервера и/или установить настройки по умолчанию.
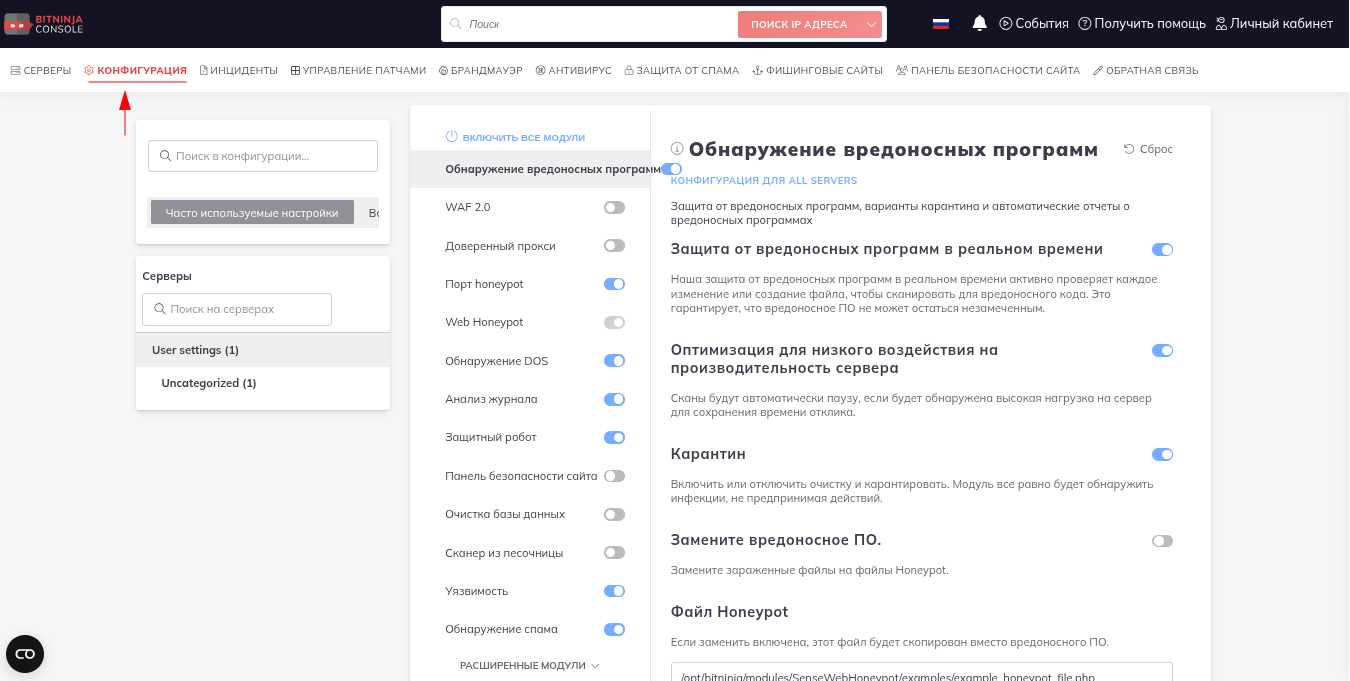
Инциденты (INCIDENTS) — окно для управления инцидентами безопасности.
Вы можете просмотреть обобщенную информацию о происшествиях, зафиксированных как глобально для всех хостов, так и для конкретного сервера. Информация предоставляется в виде диаграмм(1). Внизу страницы находится таблица с единичными событиями (2).
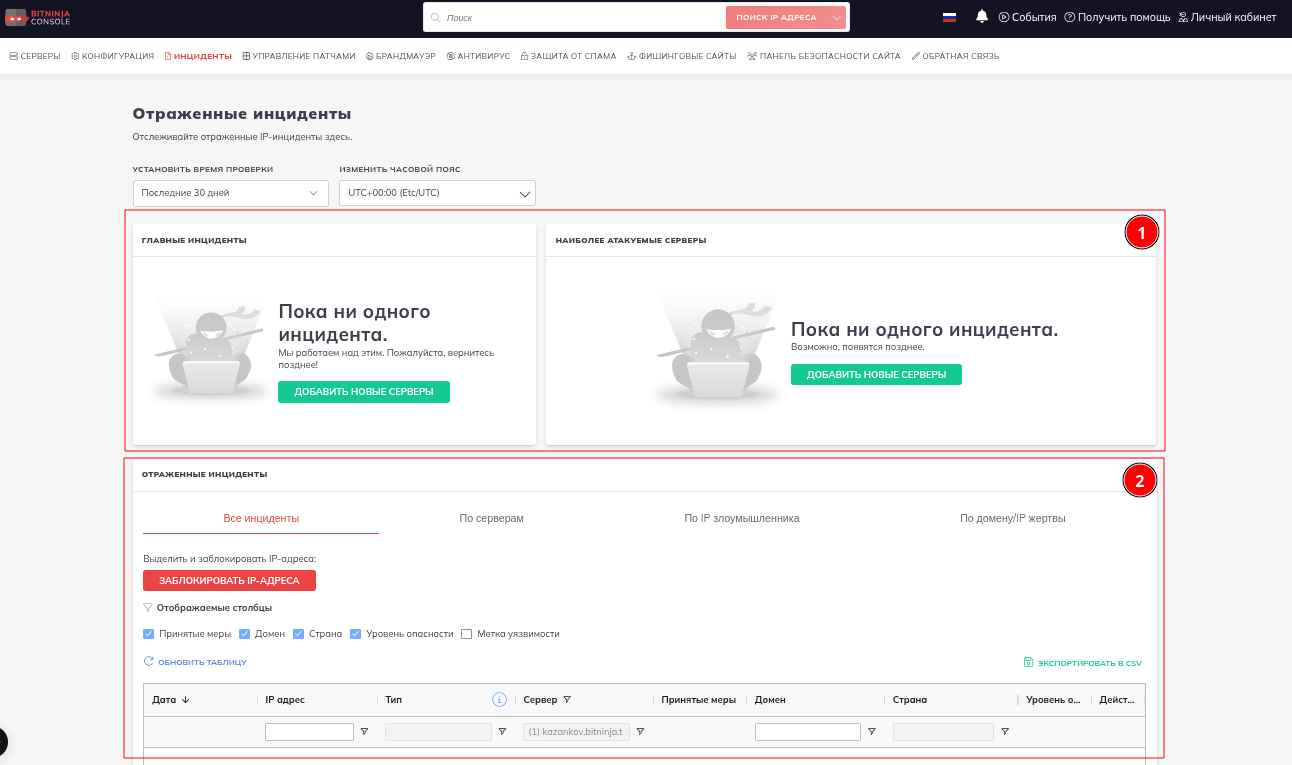
В таблице можно производить различные сортировки для поиска или более удобного отображения. По каждому происшествию можно просмотреть отчет, в котором будет указаны детали и действия, предпринятые BitNinja.
Управление патчами (PATCHES) — позволяет добавлять патчи безопасности для популярных CMS без обновления ядра, для устранения обнаруженных уязвимостей.
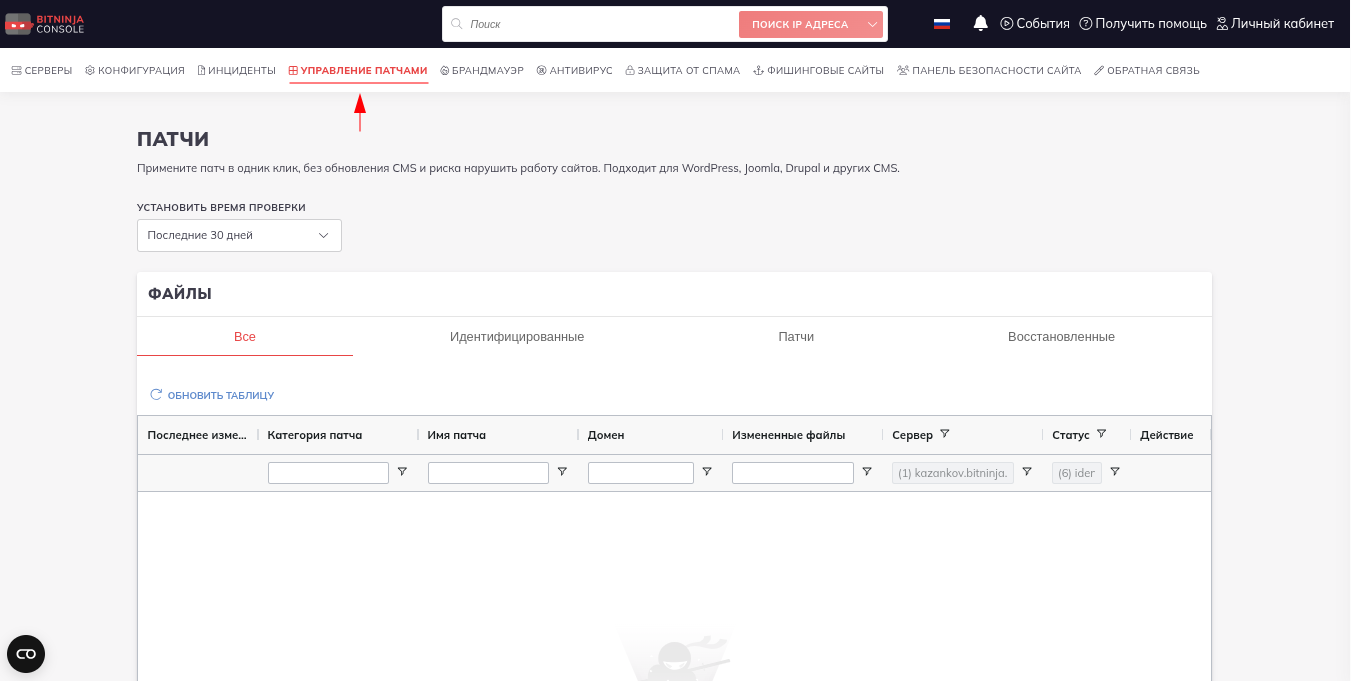
Брандмауэр (FIREWALL) — позволяет просматривать общую информацию по модулю и управлять им.
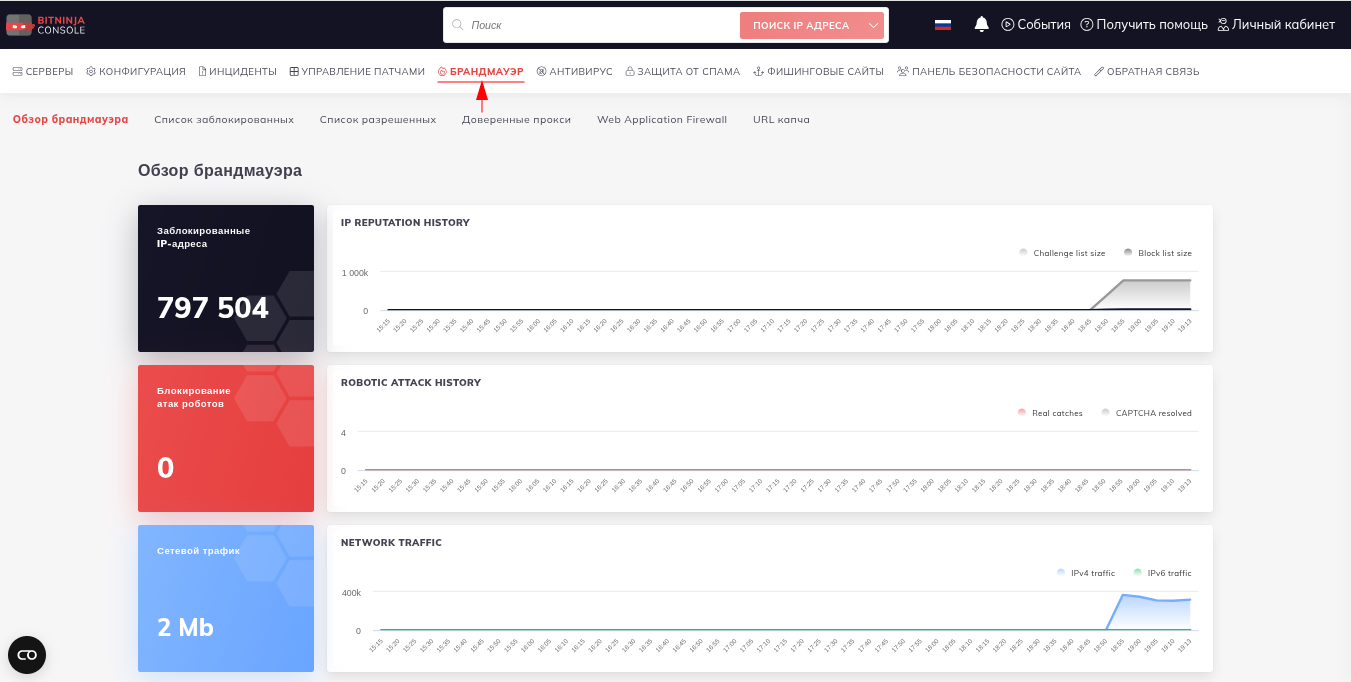
Антивирус (ANTI-MALWARE) — позволяет просматривать инциденты, связанные с зараженными файлами, которые были обнаружены на этапе сканирования антивирусом.
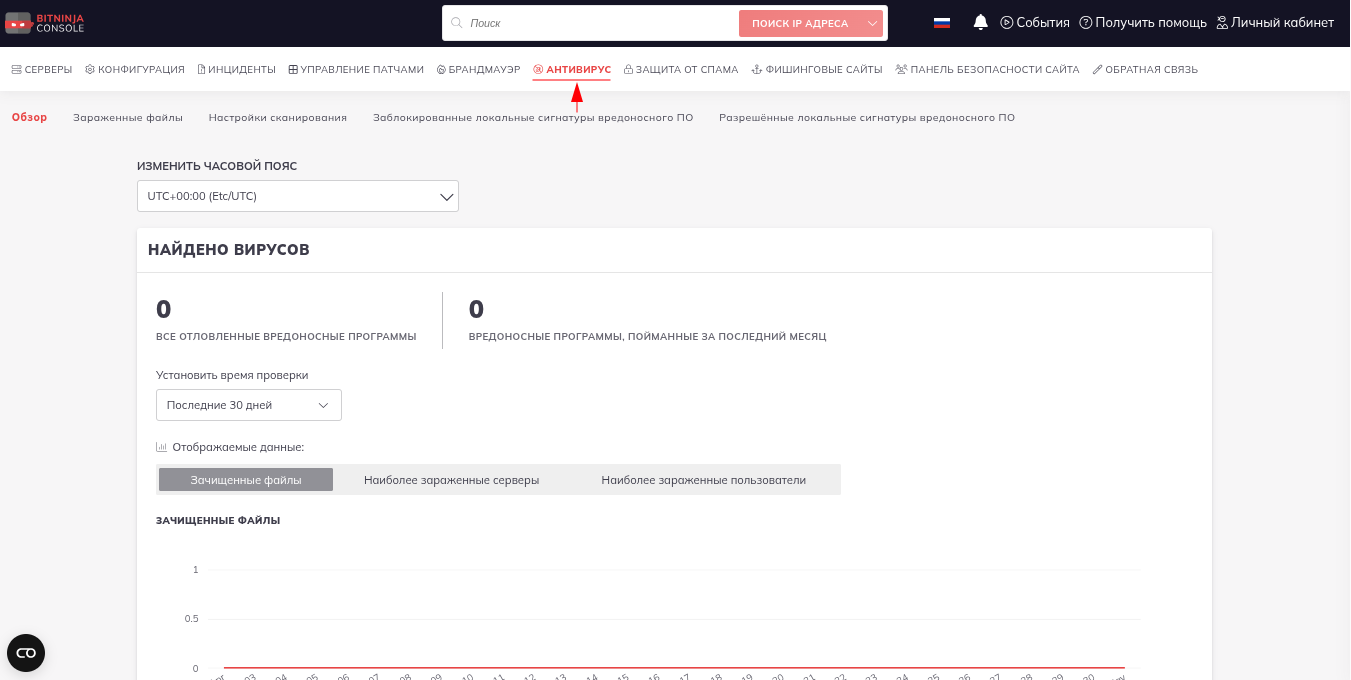
Защита от спама (SPAM PROTECTION) — позволяет выявлять инциденты, связанные с исходящим спамом с ваших серверов через различные формы на сайтах.
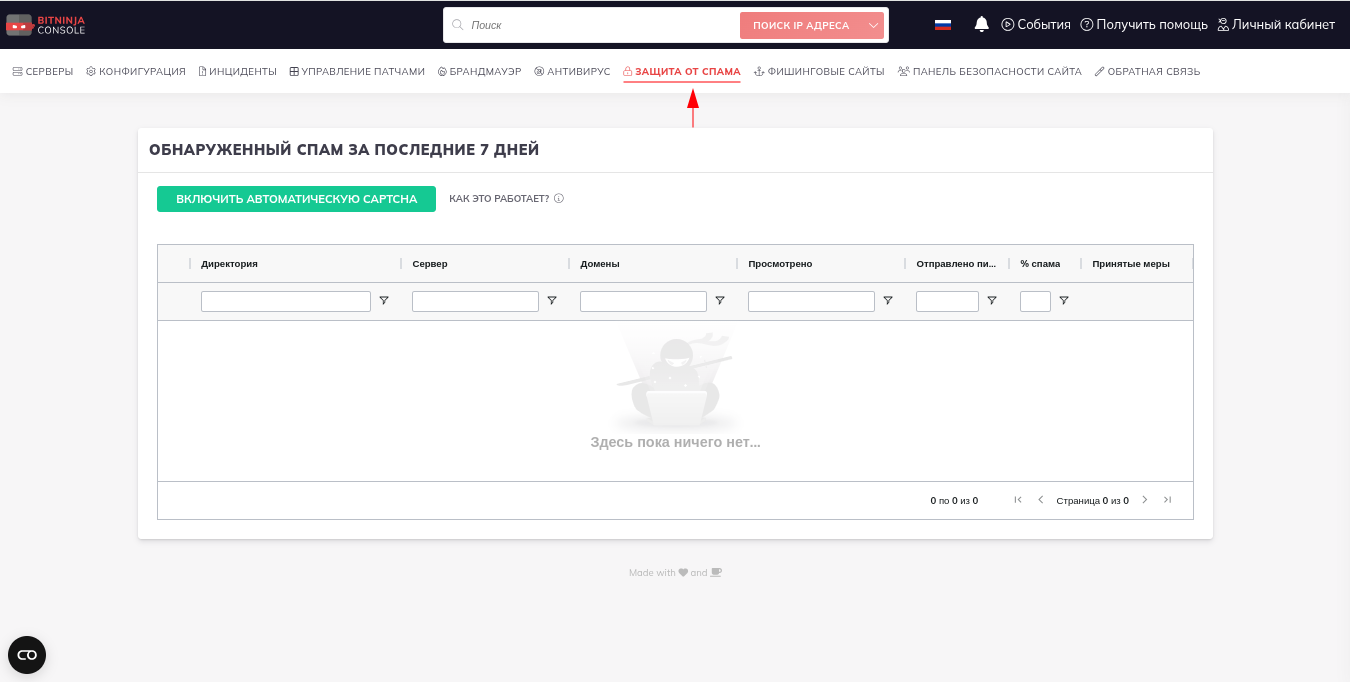
Фишинговые сайты (PHISING SITES) — позволяет информировать о фишинговых сайтах на сервере, которые были добавлены в базу данных Phishtank. На основе базы данных Phishtank BitNinja дважды в день проверяет наличие помеченных веб-сайтов.
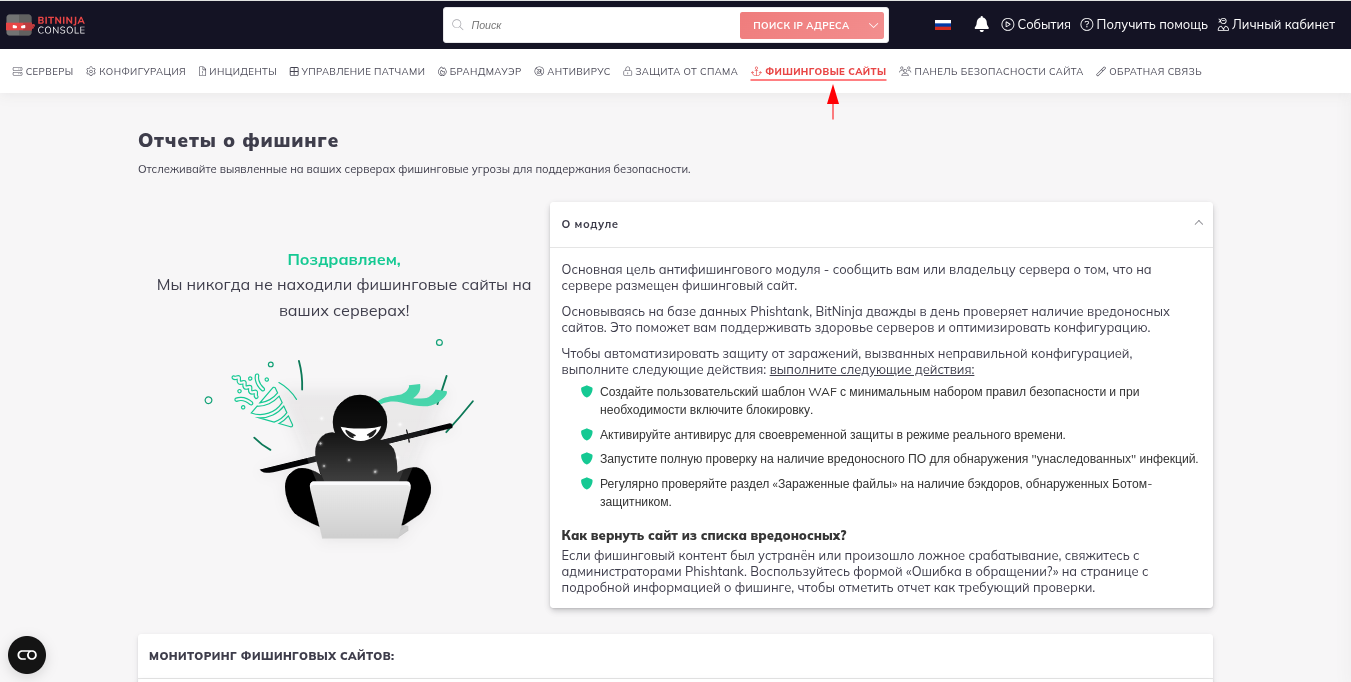
Панель управления сайтом (SITE PROTECTION) — позволяет создать дополнительный слой безопасности сайтов за счёт направленного поиска уязвимостей веб-сайта, таких как устаревшие версии CMS или плагинов и дополняет пакет безопасности сервера.
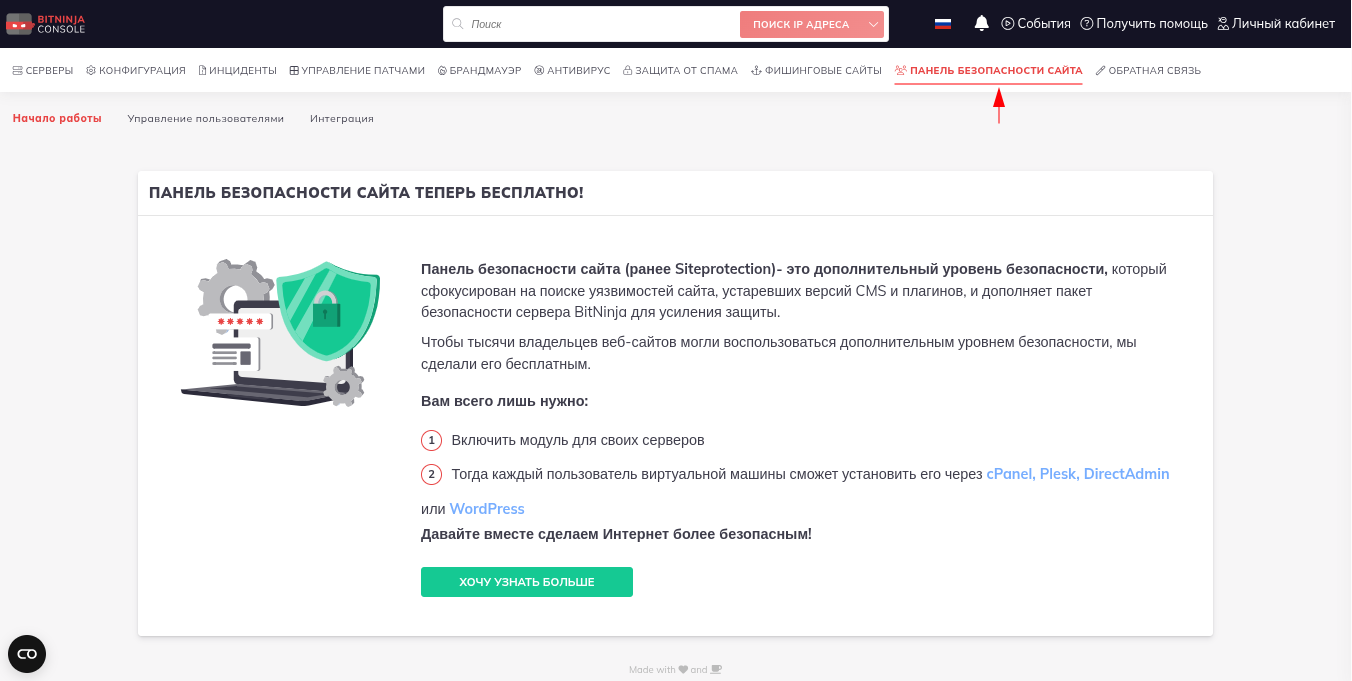
Поскольку большая часть работы с этим инструментом состоит из решений по блокировке различных адресов, в верхней части интерфейса есть удобный поиск по IP, домену или серверу, который сразу направляет на нужную страницу в зависимости от запроса.
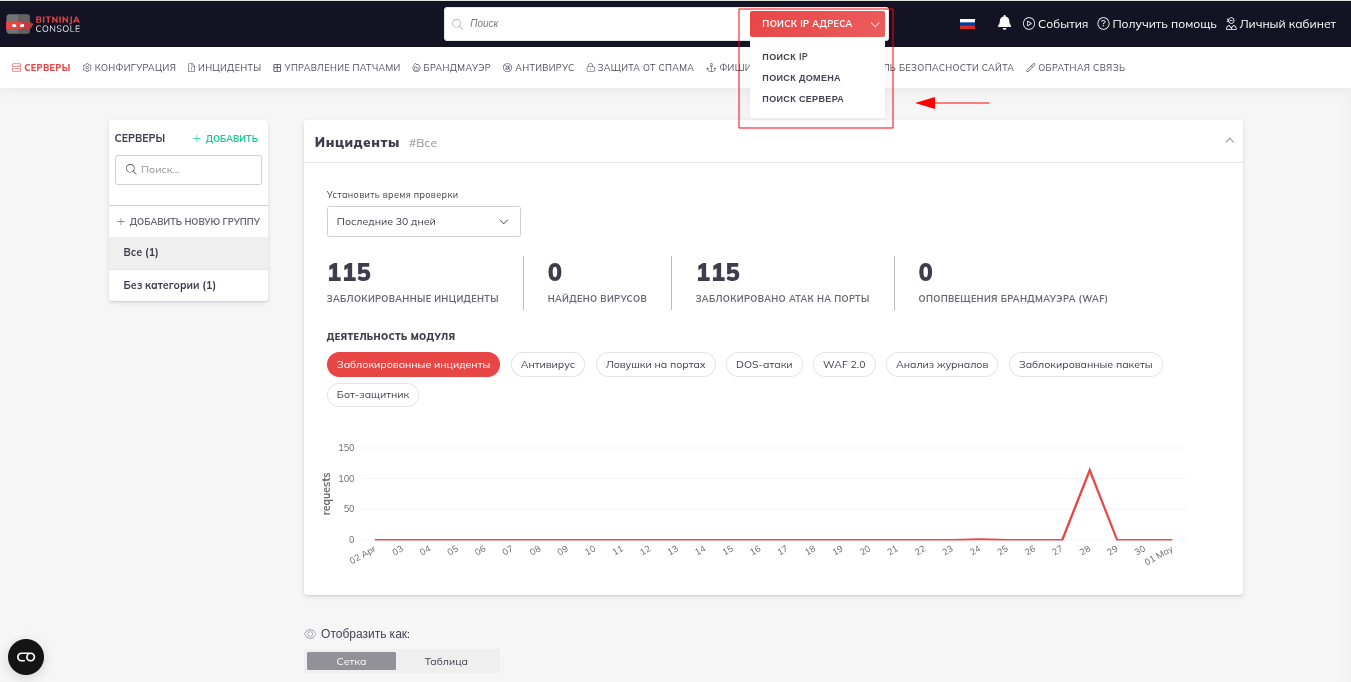
Итак, мы рассмотрели, что требуется для старта работы такого инструмента, как BitNinja, на VDS. А также разобрали его основные возможности, управление которыми доступно из Личного кабинета. Надеемся, что эти знания помогут усилить защиту вашего сервера от внешних угроз. Дополнительная информация о работе с системой доступна в официальной документации BitNinja и его Базе знаний.

