Зная географические координаты и имея при себе навигатор, вы всегда можете добраться до нужного вам места. Но это неудобно, да и навигатора может не оказаться под рукой. Гораздо лучше знать почтовый адрес, тогда вы сможете ориентироваться по карте, дорожным указателям или просто спросить дорогу у прохожего.
Работу системы доменных имён (Domain Name System) можно сравнить с сопоставлением почтового адреса и географических координат. Когда вы вводите имя домена в адресную строку браузера, DNS преобразует его в IP-адрес — числовой идентификатор устройства в сети.
Но, как и любое оборудование, DNS-сервер может быть недоступен. Давайте разберёмся, какие шаги можно предпринять в случае возникновения этой ошибки, чтобы ваша работа не остановилась из-за незначительного технического сбоя.
Причины появления ошибки
DNS-сервер может не отвечать по разным причинам: из-за неполадок узлов сети, проблем на стороне провайдера, ошибок вашего роутера, программного или аппаратного обеспечения персонального компьютера.
В любом случае, если DNS-сервер не отвечает, вы попросту не сможете открывать сайты, а над значком сетевого соединения вашего компьютера будет гореть значок «Без доступа к интернету».
Впрочем, иногда DNS-сервер не отвечает или отвечает с ошибкой из-за неверной DNS-записи домена, и тогда недоступным оказывается лишь отдельный сайт.
Способы решения проблемы
При возникновении проблемы с DNS-сервером и недоступности сайтов первое, что следует сделать, это попробовать зайти в интернет с другого устройства. Если вам удалось сделать это с любого компьютера в локальной сети или с мобильного телефона, подключённого к Wi-Fi, то проблема в вашем компьютере. А если нет, лучше проверить работу роутера, а затем обратиться за помощью в службу технической поддержки интернет-провайдера.
Но прежде, чем обратиться к специалистам, давайте попробуем решить проблему самостоятельно.
Диагностика сети в операционной системе
При всех своих плюсах операционная система Microsoft Windows иногда преподносит нам весьма неприятные сюрпризы. Именно она является наиболее частым источником ошибки «DNS-сервер не отвечает». Для примера примера давайте рассмотрим основные варианты решения проблемы в Windows 11. В более ранних версиях расположение некоторых окон может незначительно отличаться, но интересующие нас настройки выполняются похожим образом.
Для выяснения причин ошибки рекомендуем в первую очередь запустить средство устранения неполадок. Кнопка запуска находится в разделе Параметры – Система – Устранение неполадок – Другие средства устранения неполадок в строке Сеть и интернет:
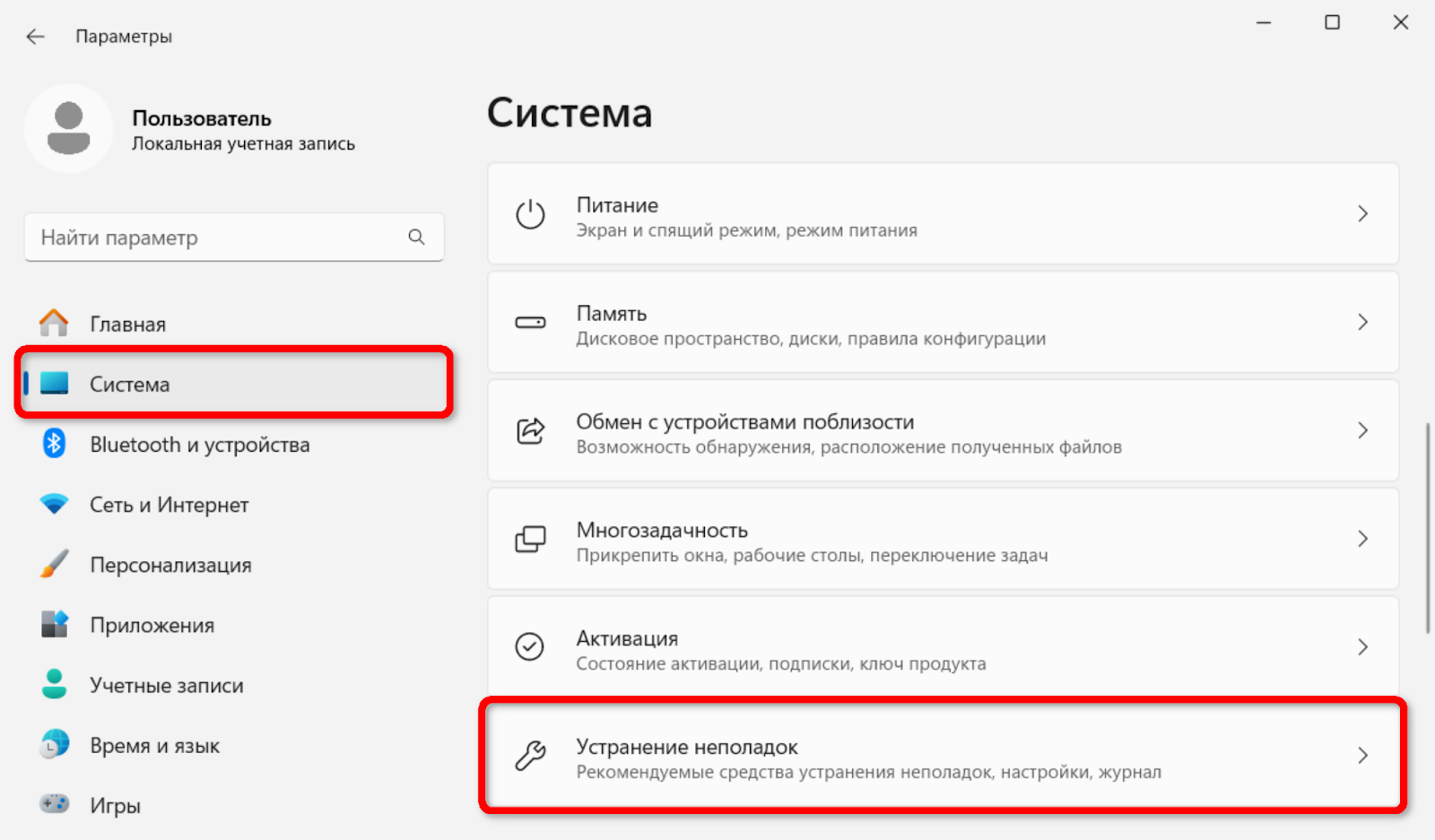
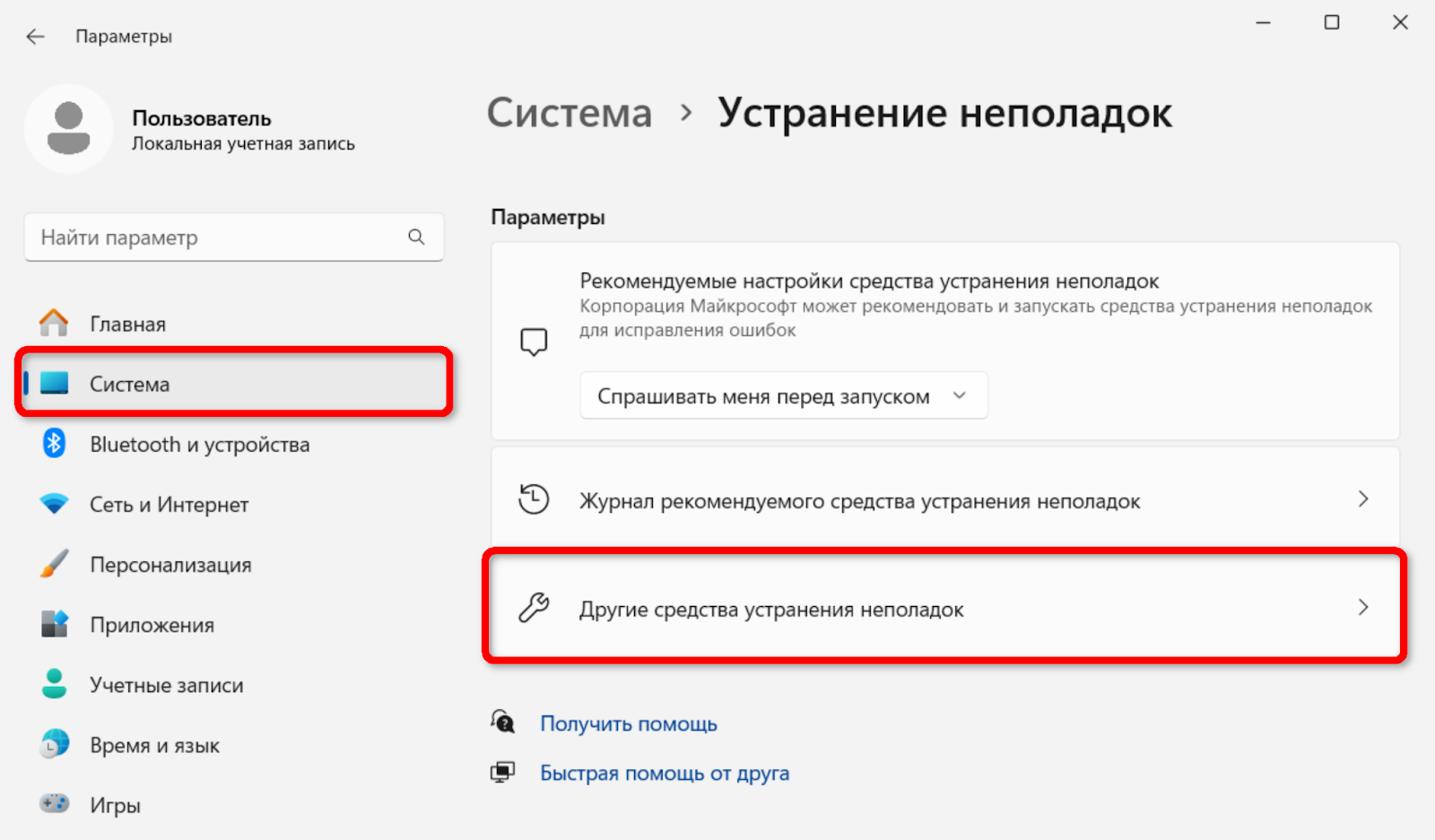
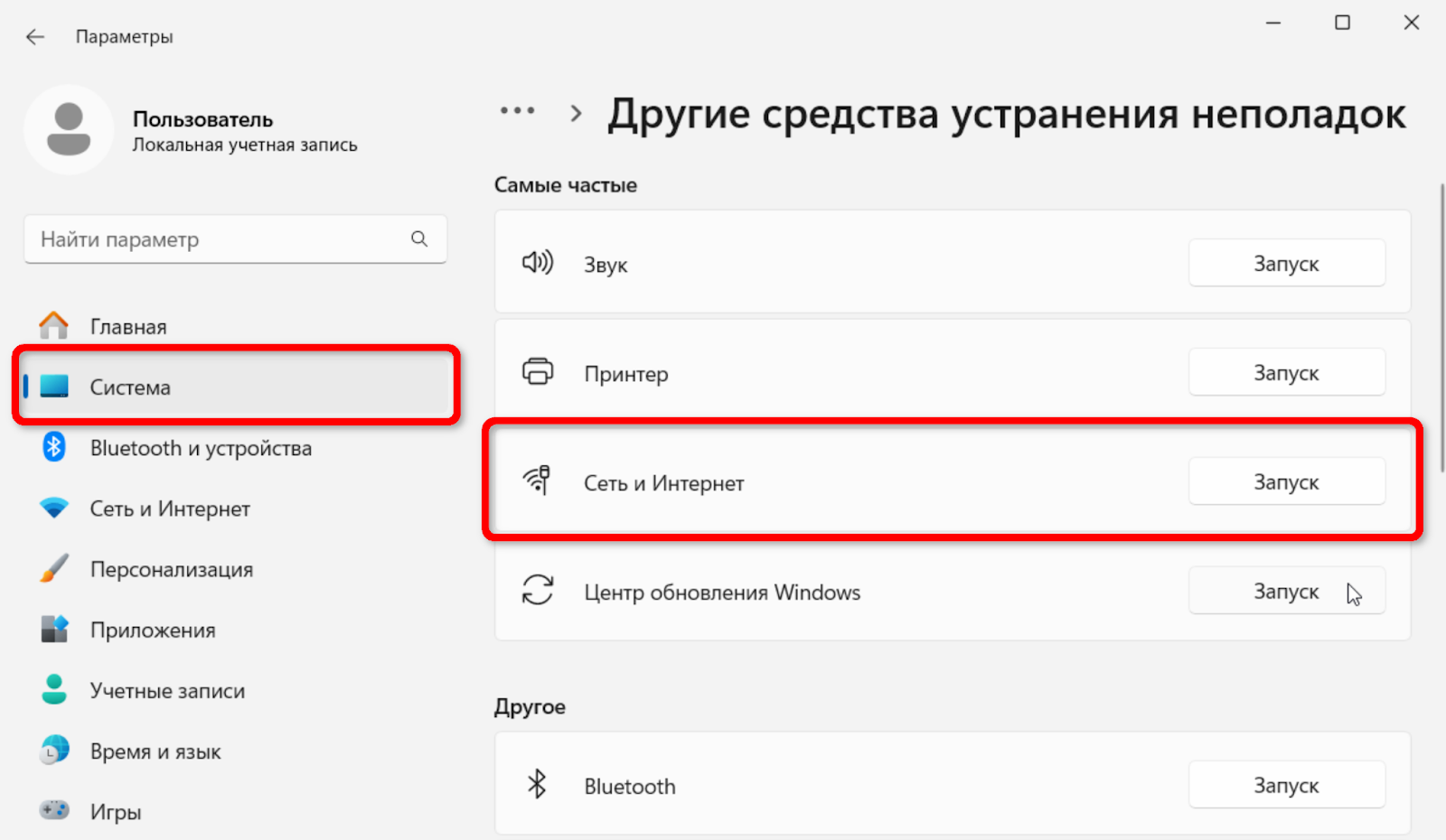
В случае наличия ошибки Windows предложит вам целый список возможных решений, наиболее ценным из которых будет совет перезагрузить компьютер:
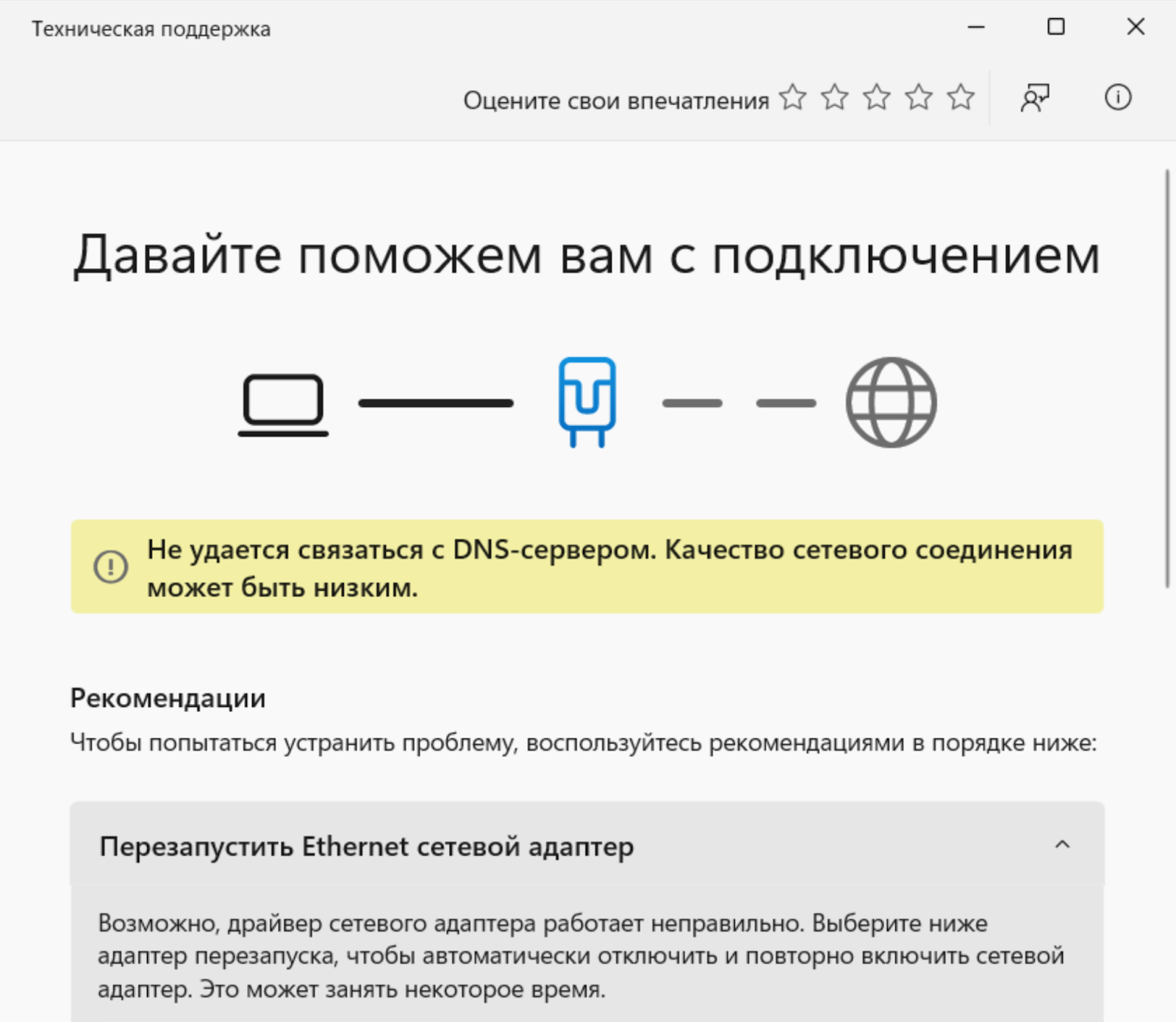
Если после перезагрузки ошибка не исчезла, давайте зайдём в раздел Назначение DNS-сервера вашего соединения:
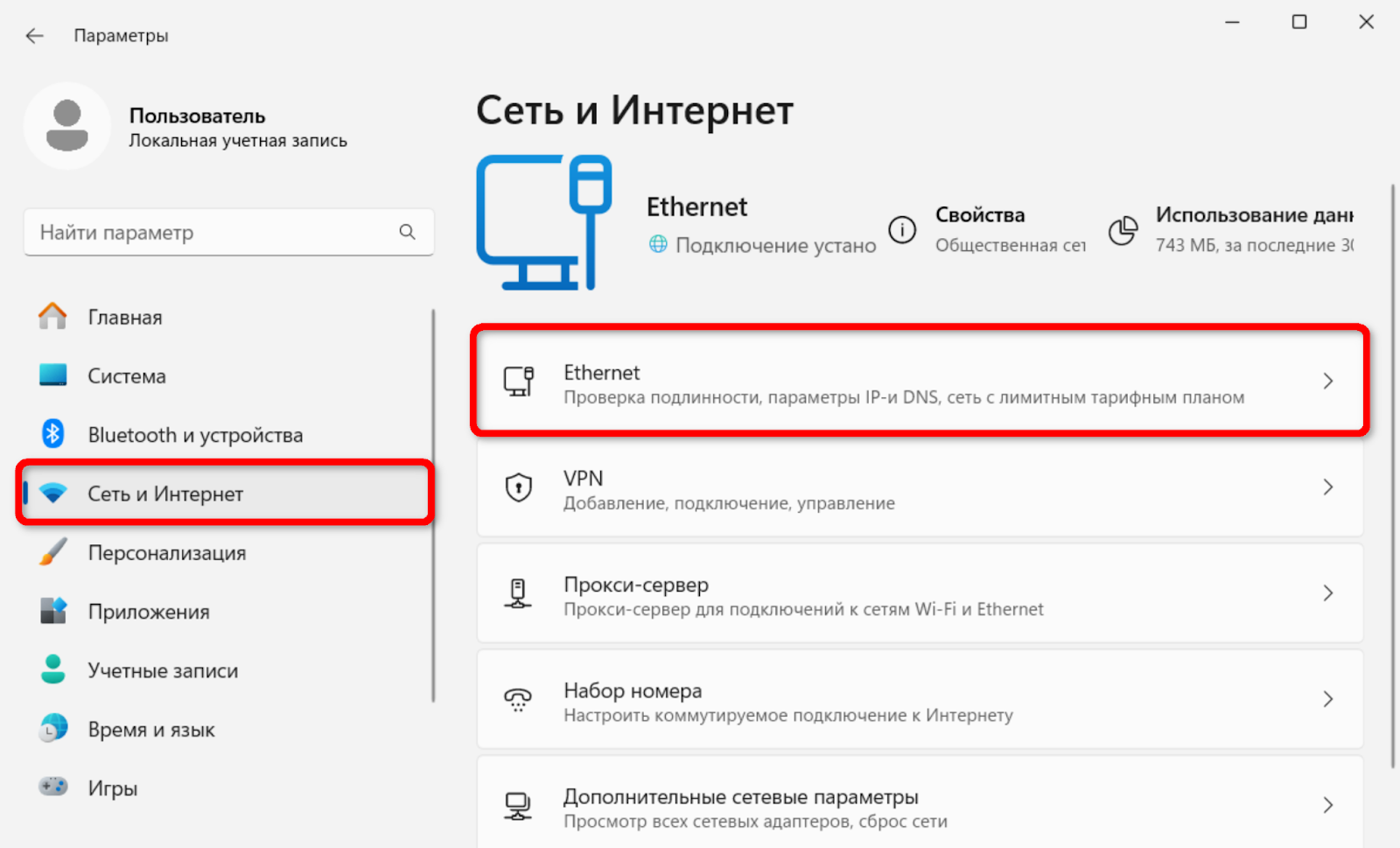
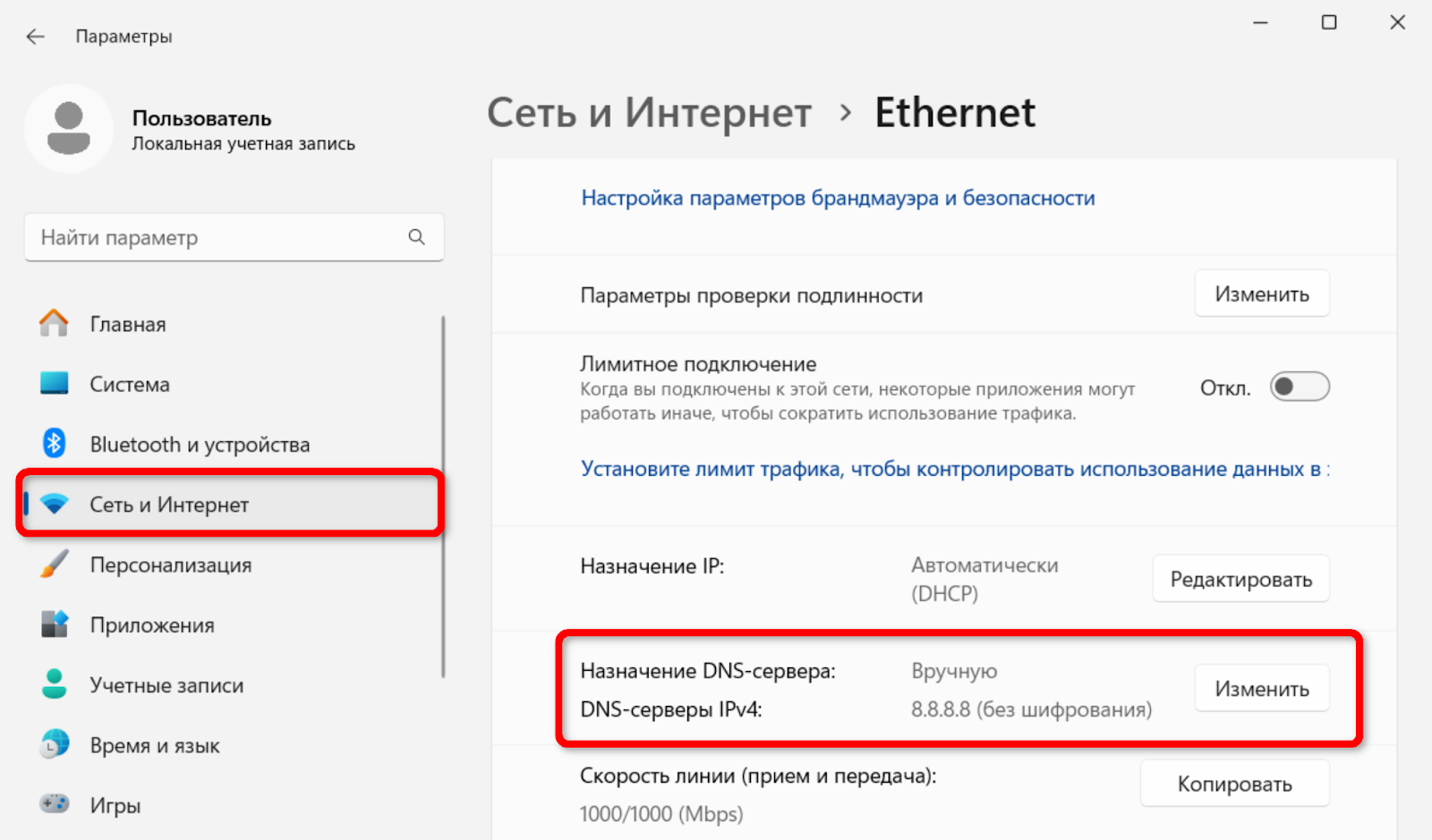
Здесь мы можем настроить адреса «предпочтительного» и «дополнительного» DNS-сервера. Для быстрой проверки рекомендуем воспользоваться, например, публичными DNS-серверами от Google 8.8.8.8 и 8.8.4.4:
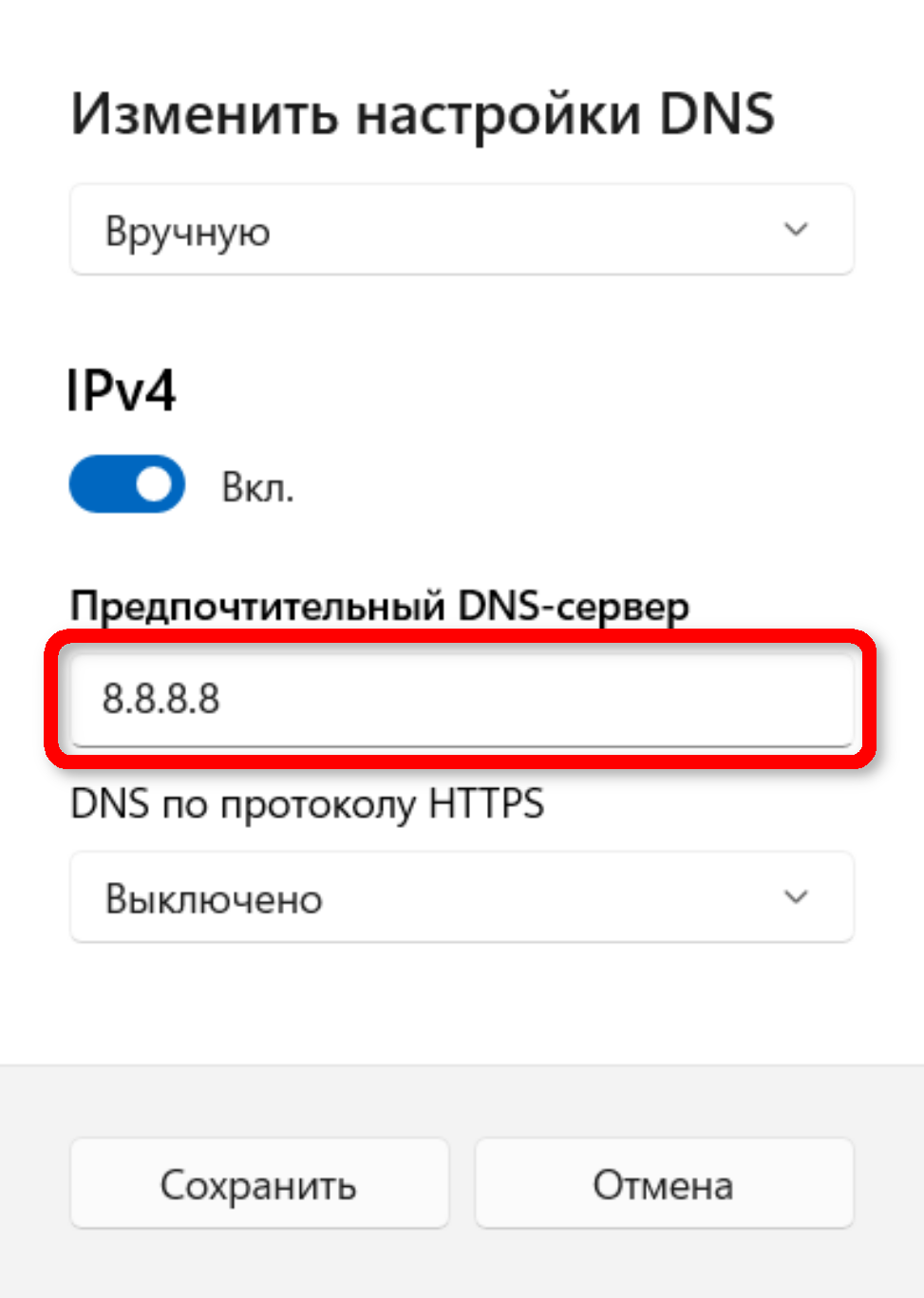
После настройки этих адресов давайте запустим средство диагностики ещё раз:
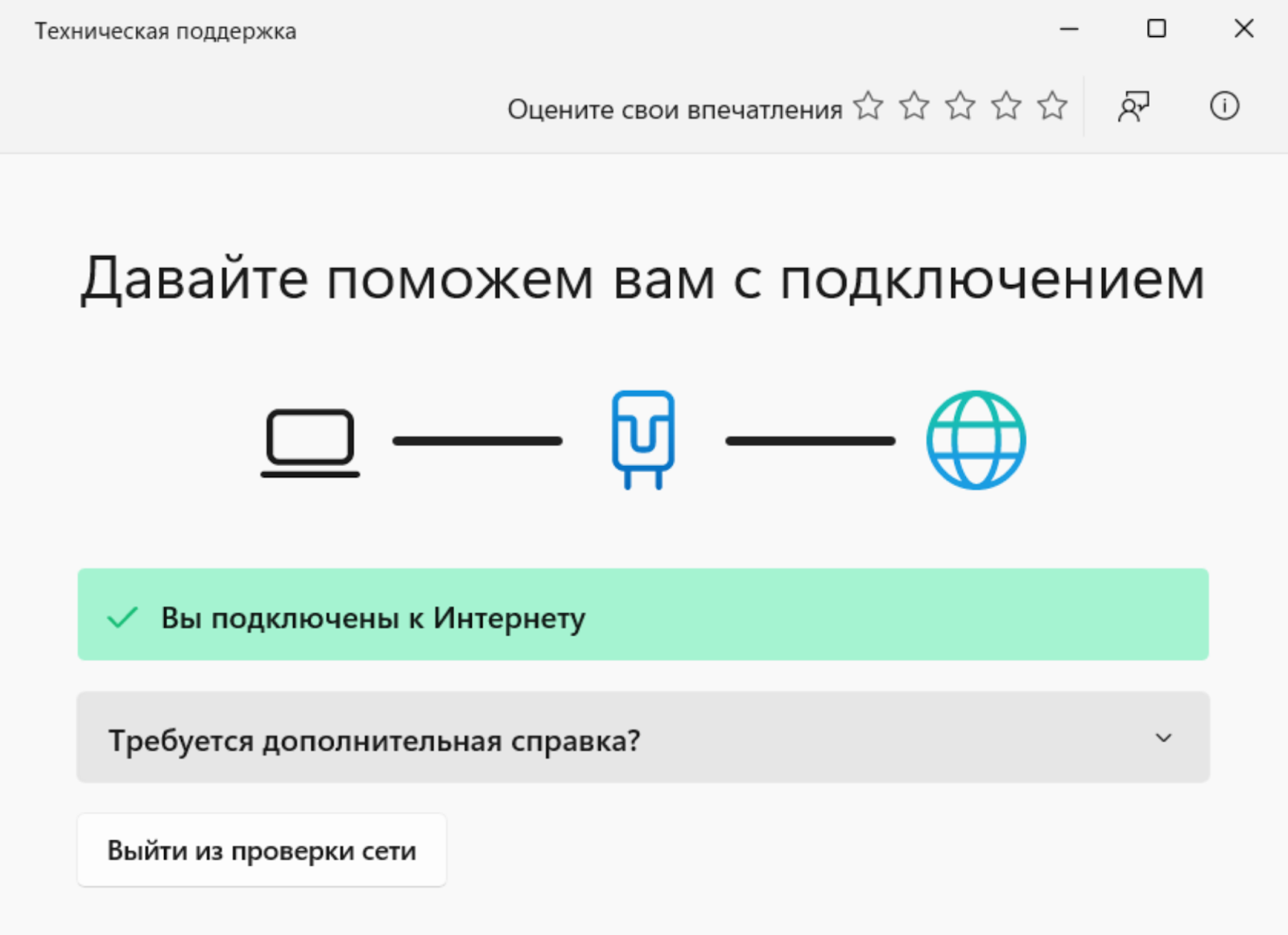
Сработало! Кстати, использование альтернативных DNS-серверов актуально не только для Windows, но будет не менее полезно в любых других операционных системах. Вот пример настройки соединения одного из популярных окружений рабочего стола Linux:
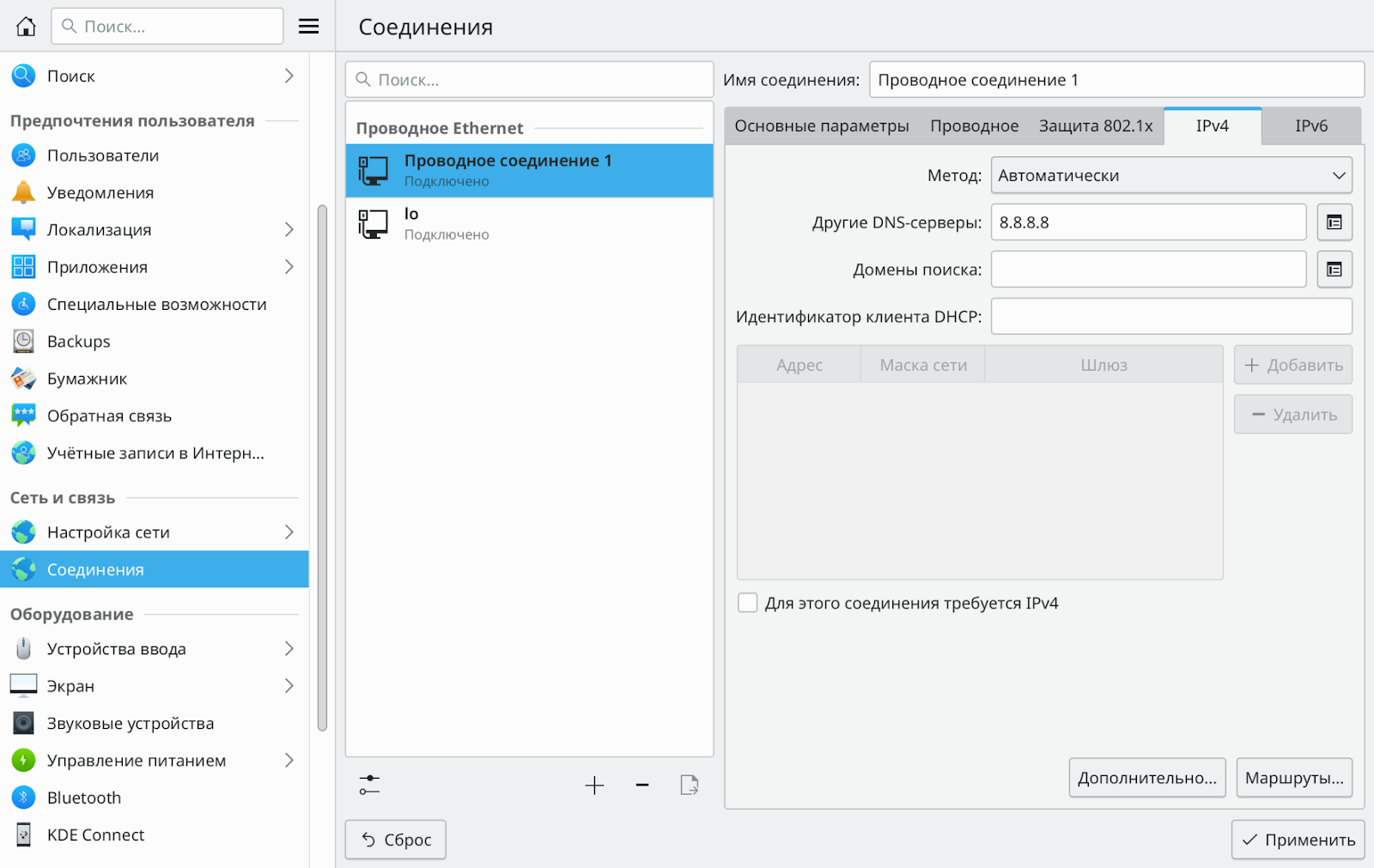
И ещё, DNS от Google — хоть и самый известный, но не единственный вариант. Советуем обратить внимание, например, на сервис Яндекс DNS, предоставляющий дополнительные возможности по фильтрации нежелательного интернет-трафика.
Если интернет пропал не только на вашем компьютере, но и на всех устройствах в локальной сети, вы можете попробовать исправить ошибку, настроив таким же способом адреса DNS-серверов на роутере.
Очистка кеша
Этот способ устранения ошибки подойдёт только для Windows и macOS, так как Linux по умолчанию не кеширует запросы к DNS.
В меню Пуск найдите пункт Выполнить или вызовите его сочетанием клавиш Ctrl + R.
В появившемся диалоговом окне введите cmd и нажмите Enter:
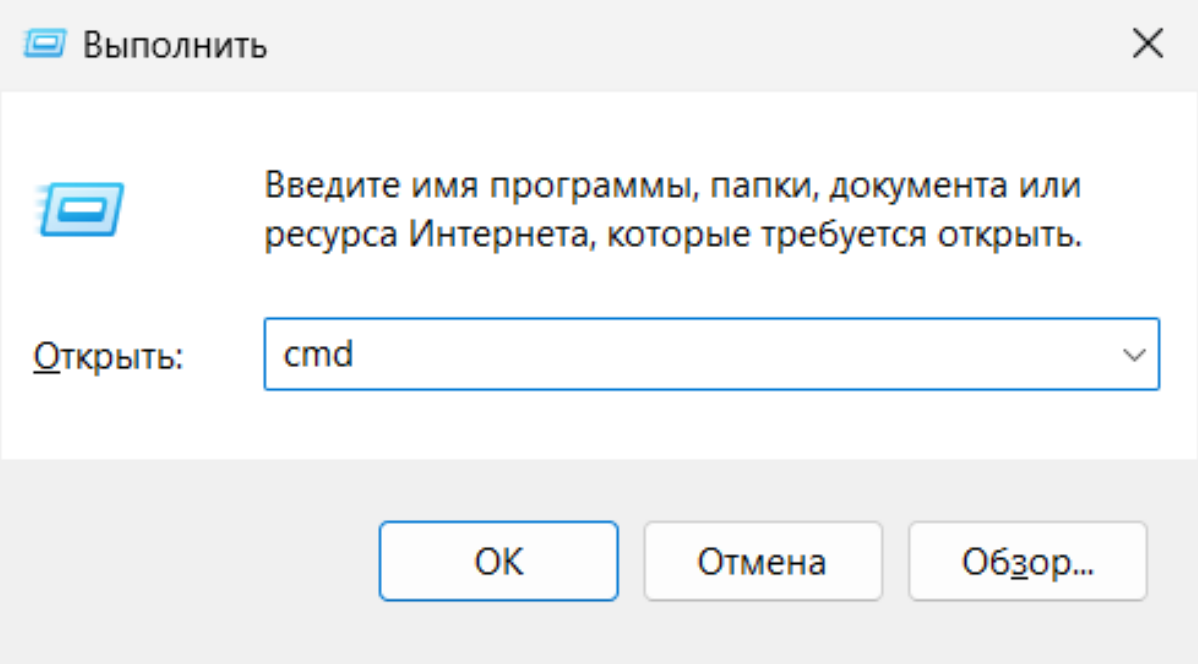
Запустится окно терминала. В командной строке наберите ipconfig /flushdns и снова нажмите Enter:
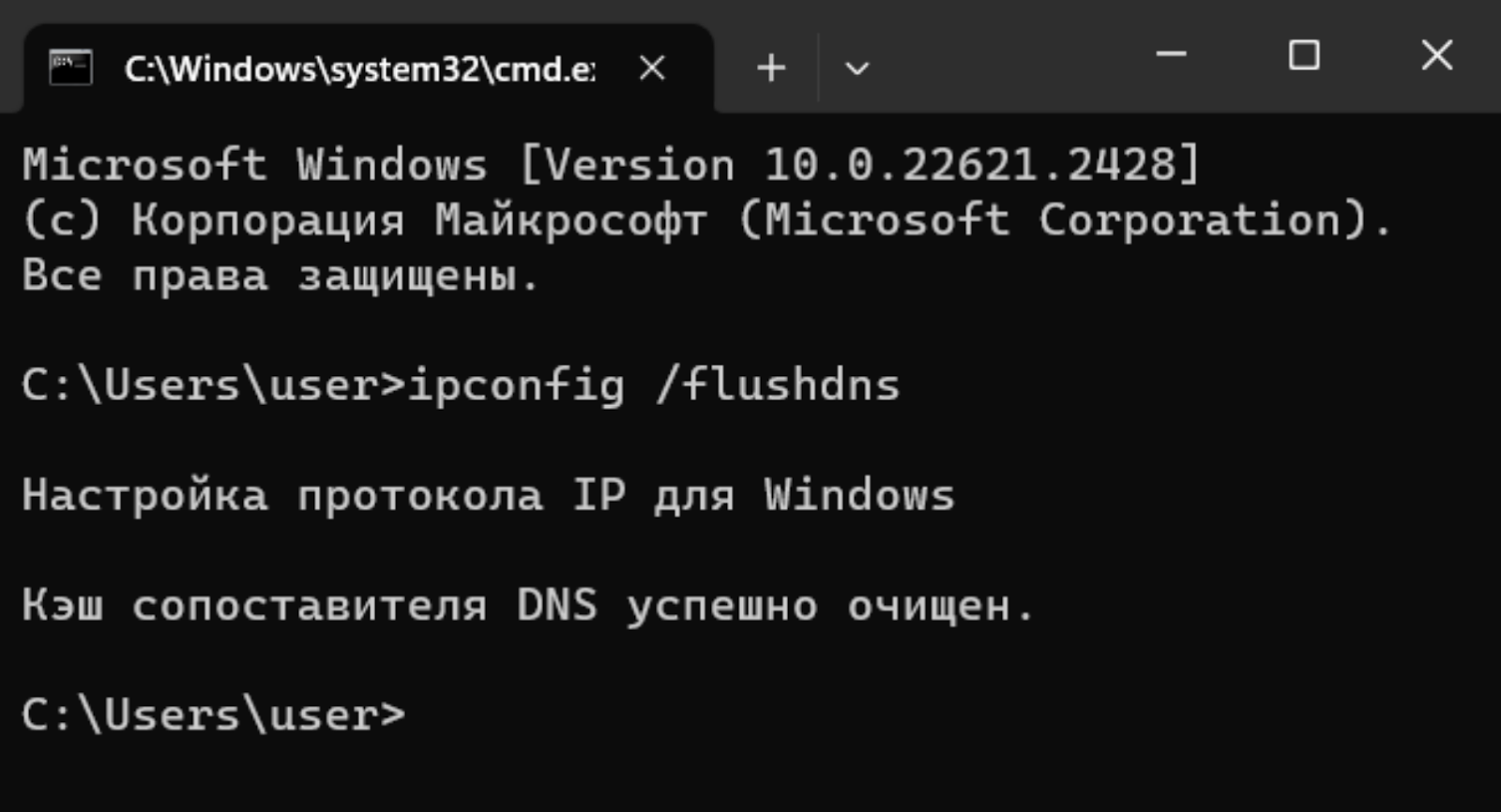
Теперь можно повторно запустить средство диагностики, при необходимости перезапустив сетевой адаптер.
В macOS команда очистки кеша DNS в окне терминала выглядит так:
sudo dscacheutil -flushcache; sudo killall -HUP mDNSResponderОбновление драйвера сетевого адаптера
Иногда причиной проблемы с отсутствием связи может быть неподходящий или неправильно установленный драйвер сетевой карты. В этом случае может помочь обновление драйвера. Нужный драйвер можно найти на сайте производителя по модели сетевого адаптера, материнской платы или модели ноутбука.
В Windows для вызова диалога обновления драйвера нужно выбрать сетевой адаптер в разделе Настройки — Сеть и интернет — Дополнительные сетевые параметры — Дополнительные параметры сетевого адаптера:
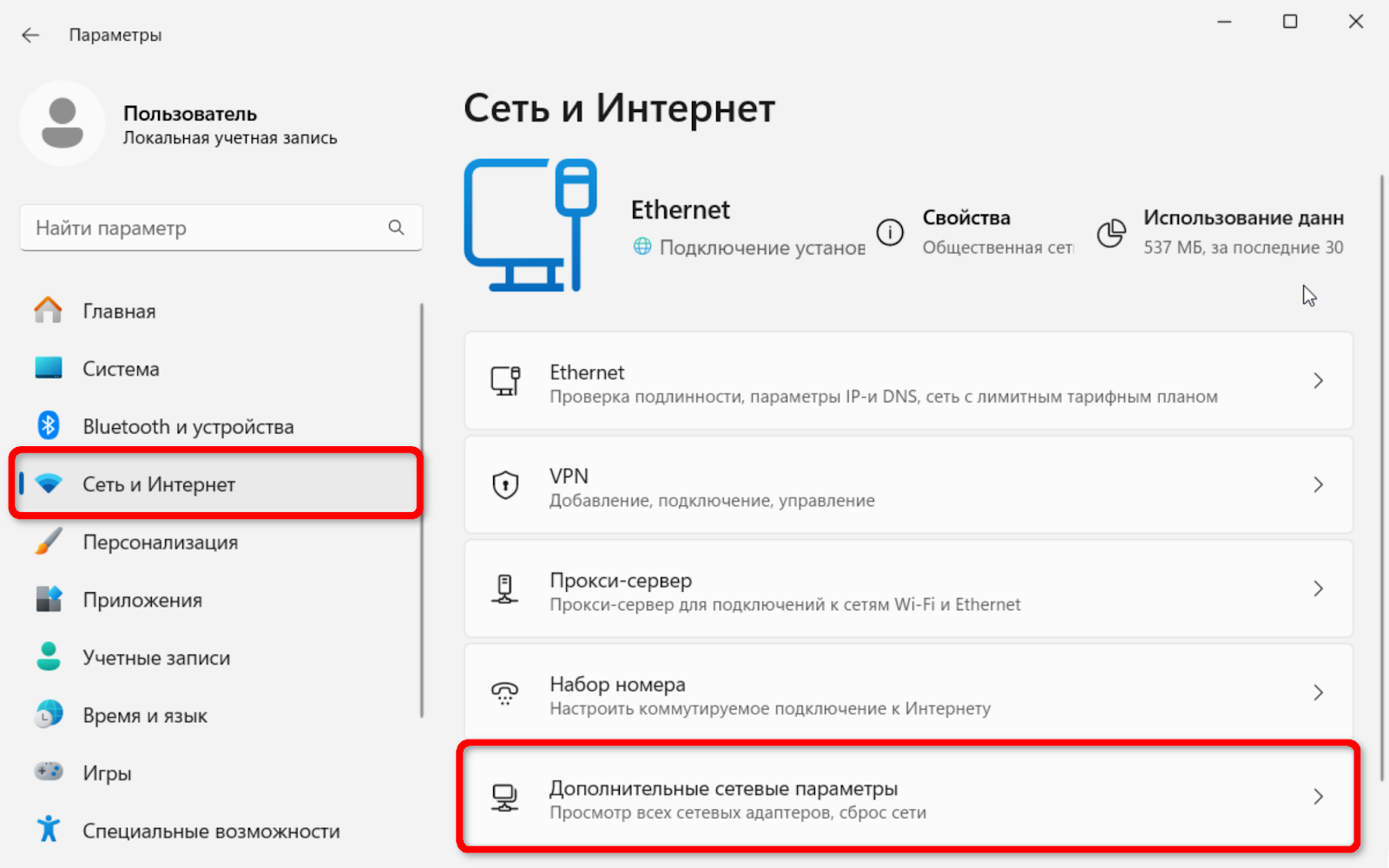
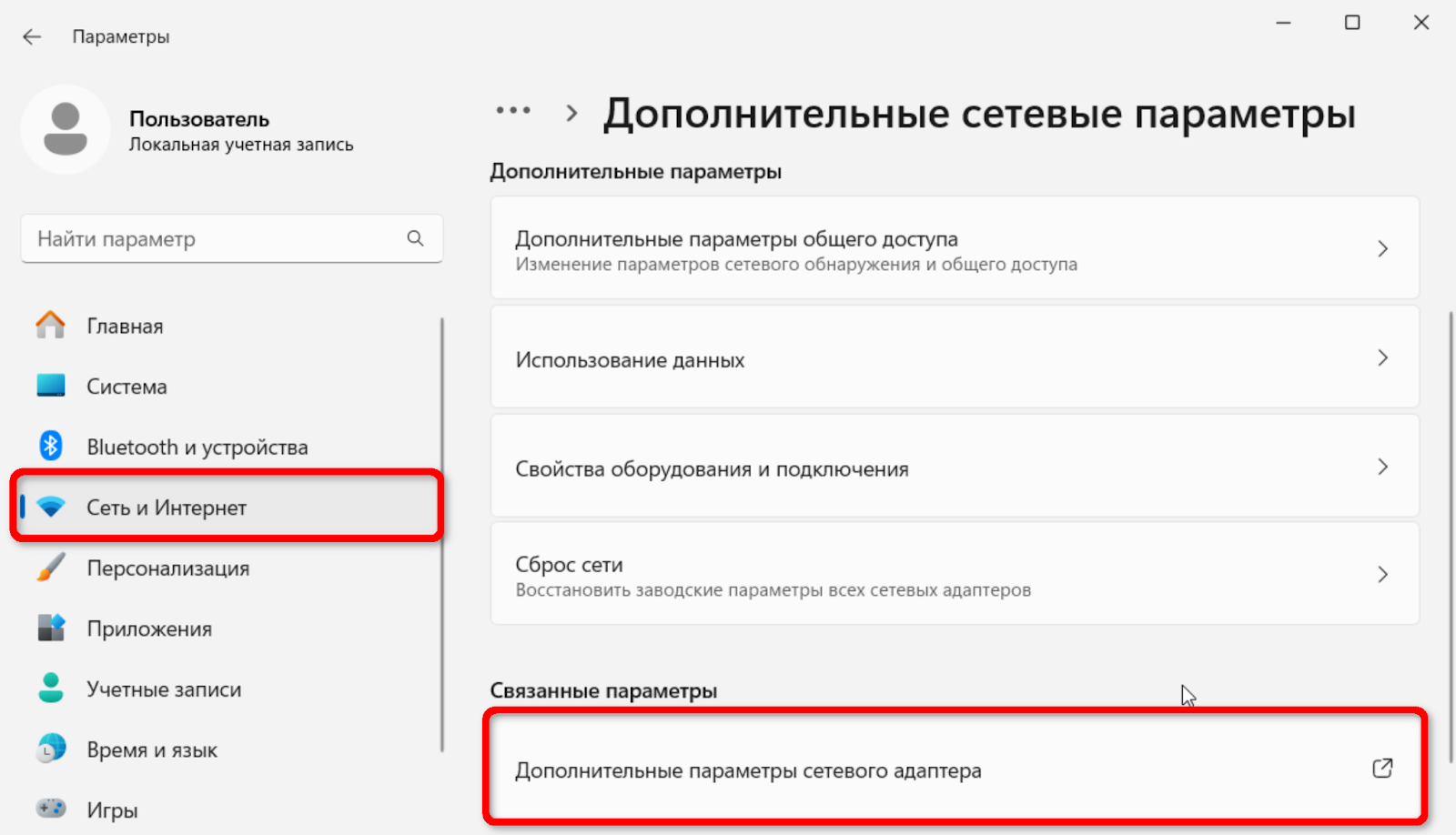
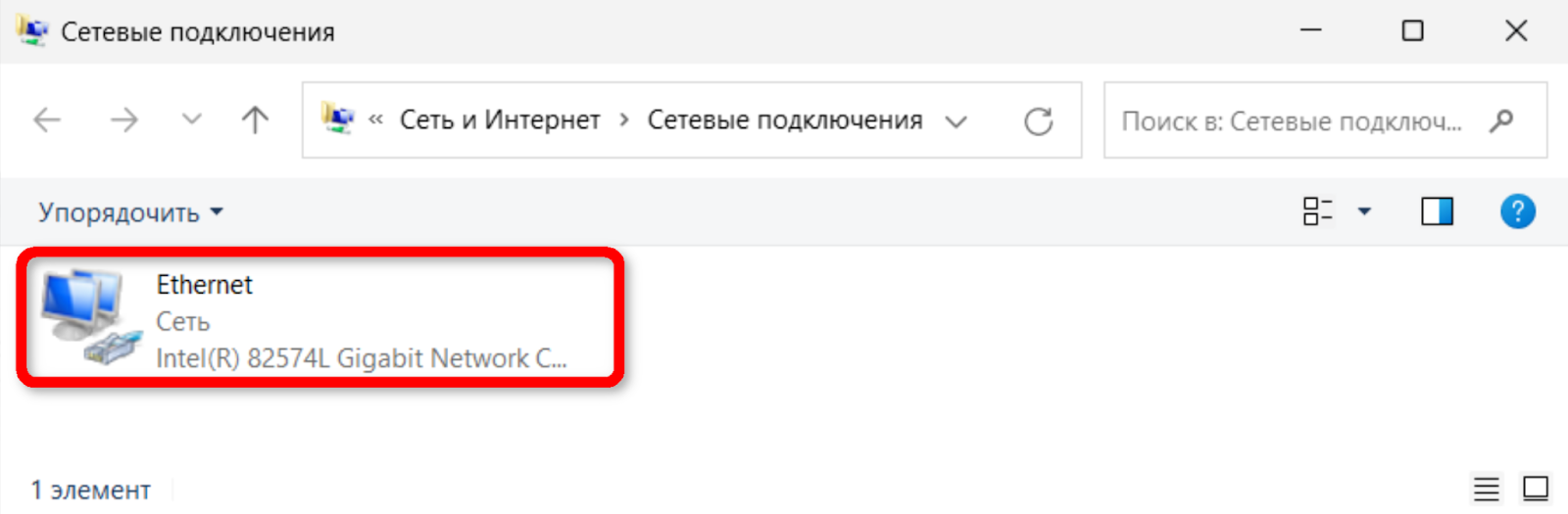
Раздел Сеть и интернет также можно открыть, кликнув правой кнопкой мыши по значку Сеть в правой части панели задач. Затем нажмите последовательно Свойства — Обновить драйвер — Найти драйверы на этом компьютере — Выбрать драйвер из списка доступных — Установить с диска:
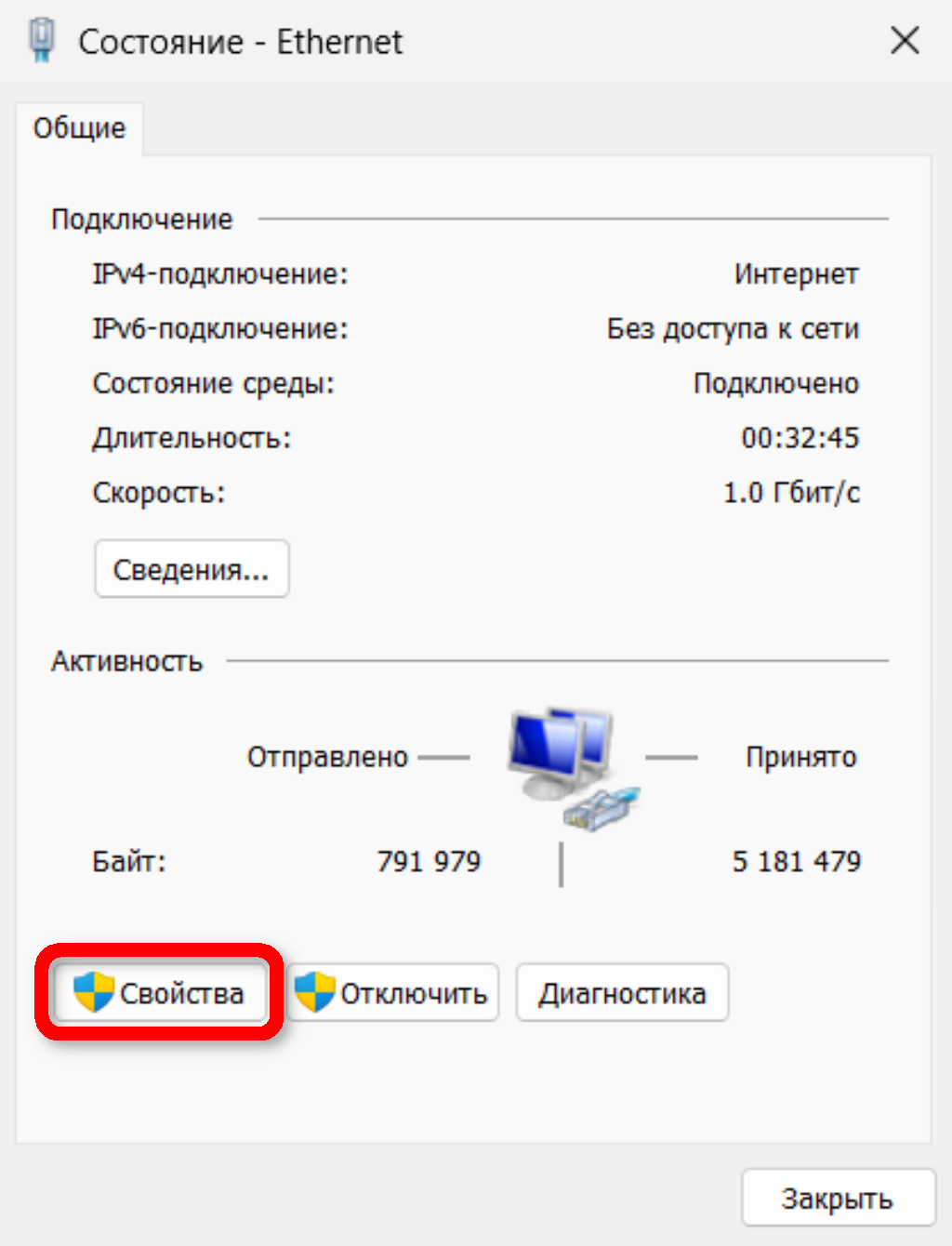
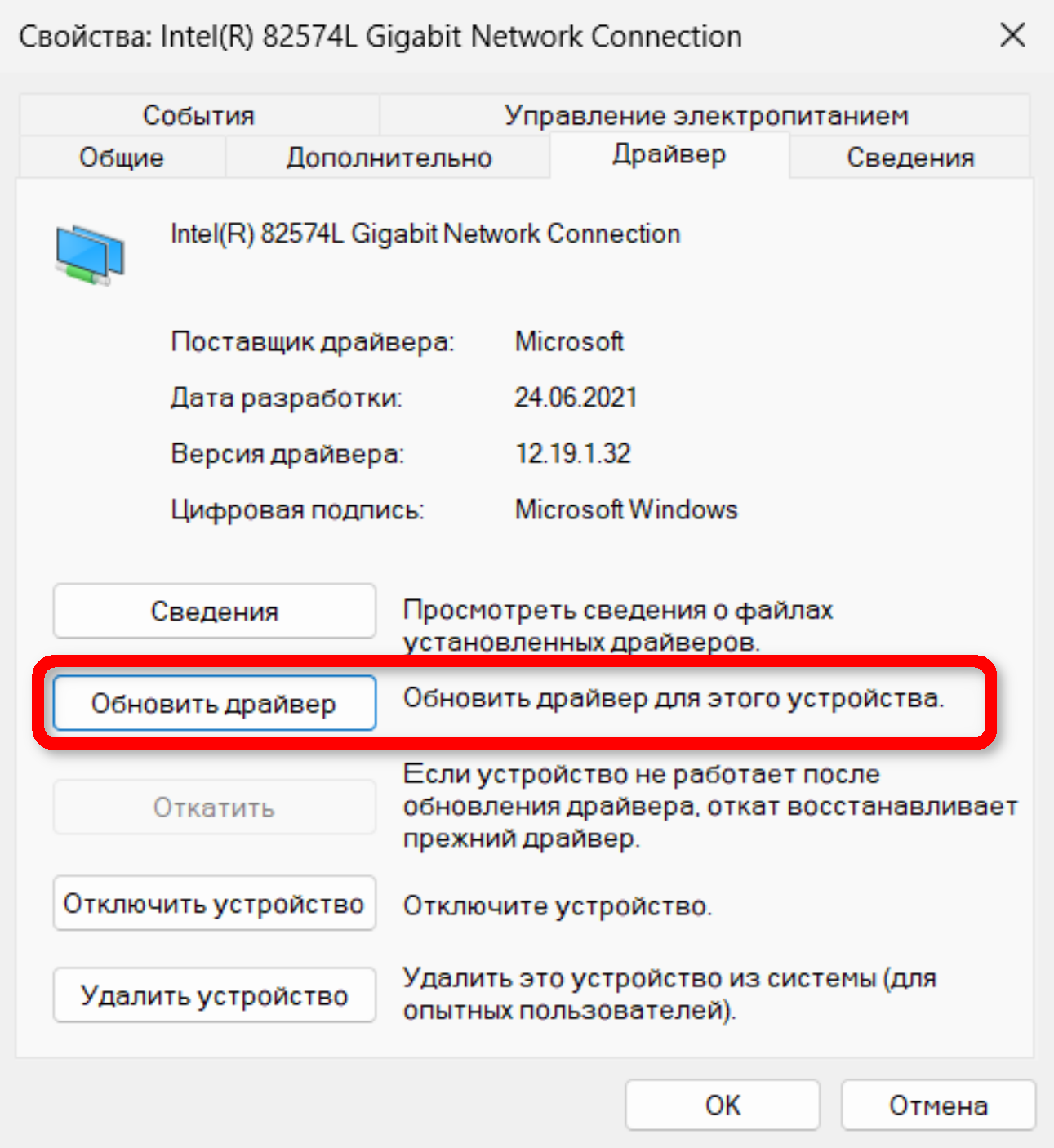
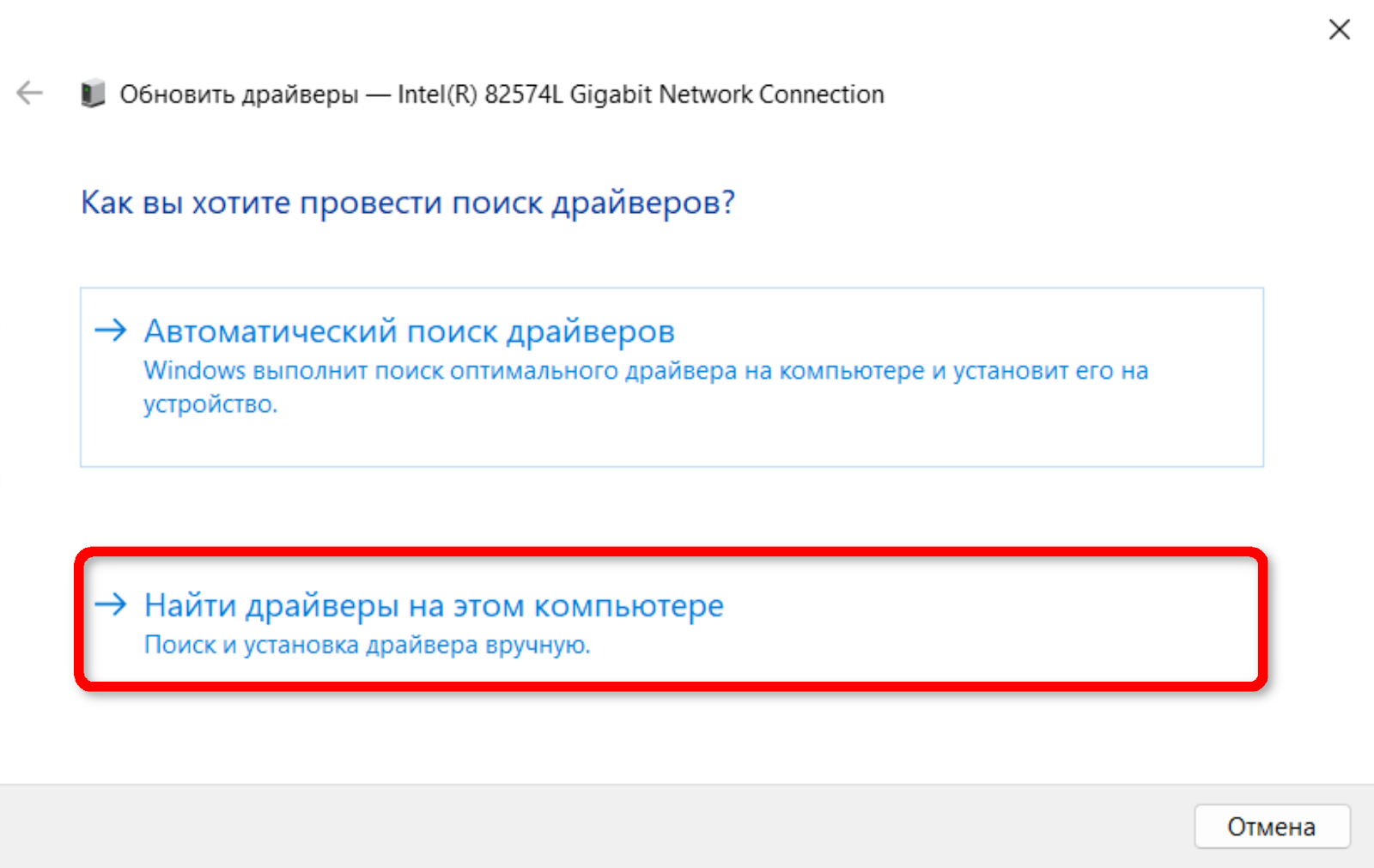
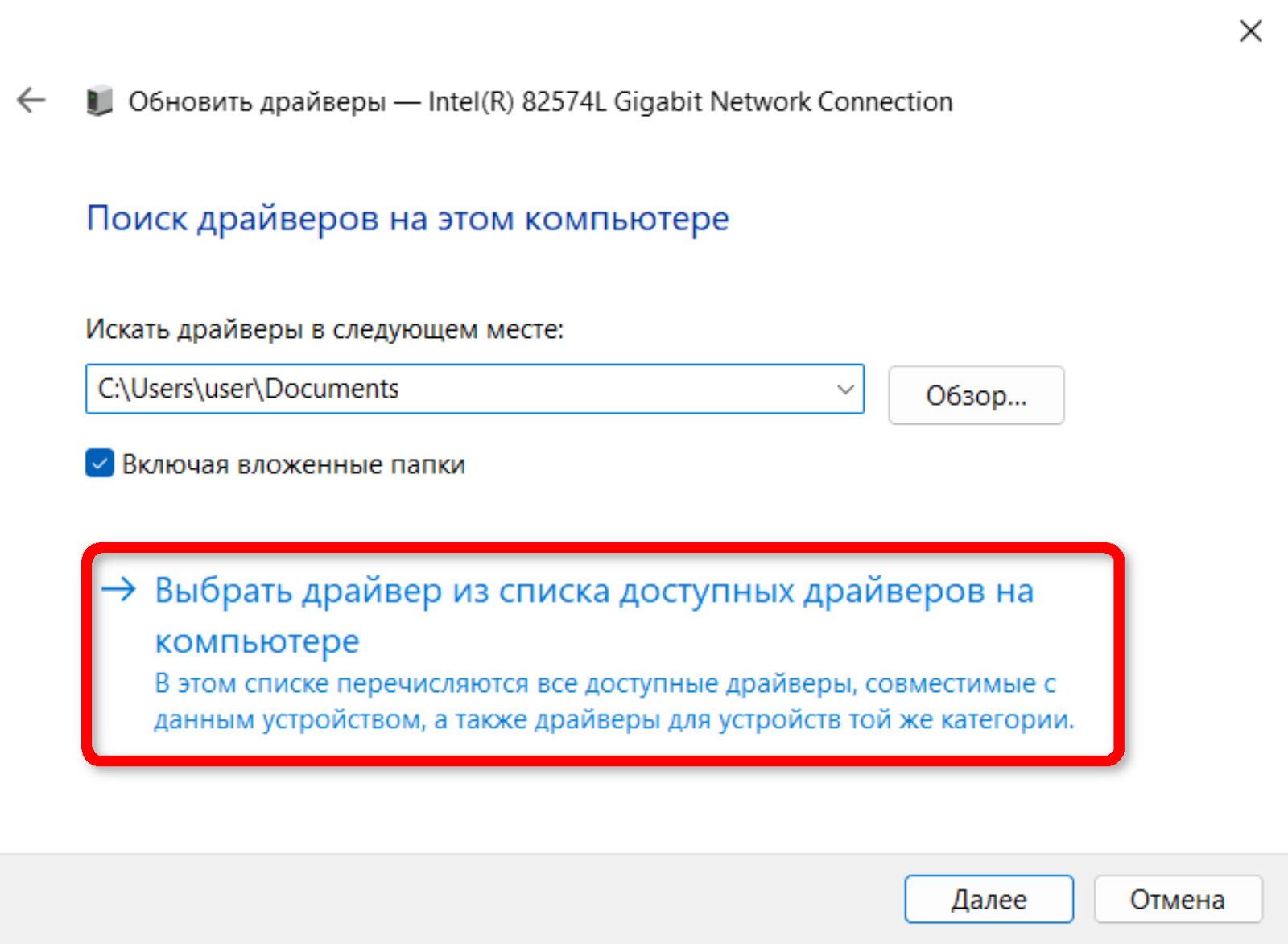
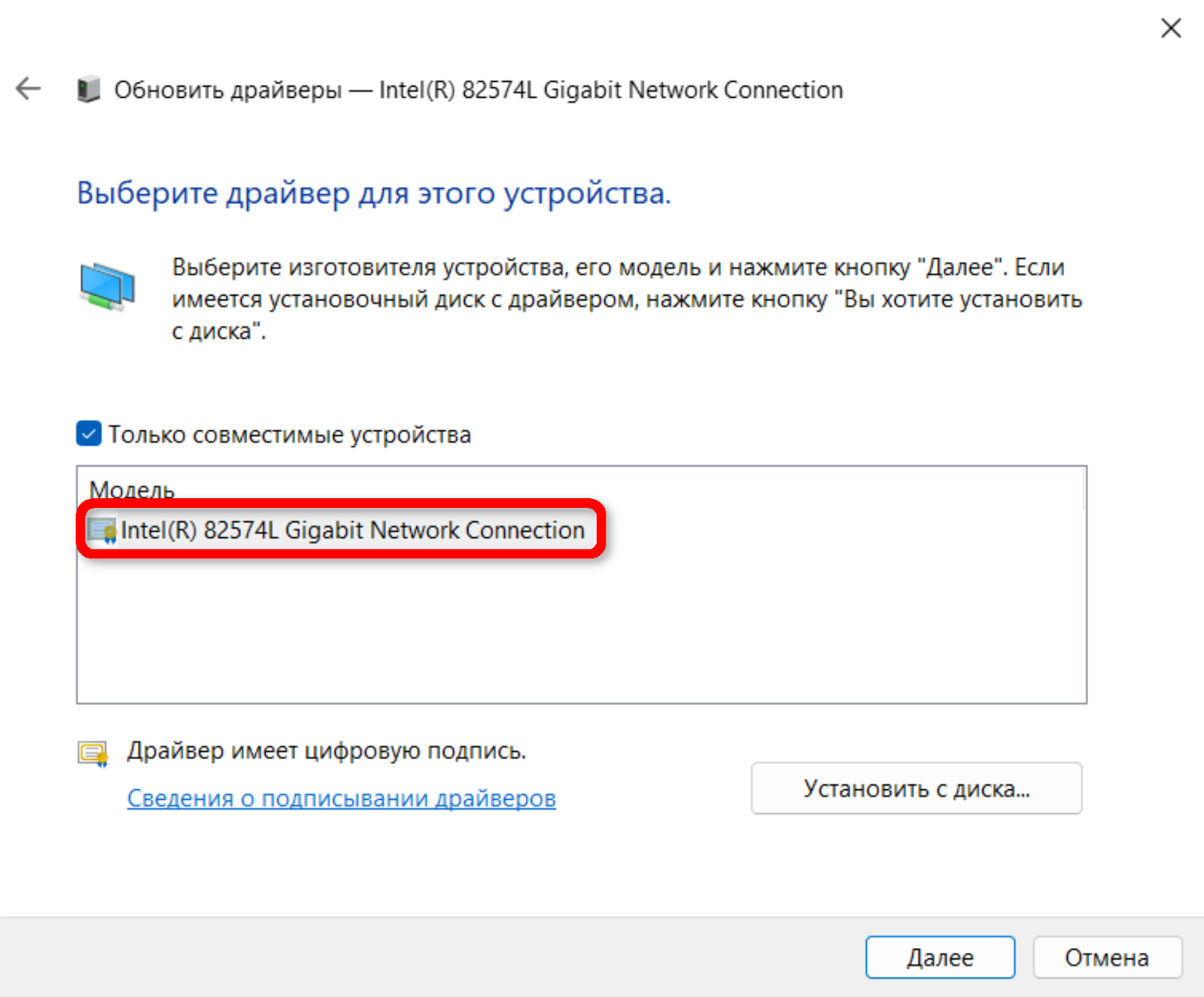
Выберите загруженный с сайта производителя драйвер, запустите обновление и следуйте инструкциям мастера установки, а затем перезагрузить компьютер.
Настройка антивируса и брандмауэра
Бывает, что причиной недоступности DNS-сервера или блокировки сайтов становится антивирус. Для быстрой проверки рекомендуем временно отключить его и повторить диагностику сети:
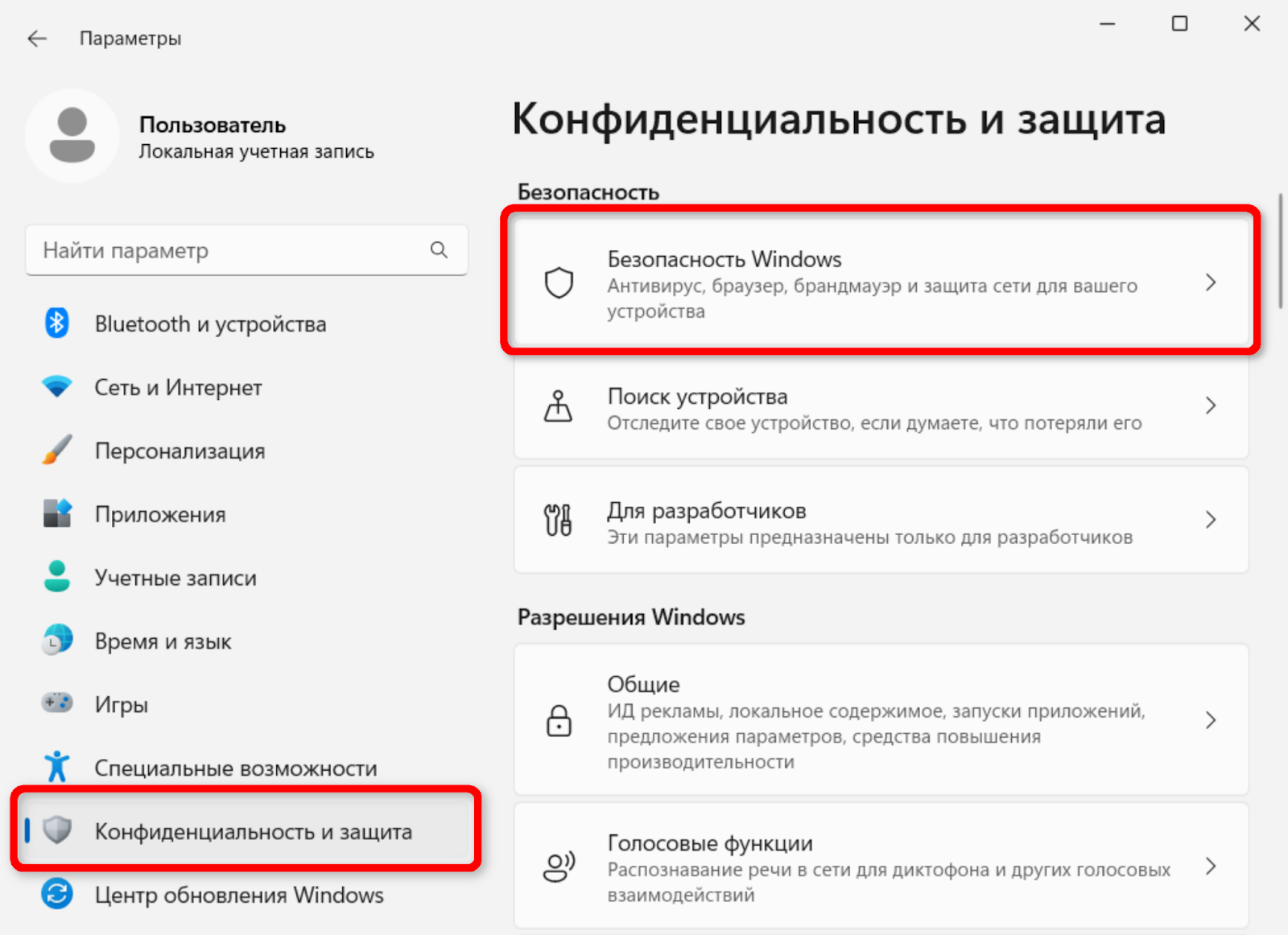
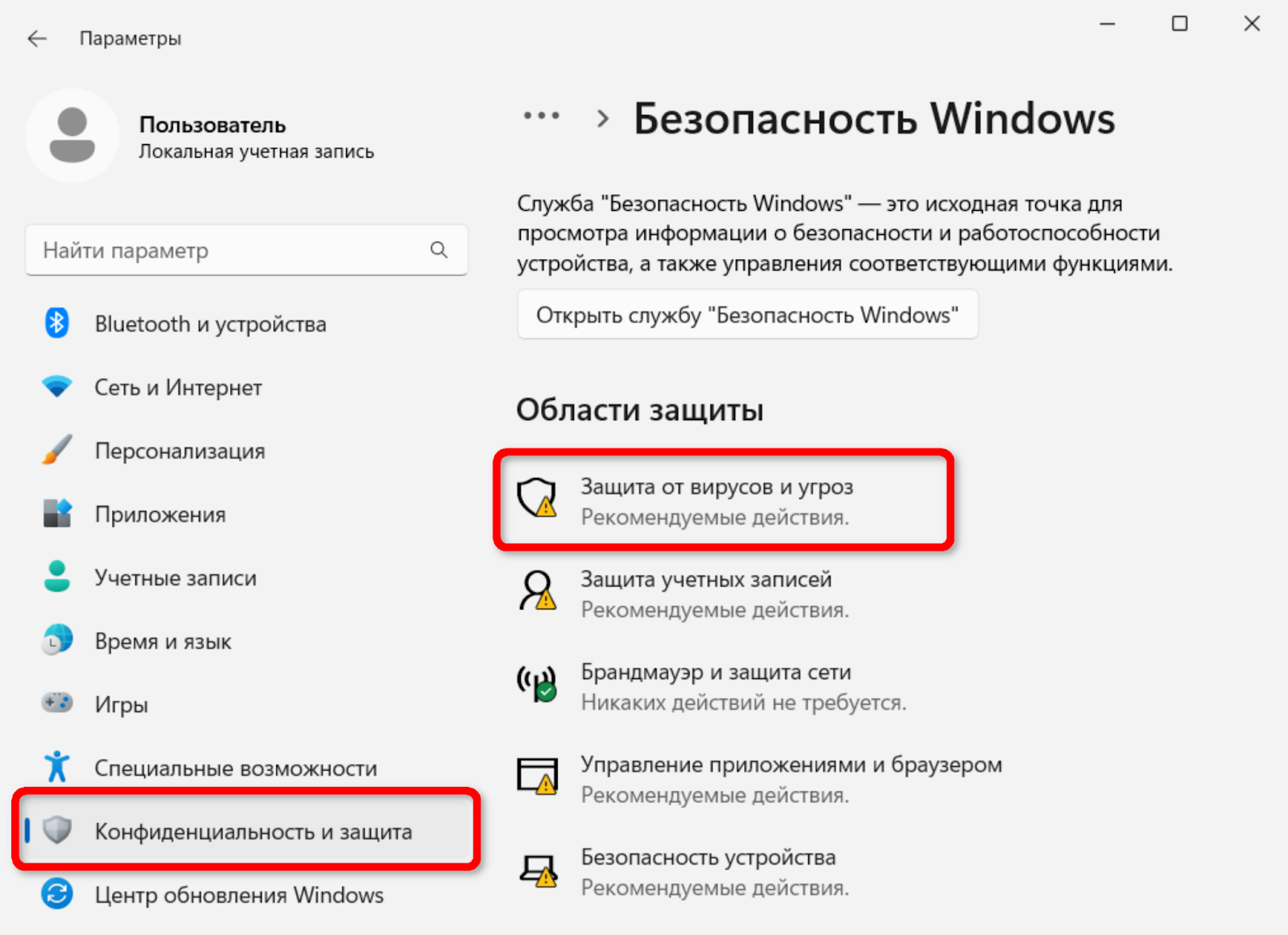
Если после отключения антивируса сетевое соединение не восстановилось, можно также попробовать временно отключить брандмауэр:
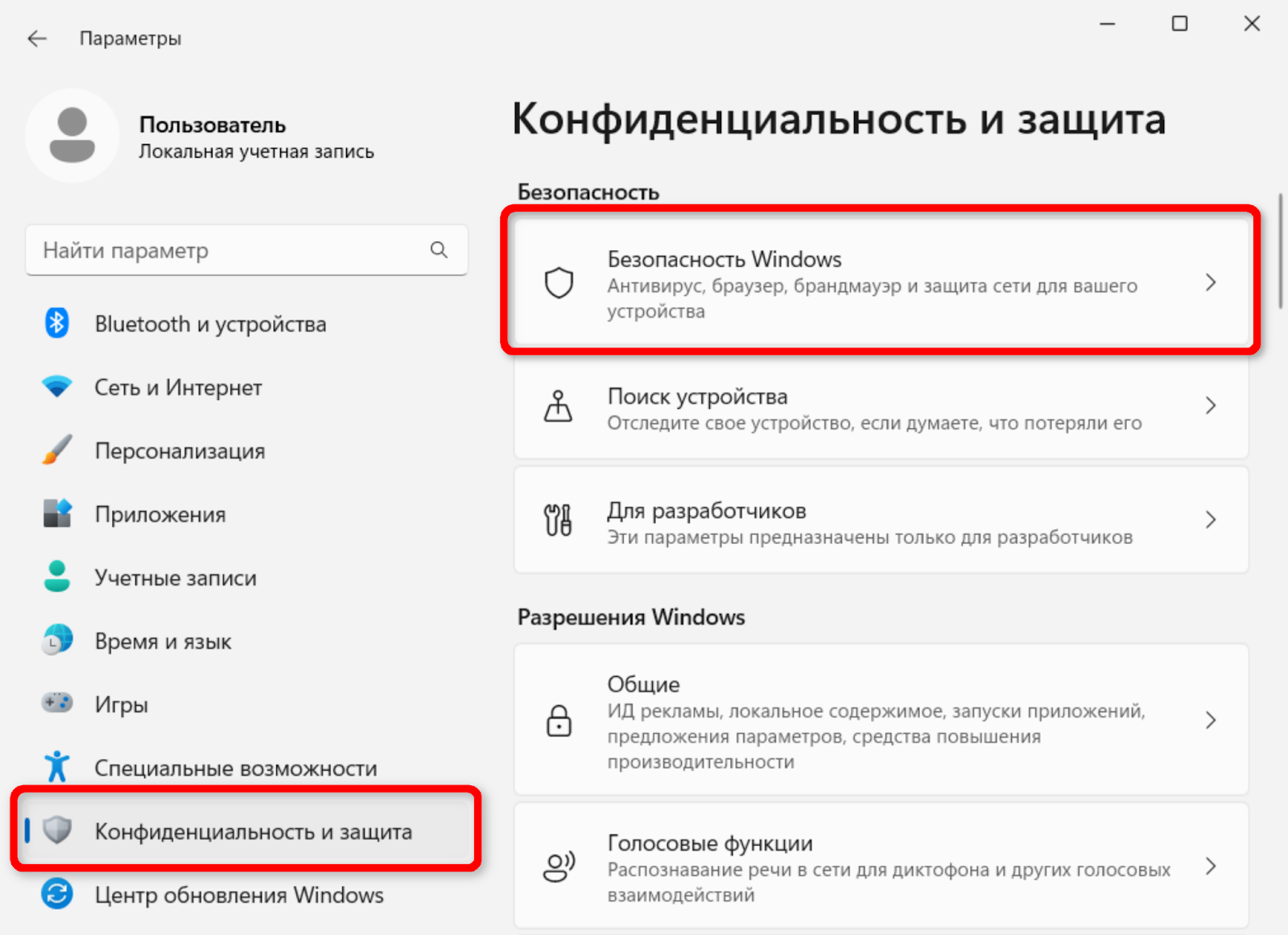
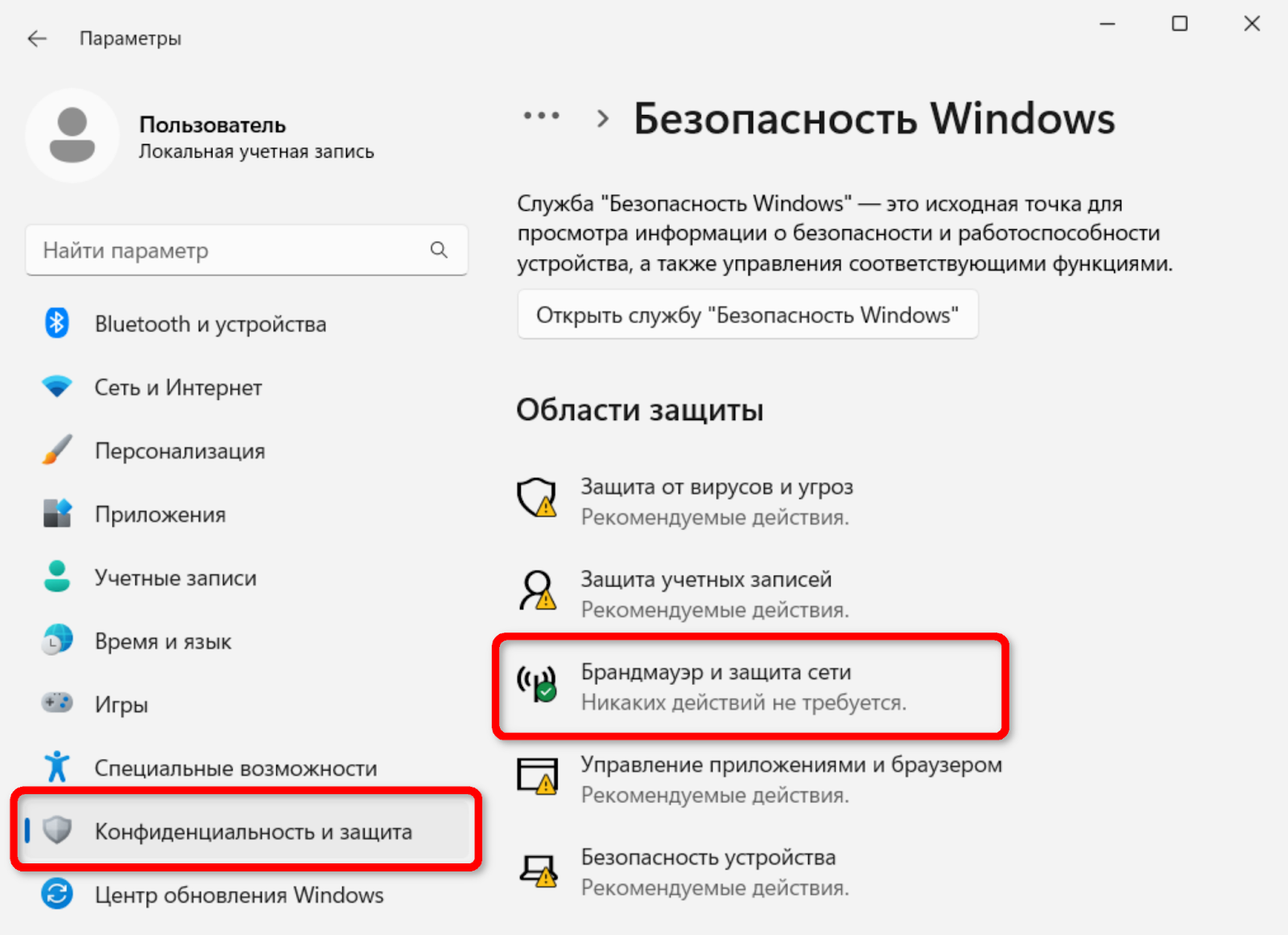
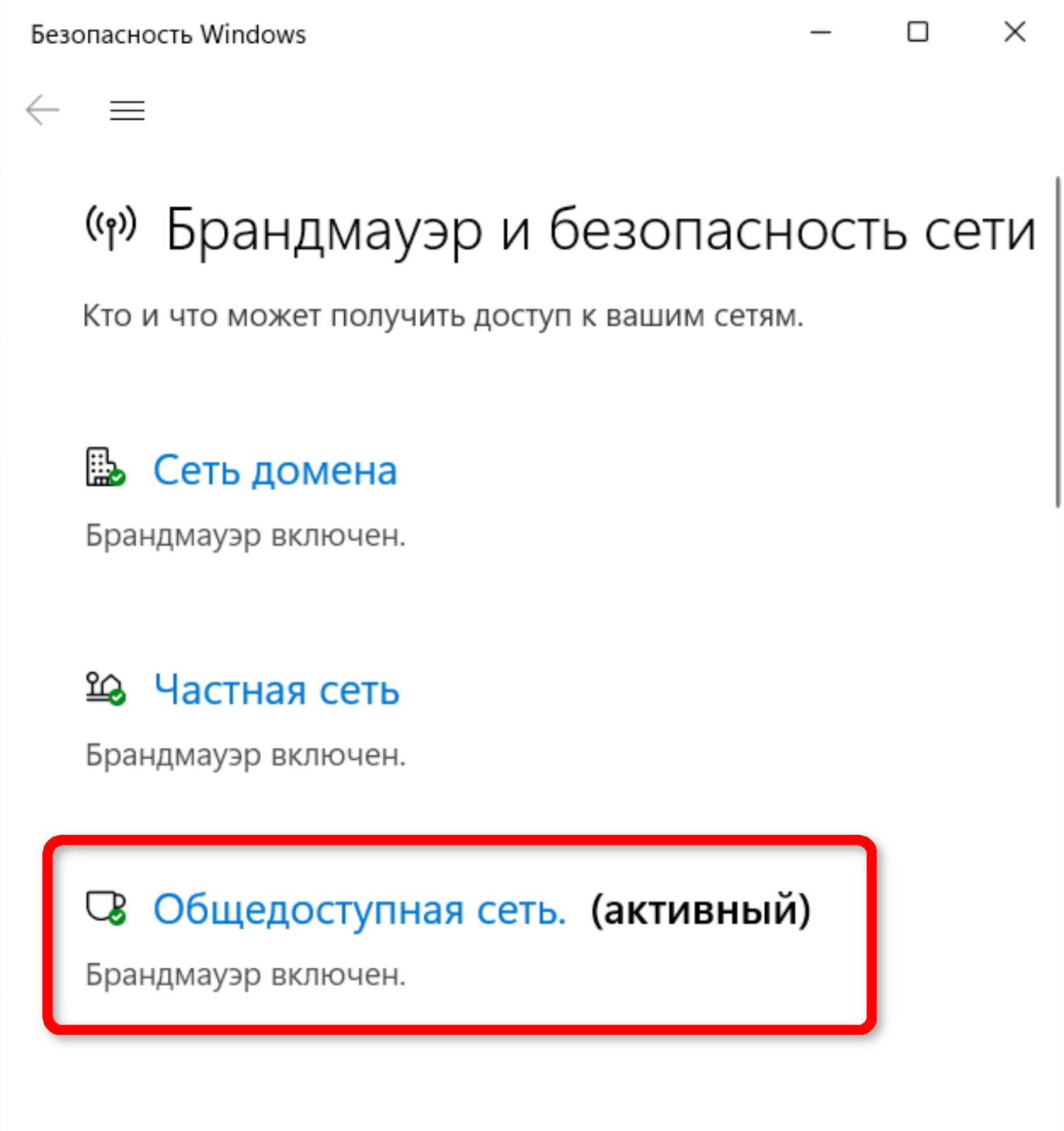
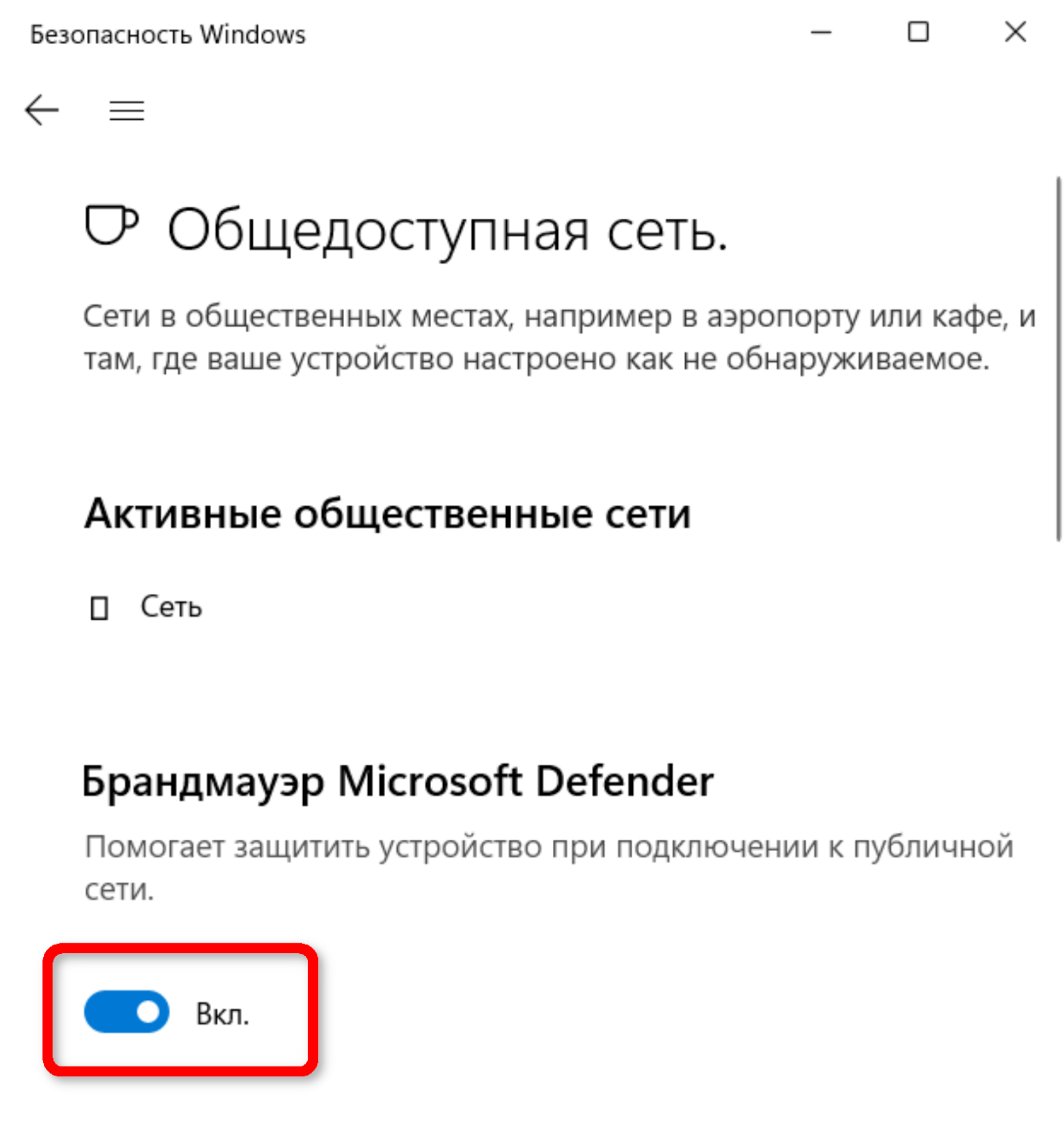
Проверка службы DNS
Прежде чем предпринимать дальнейшие шаги по настройке сетевого соединения, можно также проверить, запущена ли служба DNS Windows. Для этого вызовите диалоговое окно Выполнить и откройте список служб командой services.msc:
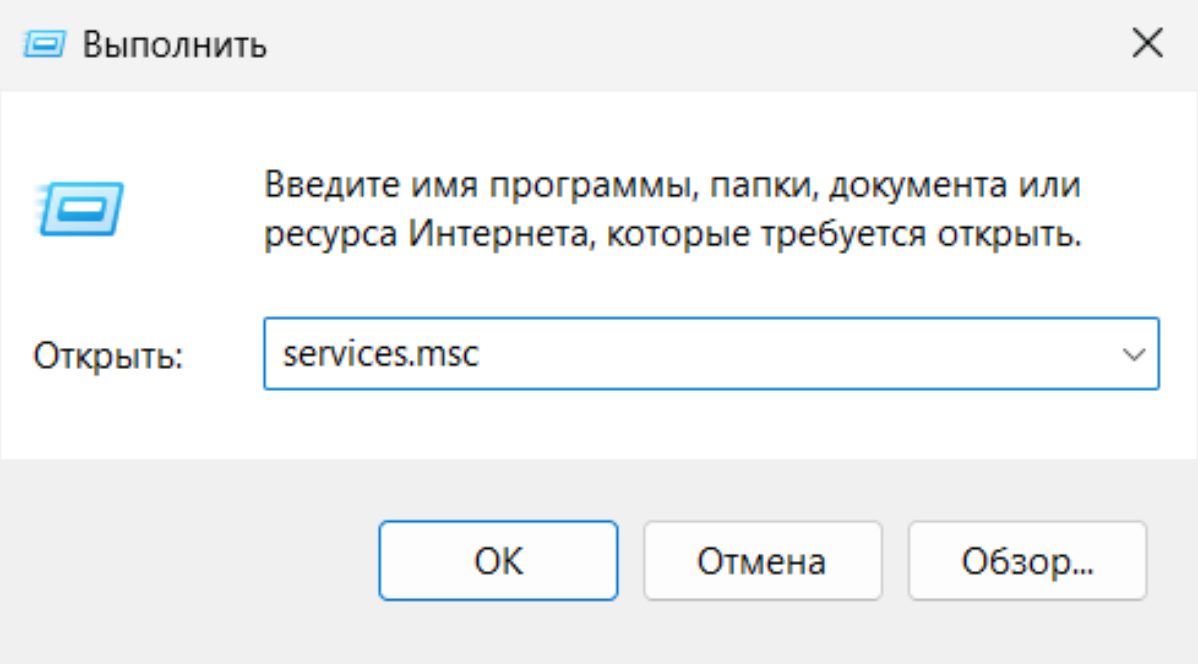
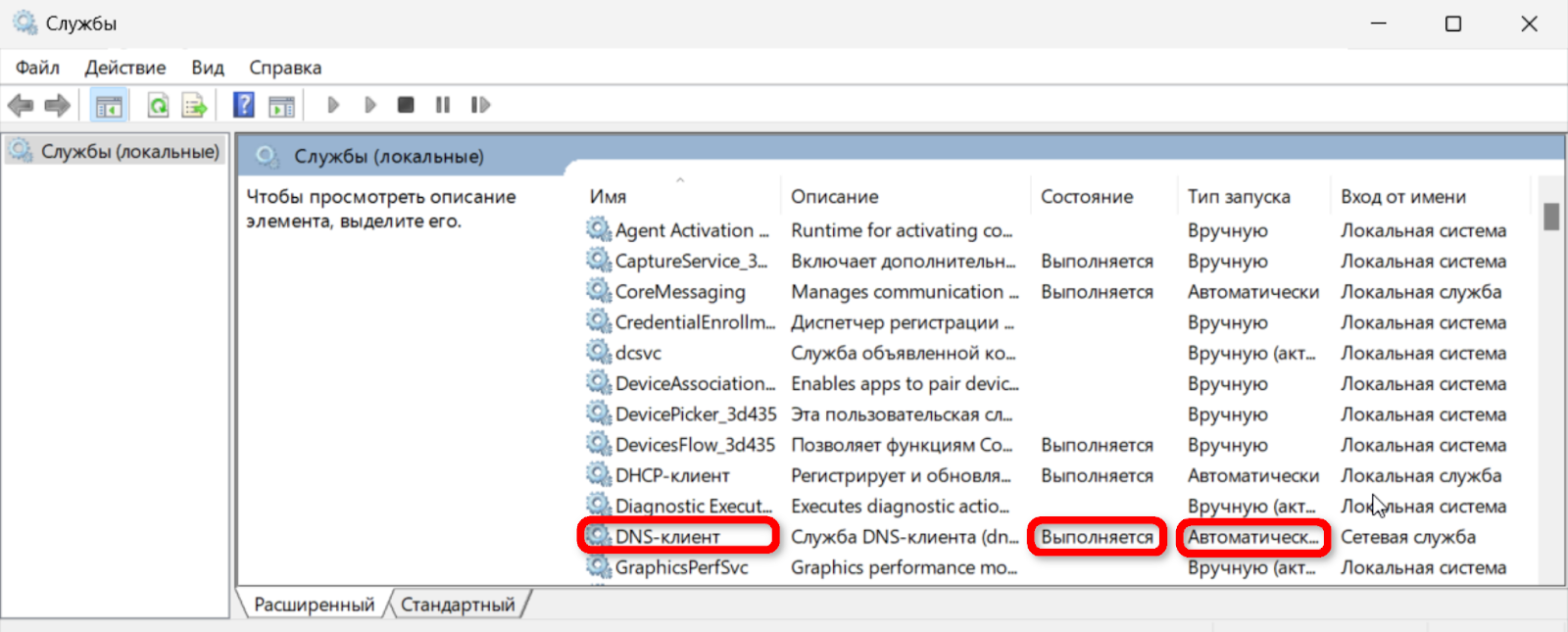
Убедитесь, что служба DNS в настоящий момент выполняется и запускается автоматически, при необходимости включите её.
Работа без доменных имён
Рассматривая варианты решения проблем с системой доменных имён, нельзя не отметить немного экзотический, но всё же работающий вариант отказа от DNS. Технически, если у вас есть IP-адрес сайта, вы можете не использовать доменное имя, обращаясь к серверу напрямую. И в некоторых случаях на практике, действительно, приходится использовать прямые обращения. Например, если вы только начинаете разрабатывать сайт, и доменного имени у вас ещё нет. Или, наоборот, вы можете захотеть отлаживать копию рабочего сайта локально.
Тогда вы можете временно указать соответствие нужного домена IP адресу сервера в файле hosts на вашем персональном компьютере, минуя DNS, добавив в него строку вида
127.0.0.1 example.ru www.example.ruРасположение файла hosts зависит от операционной системы. В Windows этот файл находится в папке c:\windows\system32\drivers\etc\hosts, в Linux — /etc/hosts, а в macOS — /private/etc/hosts. Для редактирования файла hosts потребуются права администратора.
Проблема с роутером
Если интернет-подключение не работает ни на вашем компьютере, ни на других устройствах в сети, в первую очередь следует проверить работу роутера. Самый простой способ перезагрузить роутер — просто отключить на некоторое время его питание. Затем снова включите питание, дождитесь загрузки устройства и ещё раз проверьте подключение.
Другой способ исключить роутер из списка подозреваемых в отсутствии соединения — подключить интернет напрямую к компьютеру. Для настройки прямого соединения вам понадобятся параметры, которые предоставил вам ваш интернет-провайдер. Если при прямом подключении интернет работает, значит, виноват роутер, а если нет — можно обращаться к интернет-провайдеру.
Общение с провайдером
Если никакие из перечисленных мер не помогли вам восстановить соединение с интернетом, можно смело звонить провайдеру или писать в службу технической поддержки с просьбой о помощи. Пожалуйста, будьте готовы предоставить инженерам, пытающимся вам помочь, всю имеющуюся у вас техническую информацию.
А пока специалисты решают проблему с недоступностью сети, можно временно раздавать интернет с вашего мобильного телефона, включив на нём точку доступа Wi-Fi или USB-модем.

