Чтобы полностью контролировать репозитории и адаптировать GitLab под свои задачи, можно установить его на свой сервер. В статье рассмотрим, как установить GitLab на сервер под управлением ОС Linux Ubuntu.
GitLab — это веб-платформа управления репозиториями Git с широким набором инструментов. В ней есть встроенные возможности для непрерывной интеграции и развертывания кода (CI/CD), мониторинга и организации DevOps-процессов. Подробнее читайте в статье.
Подготовка системы
Первым делом стоит уточнить, соответствует ли ваш сервер системным требованиям.
У вас должен быть домен для GitLab, делегированный на ip-адрес вашего сервера, если вы хотите обращаться к GitLab по доменному имени, а не ip-адресу.
Перед установкой убедитесь, что ваша система обновлена:
sudo apt update && sudo apt upgrade -y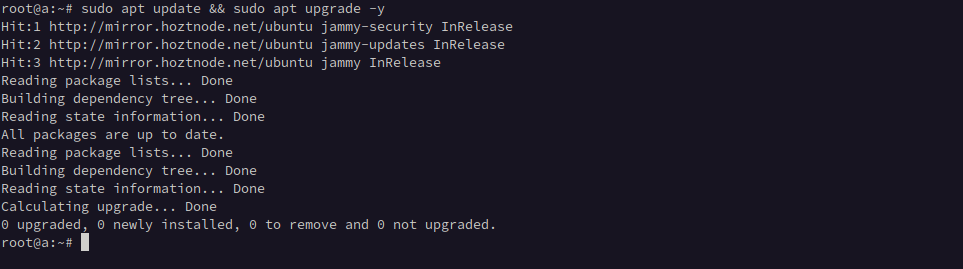
Дополнительно установите необходимые пакеты:
sudo apt install -y curl openssh-server ca-certificates tzdata perl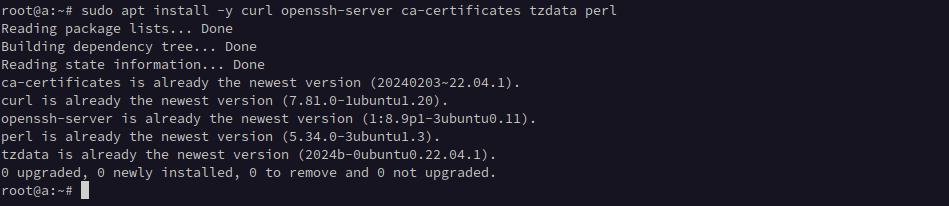
Установка почтового агента (опционально)
GitLab использует почтовые уведомления. Вы можете установить Postfix для исходящей почты (опционально):
sudo apt install -y postfix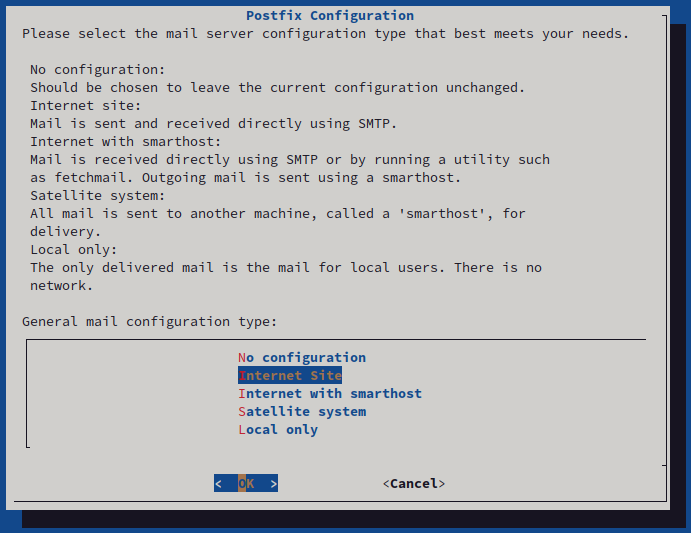
При установке выберите Internet Site, затем укажите имя вашего домена или оставьте значение по умолчанию.
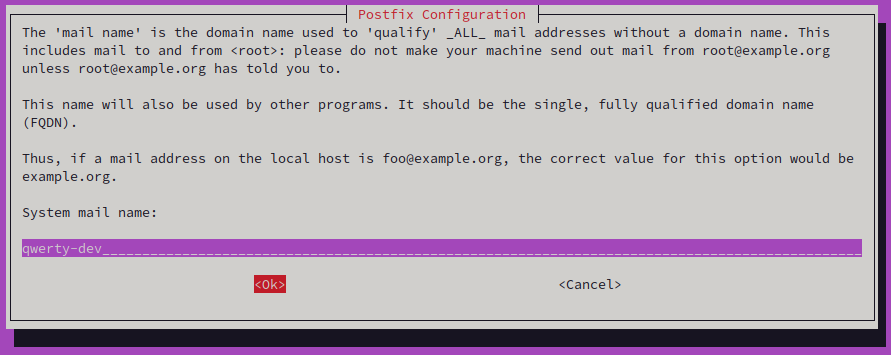
Добавление официального репозитория GitLab
Офсайт может быть неточным и неполным, как и многие инструкции. На официальном сайте описана установка версии EE, а во многих инструкциях, что нам нужен именно пакет EE — Enterprise Edition, как указано выше, а потом при установке можно будет выбрать CE (Community Edition), но на самом деле для установки версии CE необходимо добавить именно пакет CE:
curl -fsSL https://packages.gitlab.com/install/repositories/gitlab/gitlab-ce/script.deb.sh | sudo bash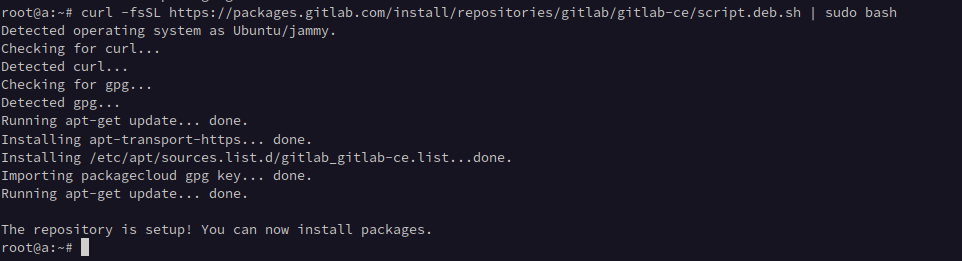
Установка GitLab
Теперь установите GitLab:
Для GitLab Community Edition (CE):
sudo apt install -y gitlab-ceДля GitLab Enterprise Edition (EE):
sudo apt install -y gitlab-ee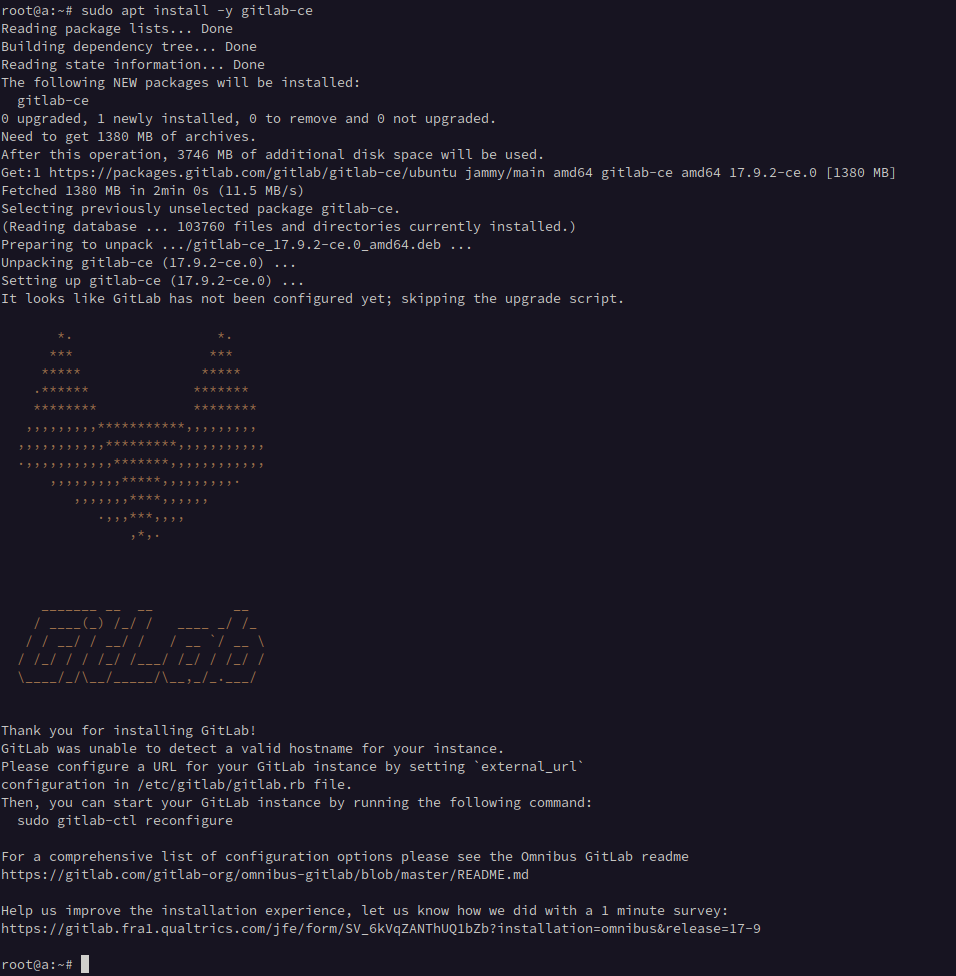
Затем настройте GitLab с вашим доменом/IP:
sudo nano /etc/gitlab/gitlab.rbНас интересует параметр external_url.
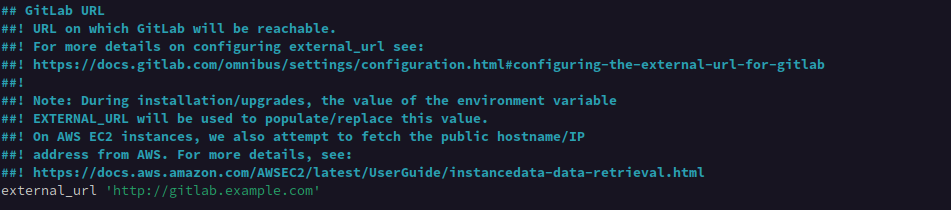
После изменения перезапустите GitLab:
sudo gitlab-ctl reconfigure
sudo gitlab-ctl restart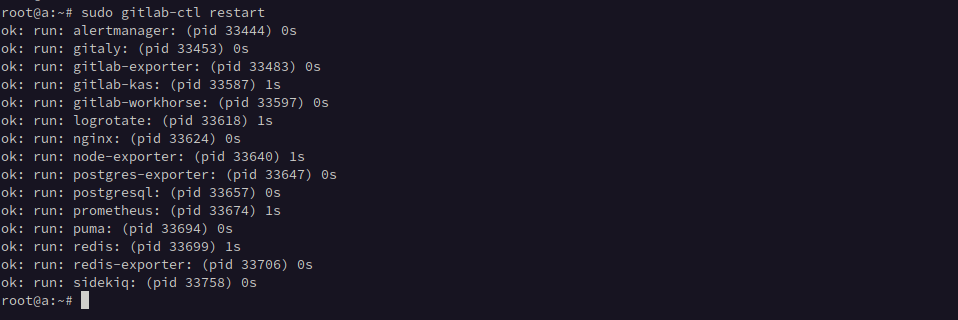
Проверьте статус:
sudo gitlab-ctl status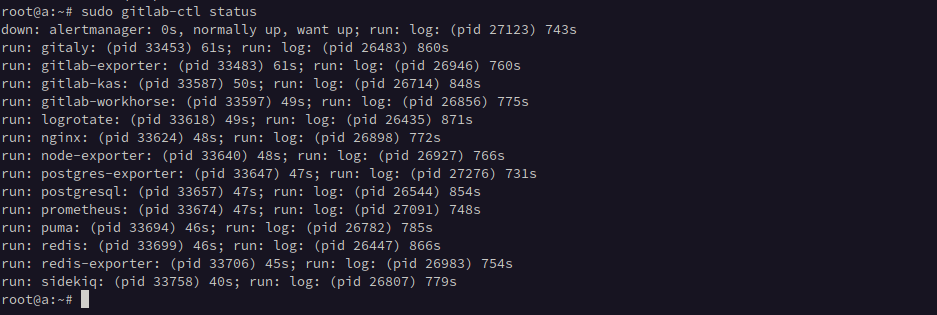
Если вы видите нечто подобное, значит всё прошло удачно.
Чтобы не тратить время на ручную установку, вы можете воспользоваться нашим рецептом GitLab.
Доступ к GitLab
После установки откройте браузер и перейдите по домену или ip-адресу вашего сервера.
Первый пароль root-аккаунта можно найти в файле:
sudo cat /etc/gitlab/initial_root_password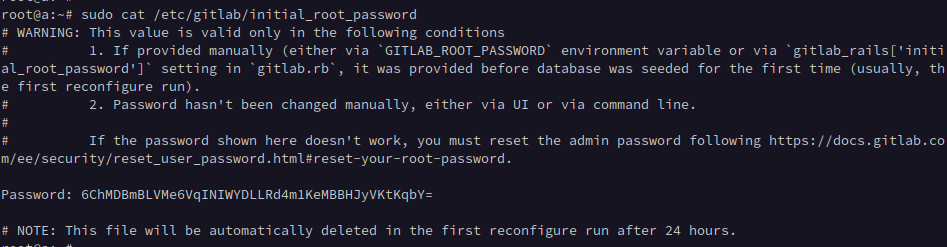
Этот пароль будет удален в течение 24 часов.
Войдите с именем пользователя root и найденным паролем.
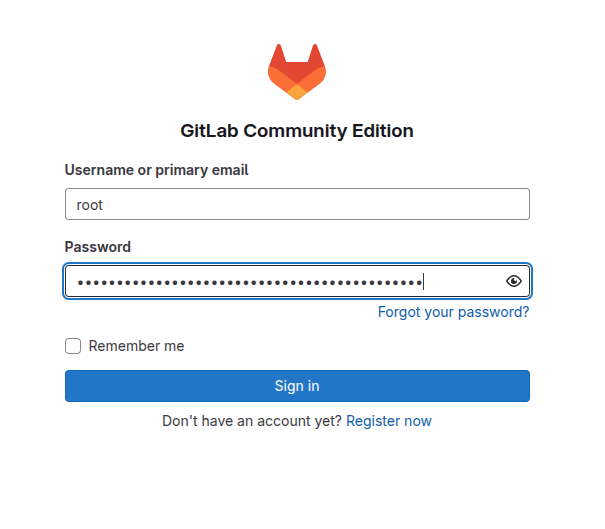
В целях безопасности необходимо сменить пароль и деактивировать регистрацию для всех желающих, как предлагает интерфейс.
Для деактивации нужно нажать Deactivate.
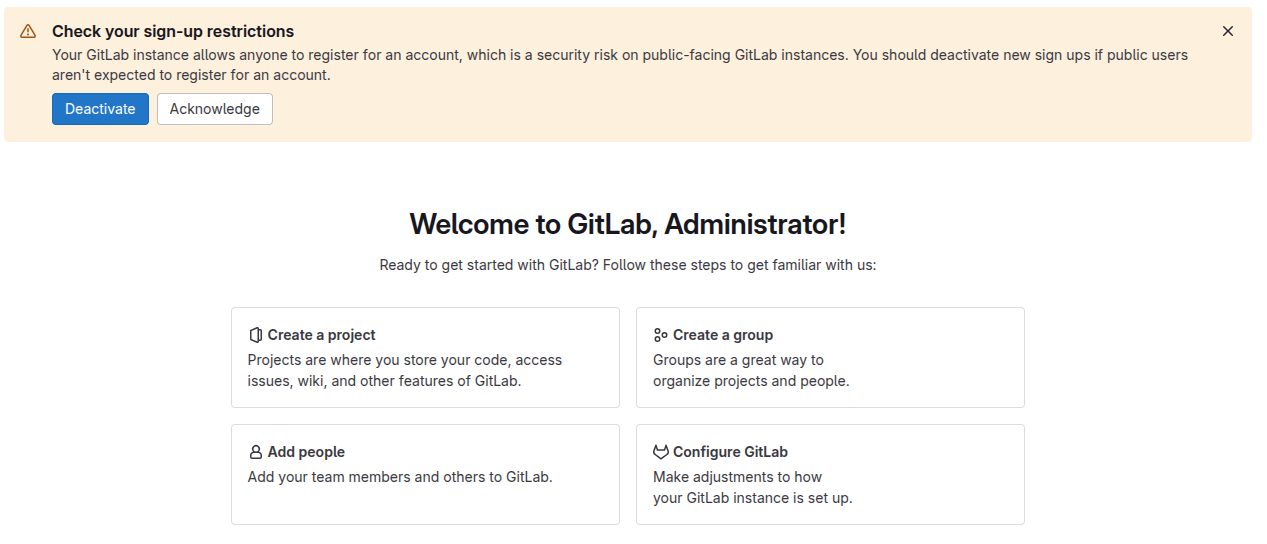
И снять галочку с опции Sign-up enabled:
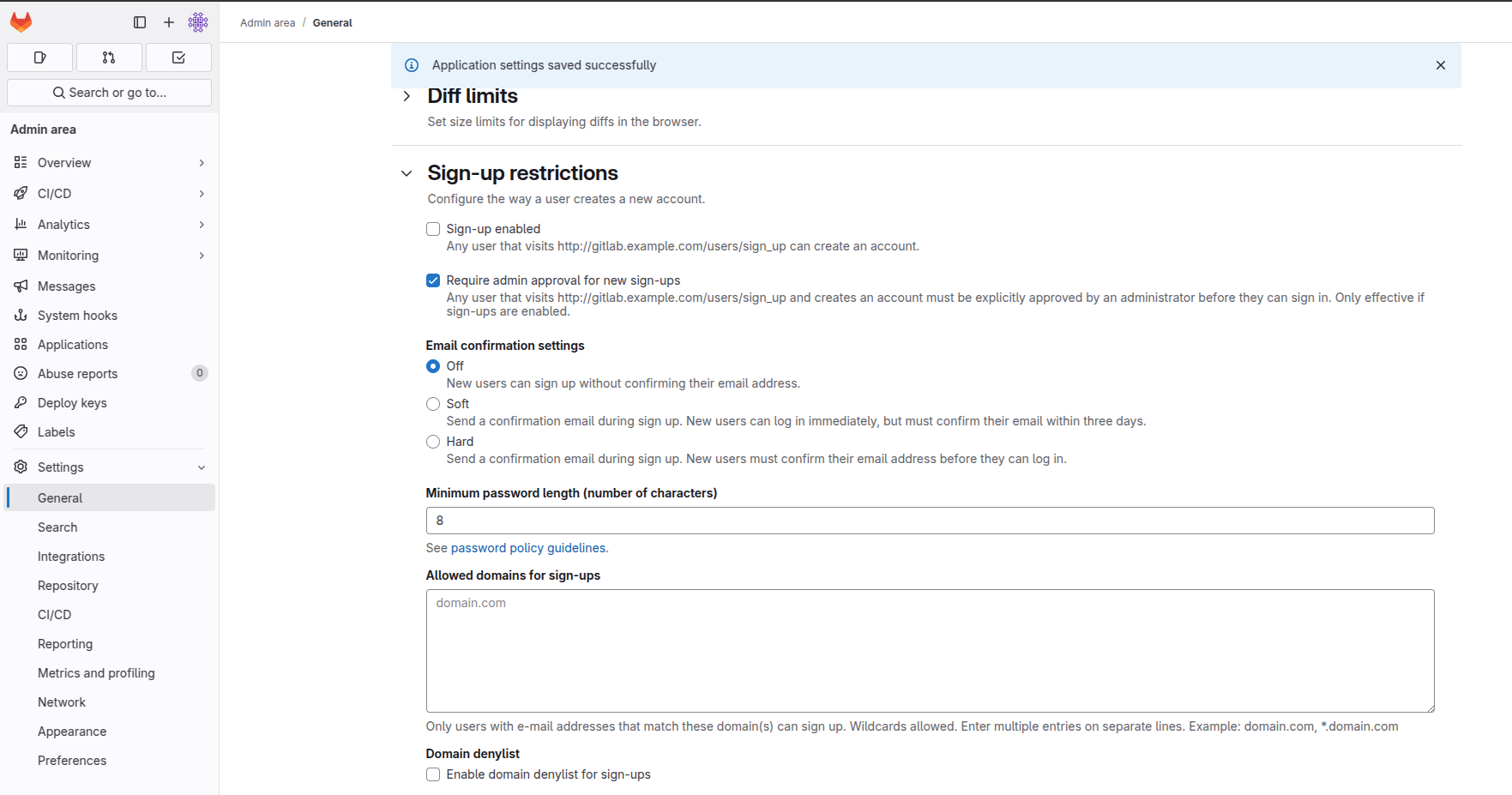
Для смены пароля нужно зайти в настройки:
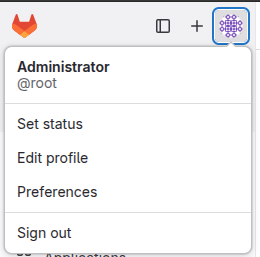
И сменить пароль в разделе Password:
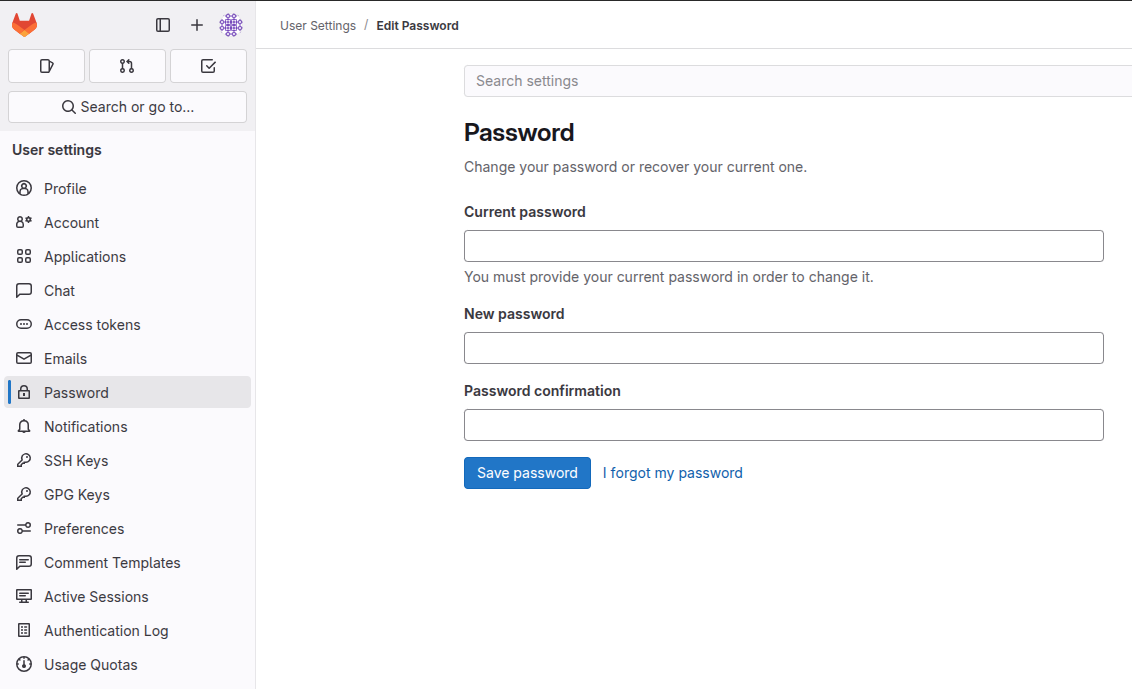
Первичная настройка завершена, можно приступать к работе!
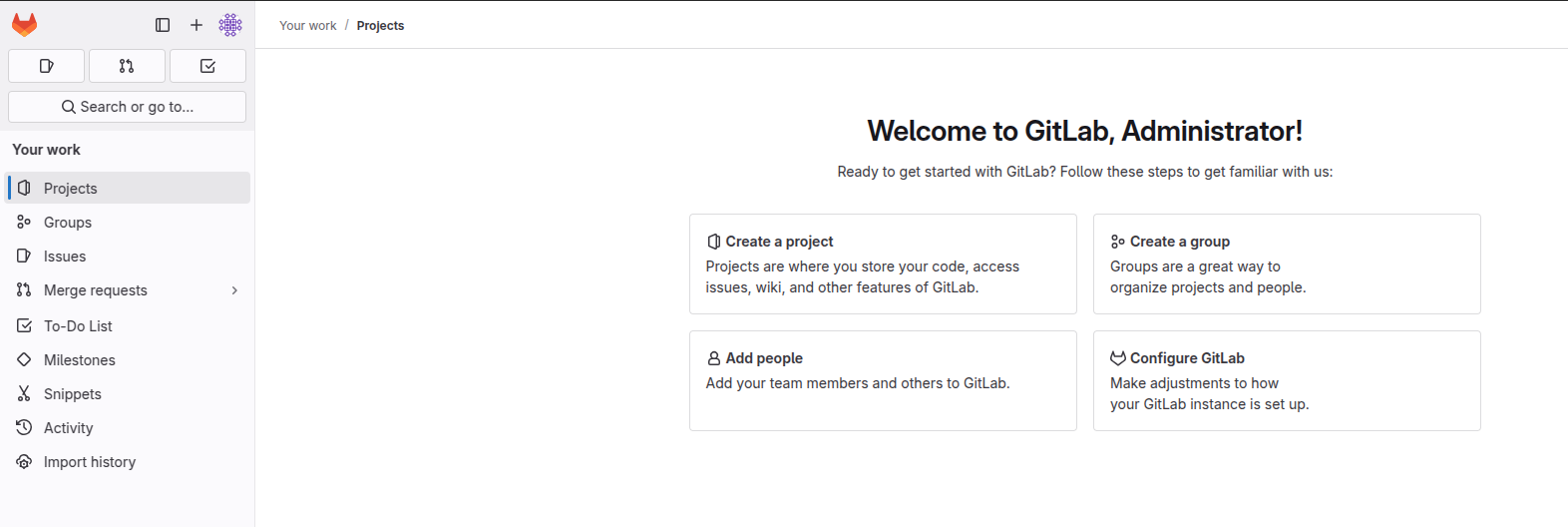
Дополнительные настройки
Если вам нужно изменить конфигурацию (например, SMTP, бэкапы, HTTPS), отредактируйте файл:
sudo nano /etc/gitlab/gitlab.rbПосле изменения перезапустите GitLab:
sudo gitlab-ctl reconfigure
sudo gitlab-ctl restartПолезные команды для управления GitLab
Проверить статус:
sudo gitlab-ctl statusПерезапустить GitLab:
sudo gitlab-ctl restartОстановить GitLab:
sudo gitlab-ctl stopВключить GitLab:
sudo gitlab-ctl start
Теперь GitLab установлен и готов к использованию. Вы можете создать проекты, добавить пользователей и настроить CI/CD-пайплайны.
Если у вас возникли вопросы, обратитесь к официальной документации GitLab.

