Если вам необходим графический интерфейс для решения каких-либо задач, необязательно приобретать сервер с коммерческой операционной системой Windows, за лицензию которой необходимо платить разработчику, есть бесплатное решение — графический интерфейс на Linux. Рассмотрим, как подготовить сервер к установке GUI GNOME на сервер с Ubuntu, запустим рабочий стол и установим службу xRDP для удалённого подключения к нему по протоколу RDP.
- Установка графического интерфейса (GUI) GNOME
- Установка xRDP
- Установка русского языка для графического интерфейса GNOME в Ubuntu
- Безопасность
Установка графического интерфейса (GUI) GNOME
Подключаемся к терминалу нашего сервера по протоколу SSH.
Обновляем репозитории и пакеты операционной системы:
apt update && apt upgrade -yДобавляем пользователя, под которым будем подключаться к рабочему столу, и сразу включаем его в группу sudo — это будет наш «Администратор»:
adduser firstvds# Замените firstvds на имя пользователя, которое вы хотите использовать.
# New password: — придумываем пароль.
# Retype new password: — подтверждаем ранее установленный пароль.
# Далее можно заполнить для пользователя дополнительную информацию или пропустить эти поля кнопкой «Enter», оставив их пустыми.
# Is the information correct? [Y/n] — подтверждаем правильность данных.
usermod -aG sudo firstvds# Не забудьте изменить firstvds на имя пользователя, которого вы добавили.
Проверим, что права применились для нашего пользователя:
su firstvds
sudo ls -la /root/# Вводим пароль нашего пользователя, который был установлен ранее.
Если всё правильно, то вы увидите содержимое директории, которая принадлежит пользователю root, в ином случае будет ошибка — доступ запрещён.
Вернёмся к пользователю root, чтобы было более комфортно продолжать установку (для root нет необходимости использовать перед каждой командой sudo):
exit или сочетание клавиш Ctrl+D.
Подготовка сервера завершена, приступим к установке графического интерфейса, после чего перезагрузим сервер:
apt install ubuntu-desktop -y && rebootОтключаем режим сна и приостановки при простое:
sudo systemctl mask sleep.target suspend.target hibernate.target hybrid-sleep.targetПерейдём в панель VMmanager. Из консоли VNC можно убедиться, что графический интерфейс запущен и работает. Если всё сделано правильно, то на экране нашего сервера мы увидим окно авторизации:
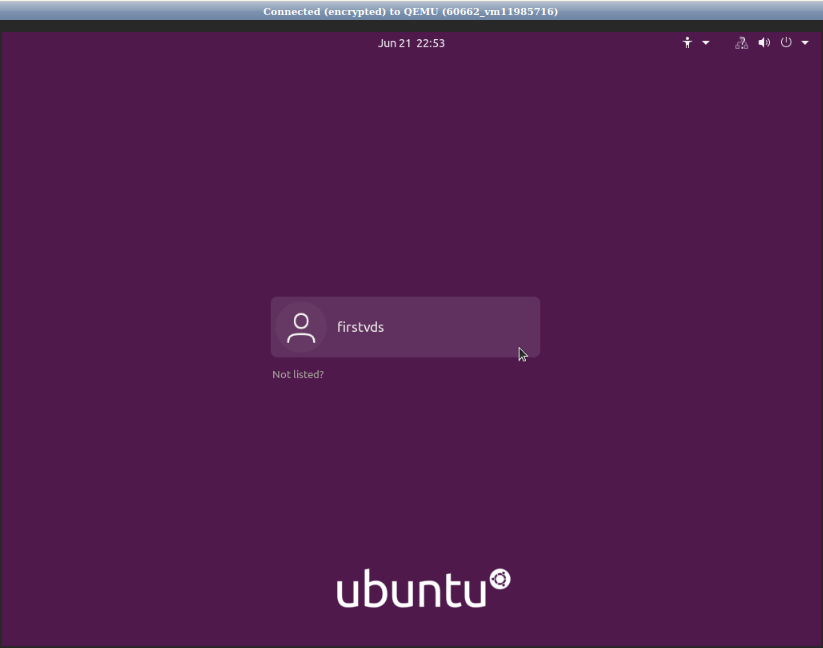
Продолжим настройку и установим русскую локаль:
apt install language-pack-ru -yОбновляем локаль:
dpkg-reconfigure localesИщем локаль ru_RU.UTF-8 UTF-8, отмечаем её кнопкой «Пробел» и нажимаем «Enter»:
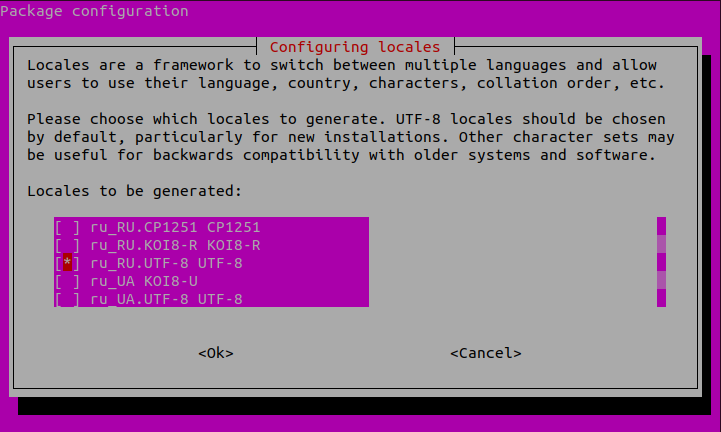
Установим её как локализацию по умолчанию, нажимаем «Enter»:
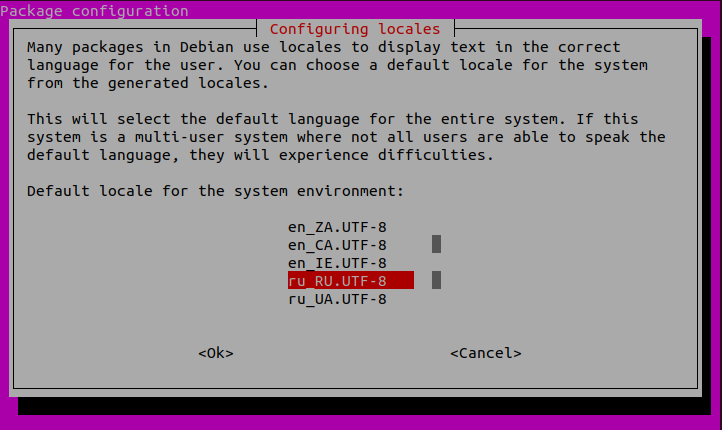
После завершения операции вы увидите сообщение: «Generation complete».
Установка xRDP
Для подключения к серверу через стандартное «Подключение к удалённому рабочему столу» в Windows установим службу xRDP и добавим её в автозагрузку:
apt install xrdp -y && systemctl enable xrdpУтилита xRDP использует SSL-сертификат, поэтому, чтобы иметь доступ к ним на сервере, добавим одноимённого пользователя в группу ssl-cert:
adduser xrdp ssl-certДобавим необходимые правила в брандмауэр и активируем его:
ufw allow ssh #Правило для подключения к серверу по SSH
ufw allow 3389 #Открываем порт для подключения по RDP
ufw enable #Включаем брандмауэр
Достаточно часто при первом подключении возникает ошибка из-за отсутствия цветового профиля, предварительно добавим его самостоятельно:
cat << E0F > /etc/polkit-1/localauthority/50-local.d/45-allow.colord.pkla
[Allow Colord all Users]
Identity=unix-user:*
Action=org.freedesktop.color-manager.create-device;org.freedesktop.color-manager.create-profile;org.freedesktop.color-manager.delete-device;org.freedesktop.color-manager.delete-profile;org.freedesktop.color-manager.modify-device;org.freedesktop.color-manager.modify-profile
ResultAny=no
ResultInactive=no
ResultActive=yes
E0FПроверяем подключение:
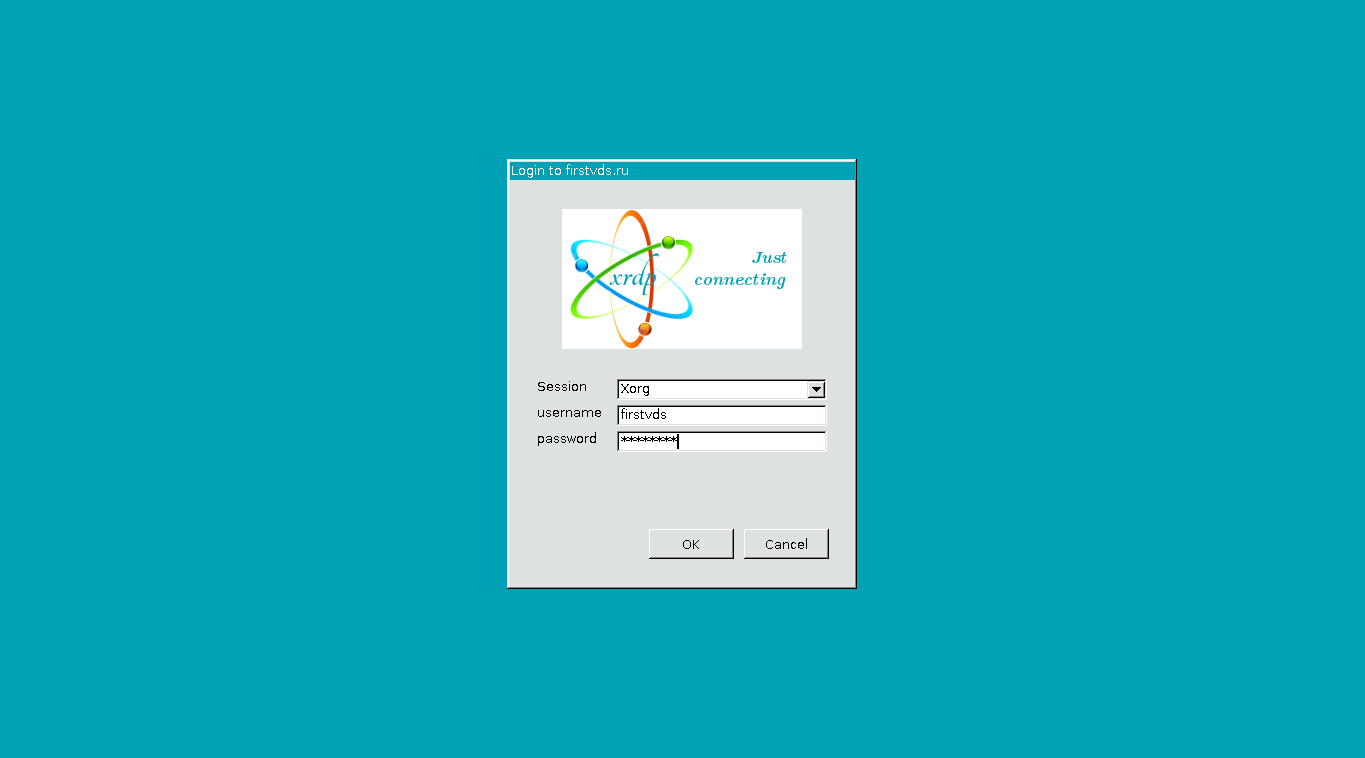
В работе xRDP есть некоторые особенности, при подключении к удалённому рабочему столу нужно использовать английскую раскладку, чтобы иметь возможность ввести пароль. Закройте RDP клиент, смените раскладку на английский и запустите подключение к удалённому рабочему столу повторно.
Если при подключении на Ubuntu 18/20 вы видите чёрный экран, то запустите команду:
sed -i '31a\unset DBUS_SESSION_BUS_ADDRESS\nunset XDG_RUNTIME_DIR' /etc/xrdp/startwm.sh && systemctl restart xrdpЭти изменения в конфигурационном файле xRDP будут обнулять системные переменные, созданные предыдущими сеансами.
Установка русского языка для графического интерфейса GNOME в Ubuntu
Русифицировать операционную систему достаточно просто, для этого перейдём в настройки:
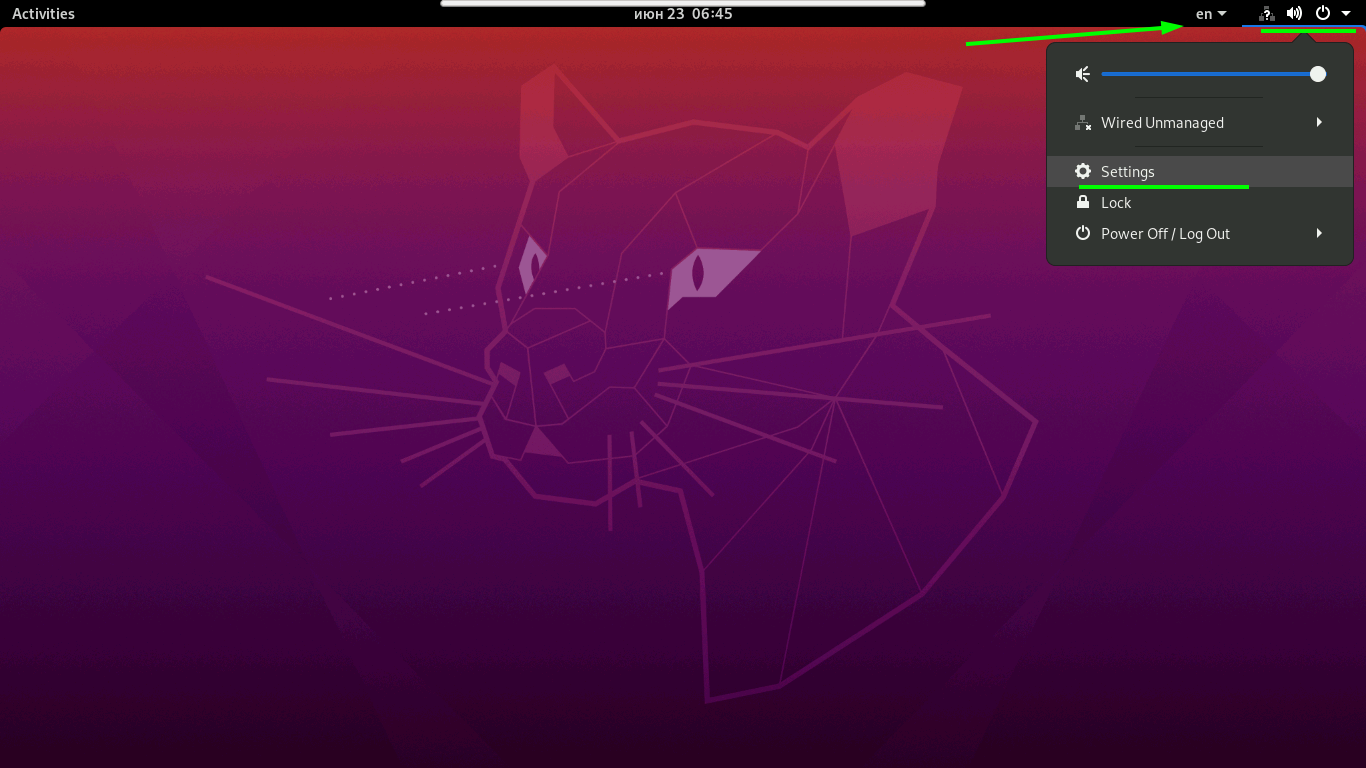
Далее выбираем пункт «Region & Language» и нажимаем кнопку «Manage Installed Languages»:
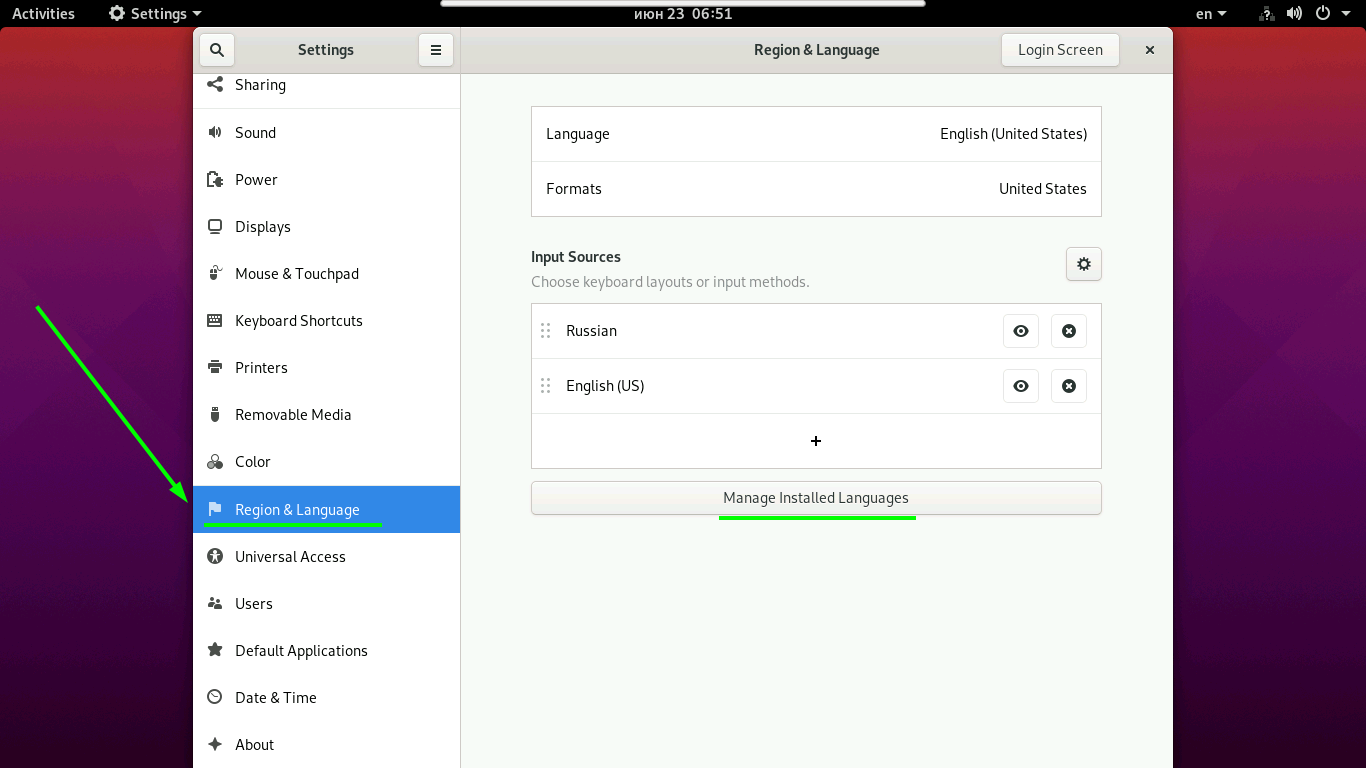
Операционная система предложит установить пакеты, которых не хватает для русификации, нажимаем кнопку «Установить»:
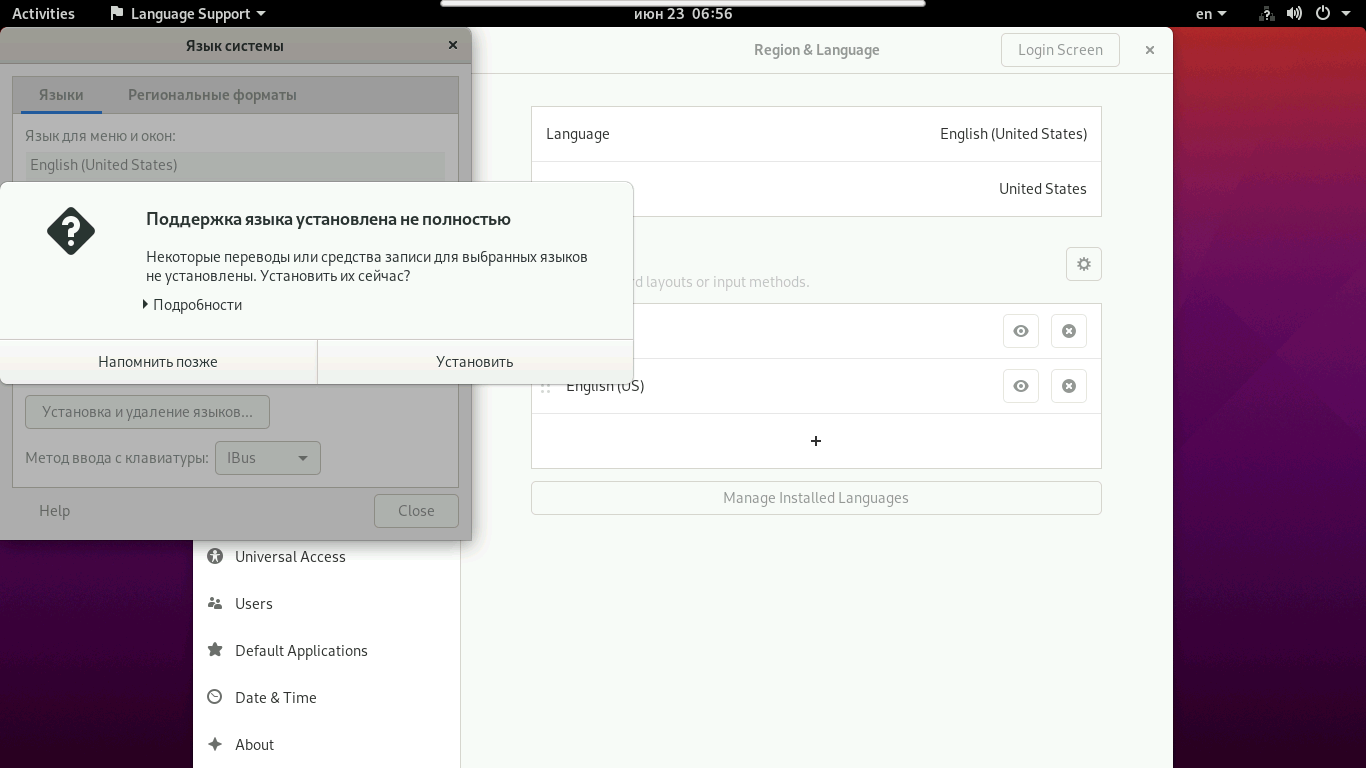
Затем перемещаем русский язык в начало списка, нажимаем «Применить для всей системы» и перезагружаем сервер. Готово, операционная система русифицирована.
Безопасность
После завершения установки рекомендую отключить возможность авторизации по паролю под пользователем root, оставим возможность подключения для этого пользователя только по ключу авторизации. Для этого необходимо изменить значение PermitRootLogin yes на PermitRootLogin prohibit-password в конфигурационном файле /etc/ssh/sshd_config.
Более подробно о том, как повысить безопасность SSH, рассказываем в нашей статье. По умолчанию в операционной системе, установленной из наших шаблонов, уже добавлен ключ технической поддержки, чтобы при возникновении трудностей наши специалисты могли оперативно помочь в их решении.
Пользователь root есть во всех Linux системах и по этой причине он является первой целью для атаки перебором паролей. Лучше не использовать стандартные логины вида «admin», «user» и прочие имена из «словарей», устанавливайте сложные пароли с использованием цифр, спецсимволов (!@#$%^&*()_+) и букв разного регистра. Все эти казалось бы простые правила помогут сохранить ваши данные в целости и безопасности.

