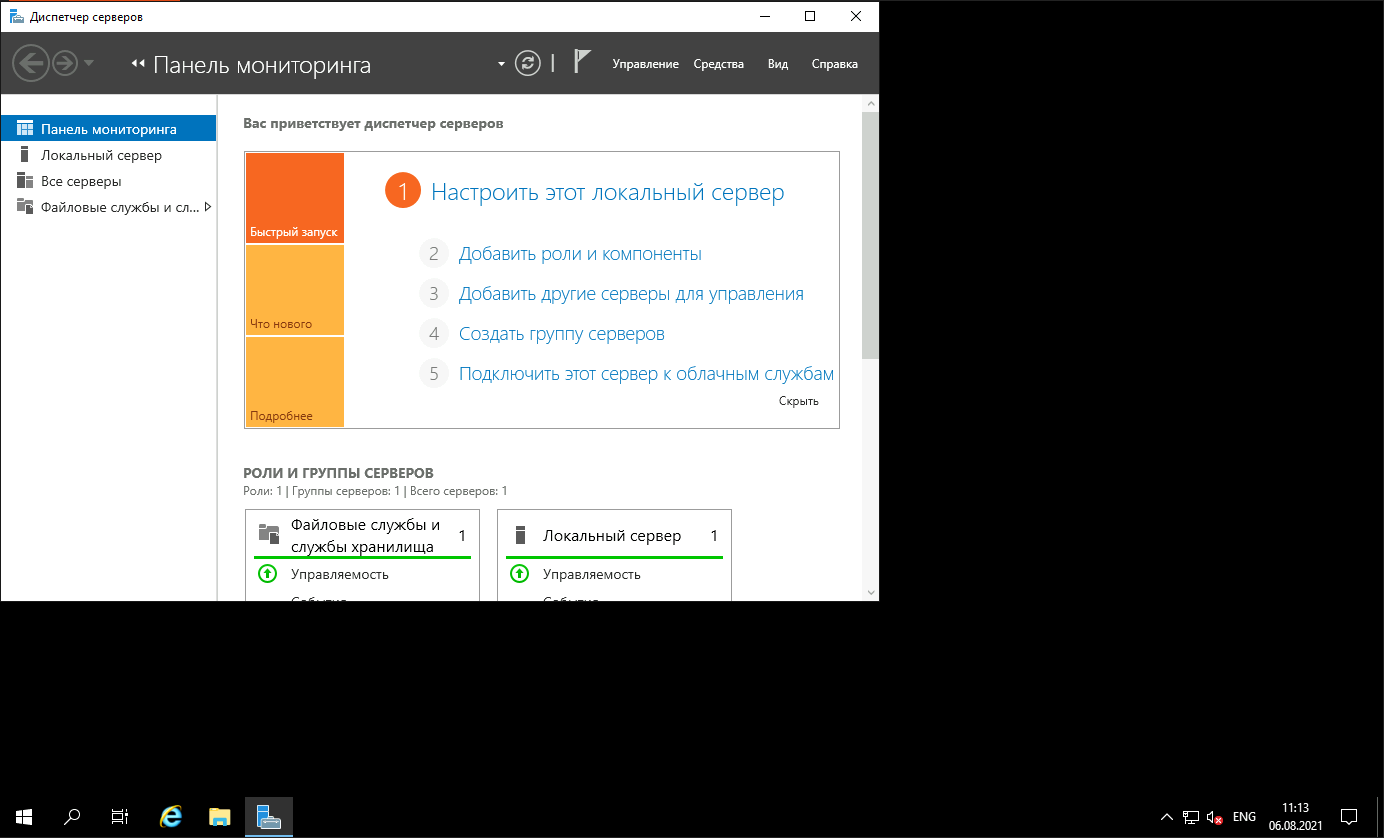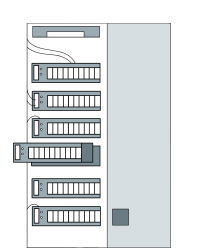RDP (Remote Desktop Protocol) — протокол, который позволяет удаленно работать с сервером.
У всех арендованных VDS на ОС Windows доступно подключение по RDP.
Если у Вас VDS с OC Linux — используйте подключение по SSH.
Доступ к серверу
Для авторизации вам понадобится IP-адрес сервера, имя пользователя и пароль. В Личном кабинете выберите нужный сервер и сверху на панели инструментов нажмите кнопку Инструкция — IP-адрес и имя пользователя указаны в блоке Доступ к серверу. Пароль вы устанавливаете самостоятельно — по кнопке Задать пароль (если ещё не сделали это ранее).
Если Вы подключаетесь к серверу с OC Windows
Нажмите комбинацию клавиш Win+R и в открывшемся окне наберите mstsc.exe и кликните ОК.
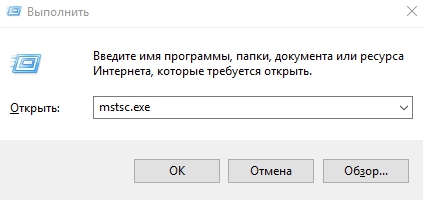
В открывшемся окне укажите IP-адрес VDS и кликните кнопку Подключить.
Затем укажите имя пользователя и пароль из письма и кликните ОК.
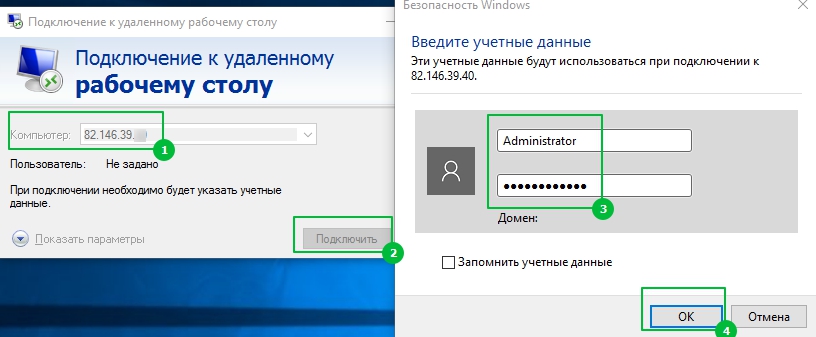
При подключении к серверу приложение покажет уведомление о недоверенном сертификате.
Уведомление указывает, что сервер шифрует передаваемые данные самоподписанным SSL-сертификатом.
Отметьте поле Больше не выводить запрос о подключениях к этому компьютеру и нажмите Да.
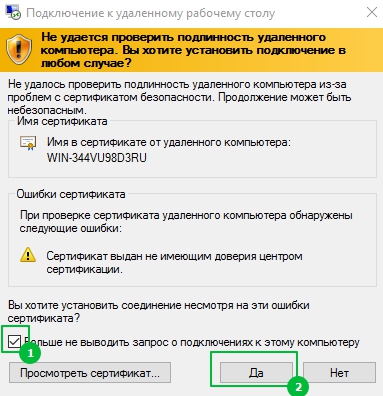
В новом окне откроется удалённый рабочий стол сервера.
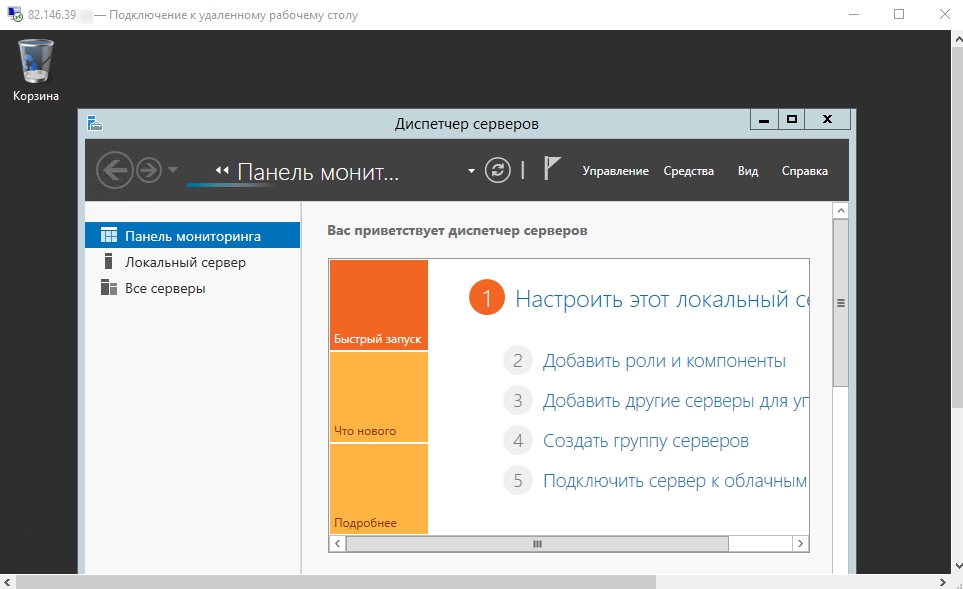
Подключение по RDP c Ubuntu
Microsoft не выпускает клиенты для подключения по RDP на Linux.
Рекомендуем использовать клиент Remmina.
Если приложение не установлено, откройте консоль и введите команды с правами root-пользователя:
sudo apt-add-repository ppa:remmina-ppa-team/remmina-next sudo apt update sudo apt install remmina remmina-plugin-rdp libfreerdp-plugins-standard
После перезагрузки приложение станет доступно в меню приложению Ubuntu.
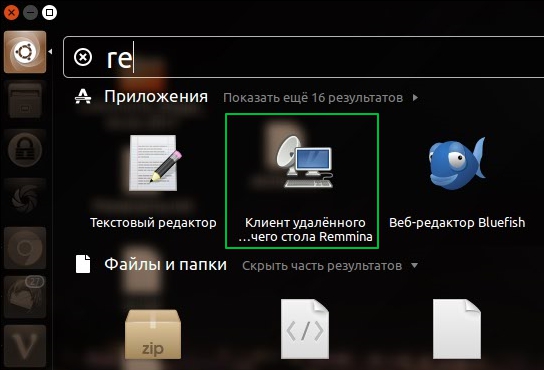
В окне приложения выберите тип подключения RDP и введите IP адрес сервера.
Затем кликните кнопку Подключиться и укажите имя пользователя и пароль из письма.
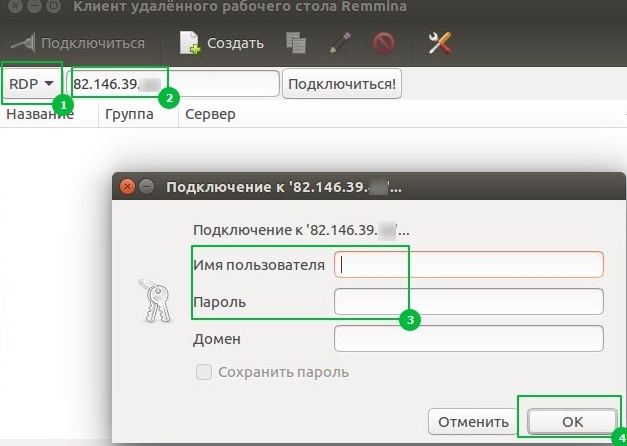
При первом подключении Remmina уточнит информацию о недоверенном сертификате безопасности. Нажмите Принять и вы увидите рабочий стол сервера.
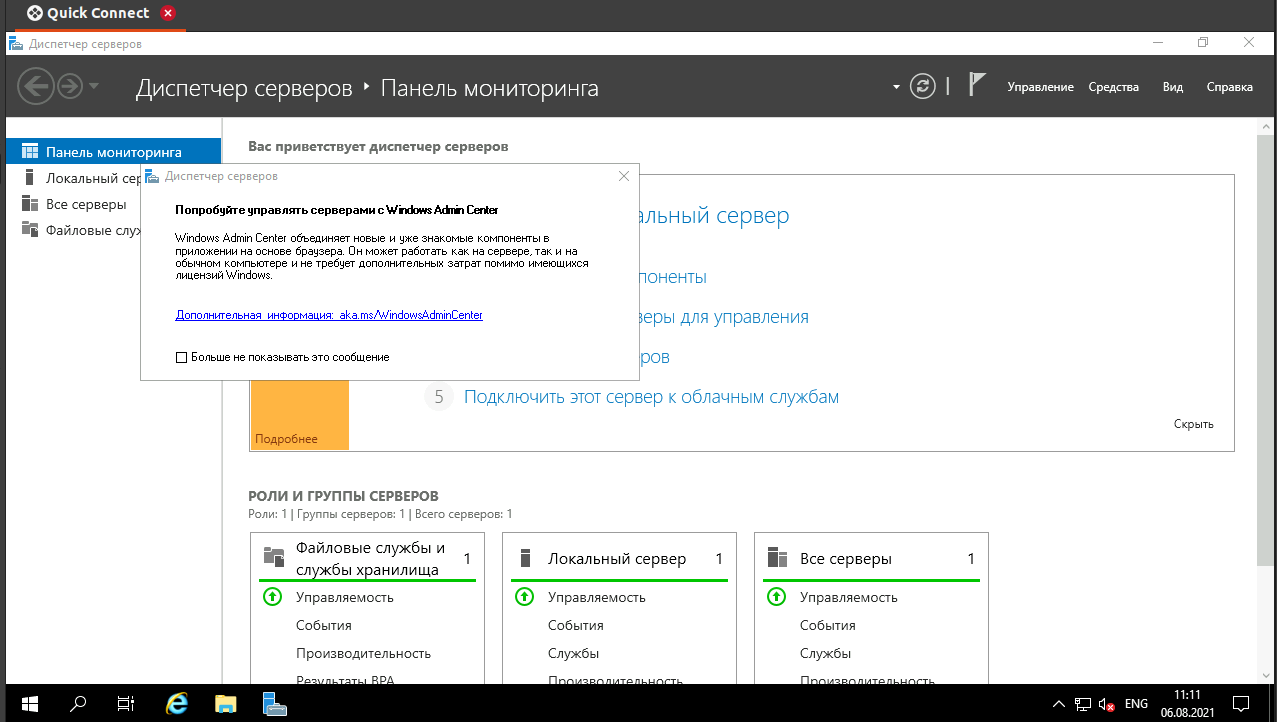
MacOS
Чтобы получить удалённый доступ с MacOS, потребуется установить бесплатное приложение Windows App в App Store.
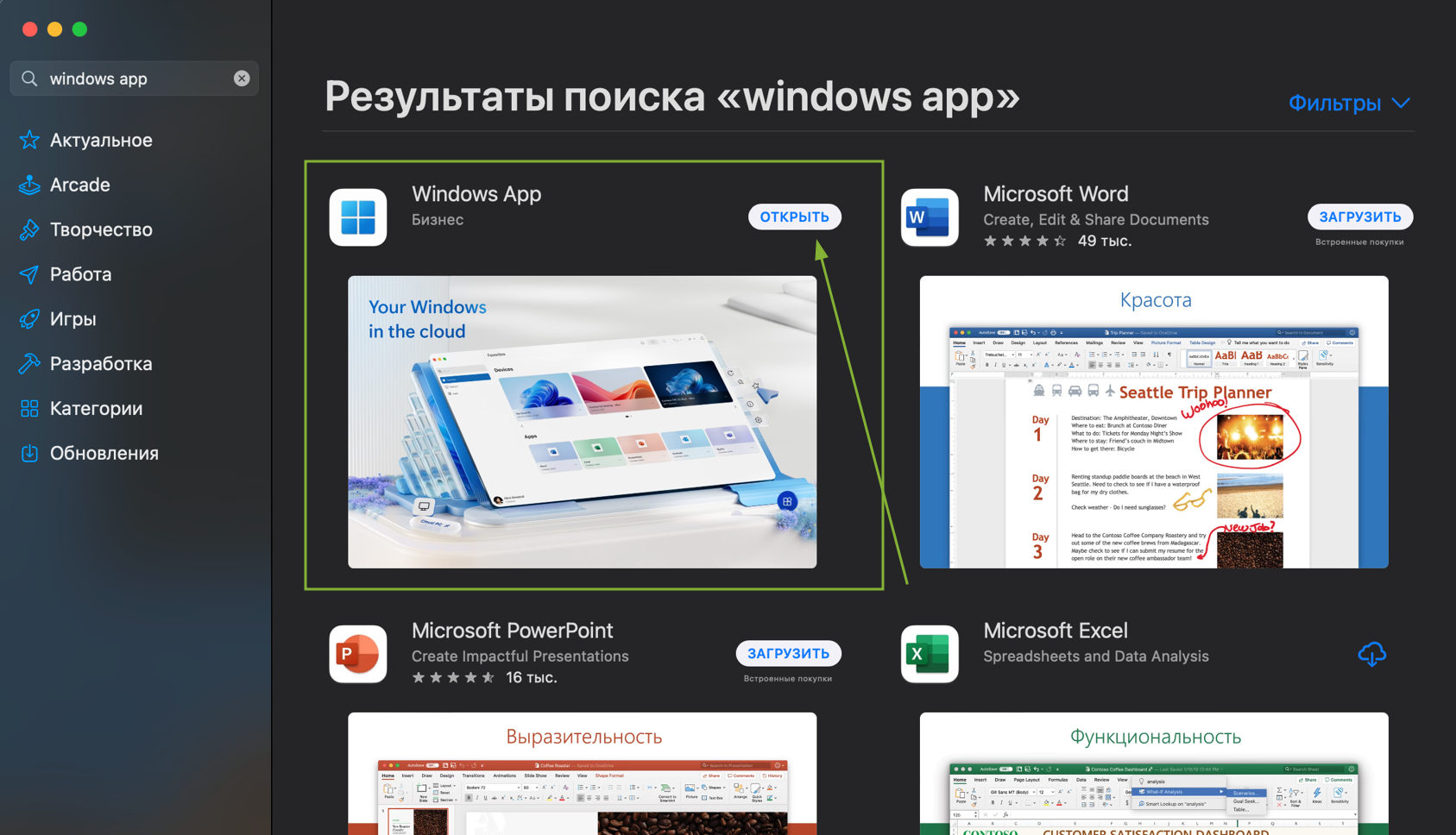
Запустите установленное приложение и нажмите кнопку +, а затем Add PC.
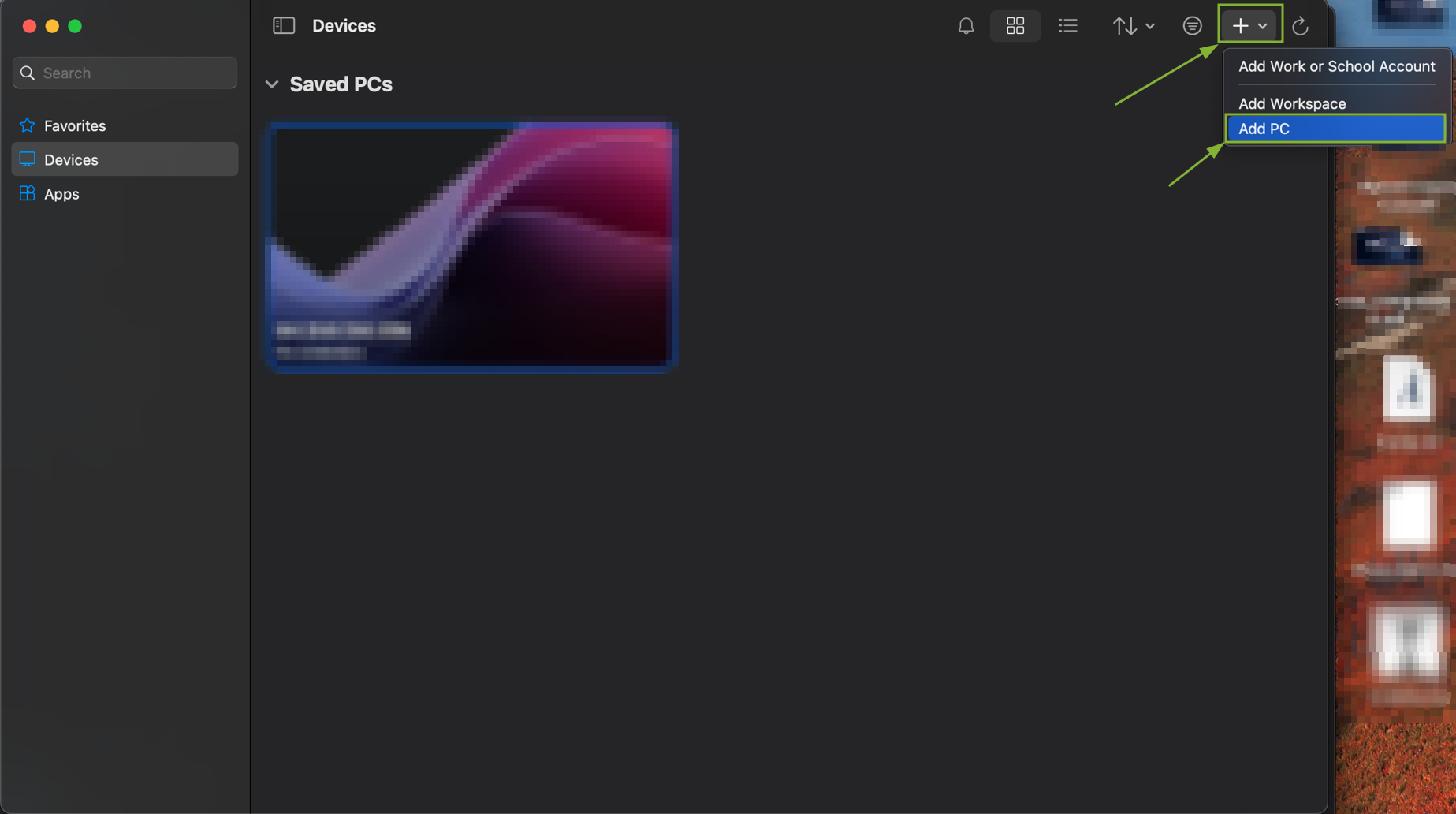
Далее необходимо заполнить данные.
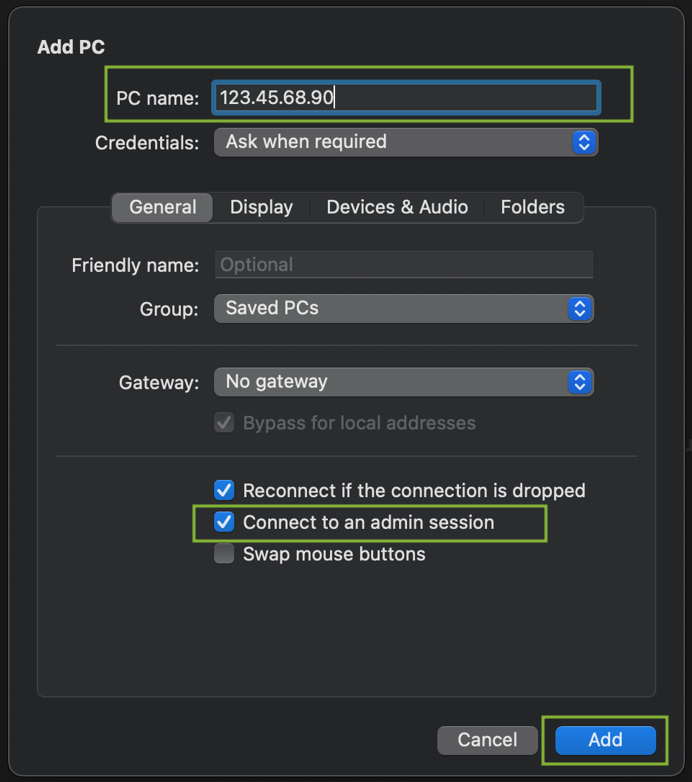
В поле PC name введите домен, который ведёт на сервер, или IP-адрес сервера.
В выпадающем списке User account есть два пункта:
- Ask when required — спросить пароль при подключении. Выберите этот пункт, если хотите каждый раз при последующих подключениях вводить логин и пароль для доступа к серверу.
- Add user account — создать пользователя для подключения. Выберите этот пункт, чтобы сохранить данные для авторизации и не вводить их в дальнейшем.
Если в Windows Server существуют только учетные записи уровня Администратор, то выберите опцию Connect to an admin session для корректного соединения. При первоначальном запуске ОС Windows Server только 1 учетная запись — Administrator.
Нажмите Add. После этого вы увидите в приложении созданное подключение. Кликните по кнопке «⋯», затем выберите пункт Connect, чтобы подключиться к серверу через RDP.
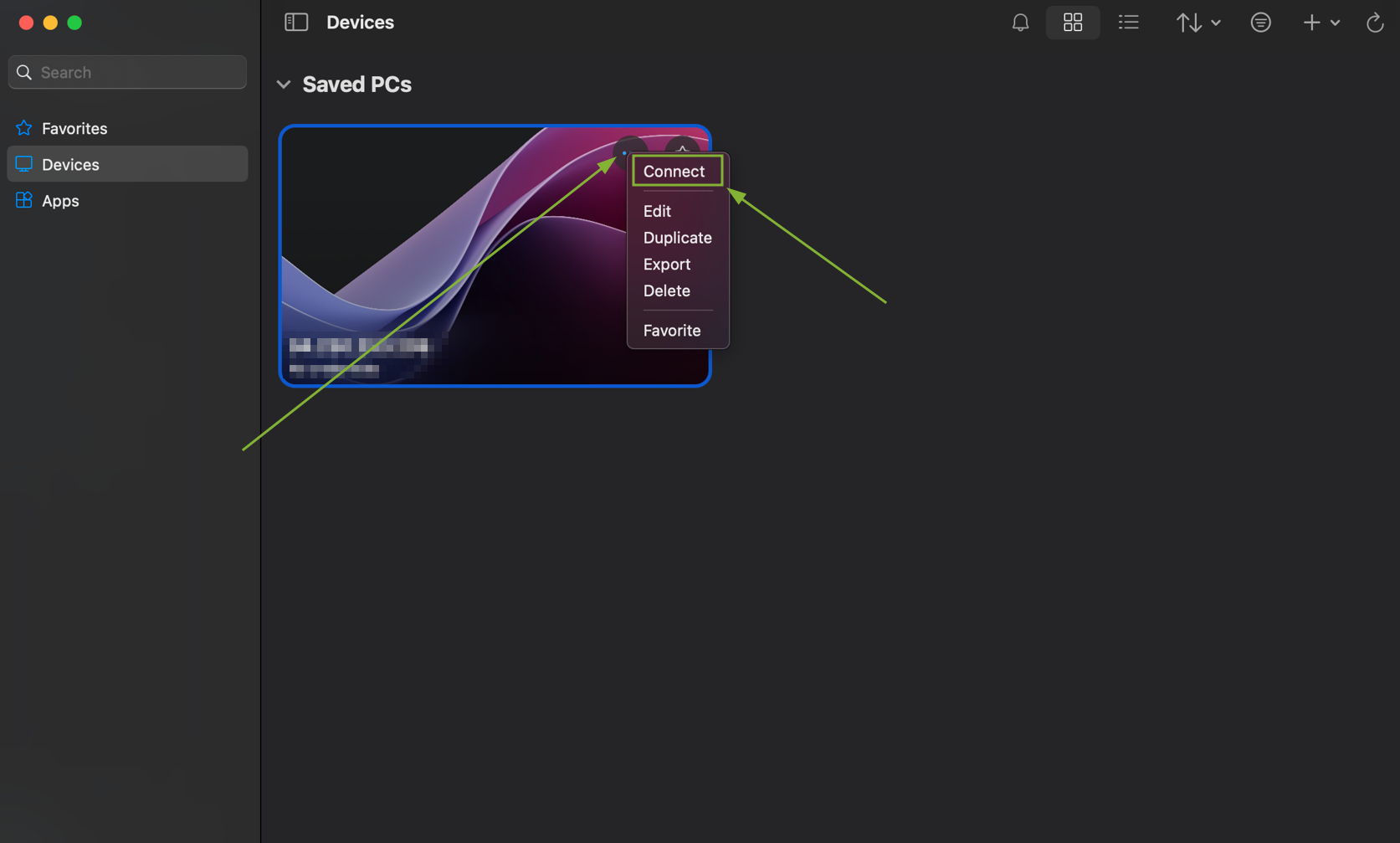
Введите данные учетной записи:
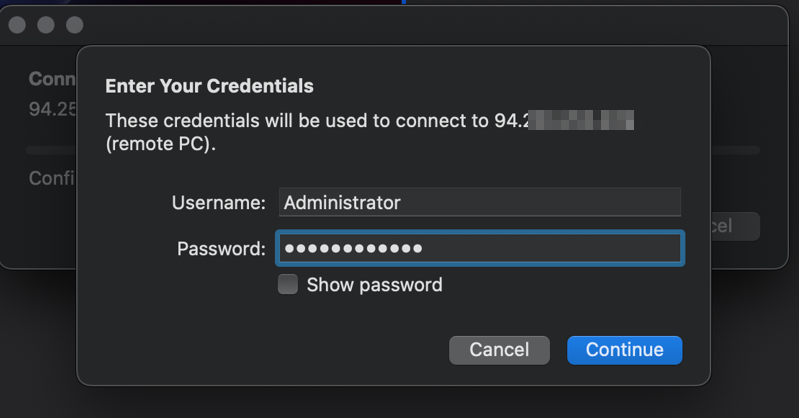
При первом подключении вы получите уведомление о непроверенном сертификате. Дело в том, что подключение защищено сертификатом, заверенным самим сервером, а не центром сертификации. Чтобы уведомление не появлялось в дальнейшем, нажмите Show certificate и поставьте галочку в поле Always trust. Примените изменения, нажав Continue.
Android и IOS
Вы также можете подключиться к серверу с мобильных устройств.
Microsoft выпустила официальное приложение Microsoft Remote Desktop. Приложение доступно для скачивания на Android и iOS.
Для подключения со смартфона создайте в приложении новое соединение.
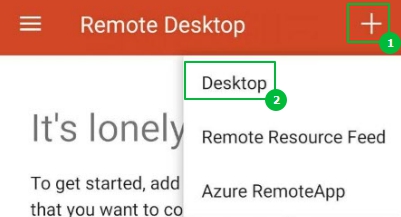
В открывшемся окне укажите IP адрес. В поле User name выберите Add user account .
Затем введите логин и пароль администратора. Для сохранения нажмите кнопку Save.
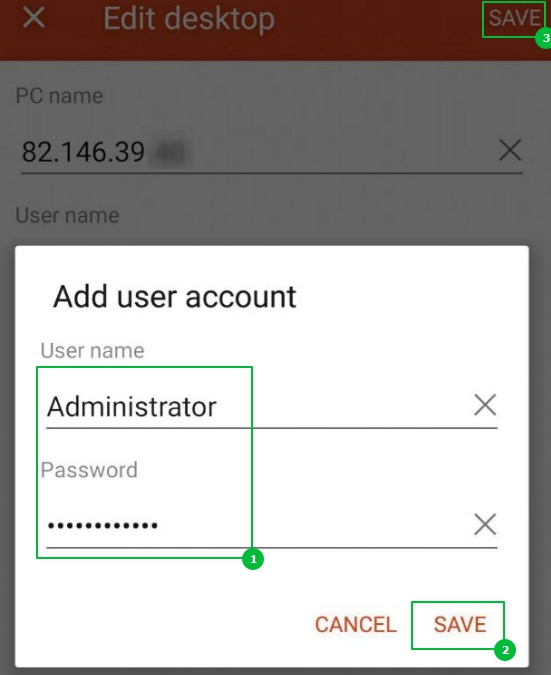
Подключение будет доступно в главном меню приложения.
При подключении приложение также запросит подтвердить сертификат безопасности.
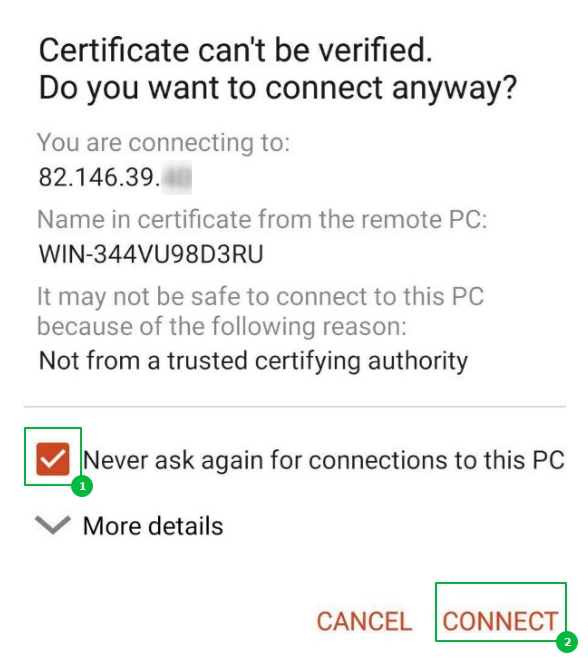
После подтверждения сертификата вы увидите удалённый рабочий стол сервера.