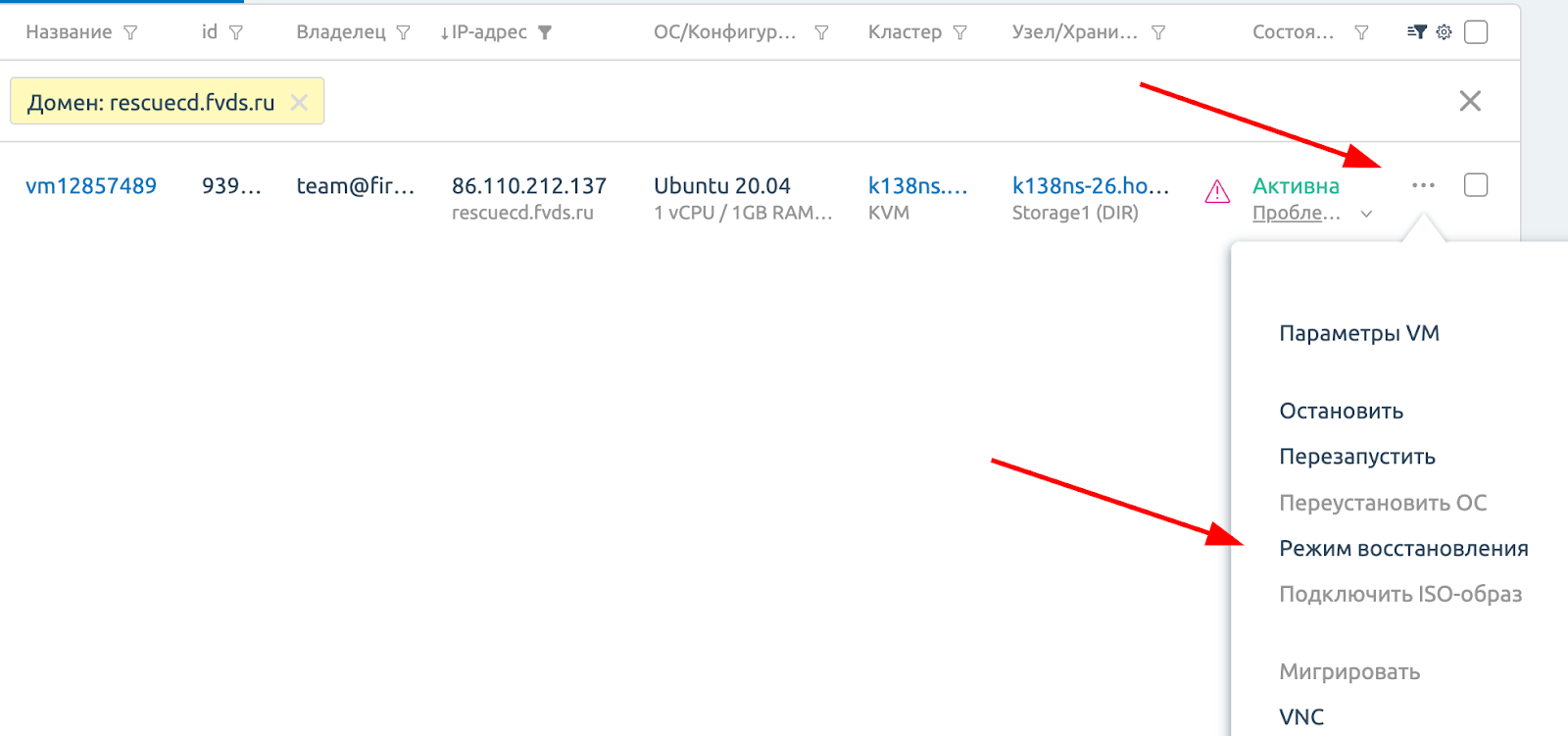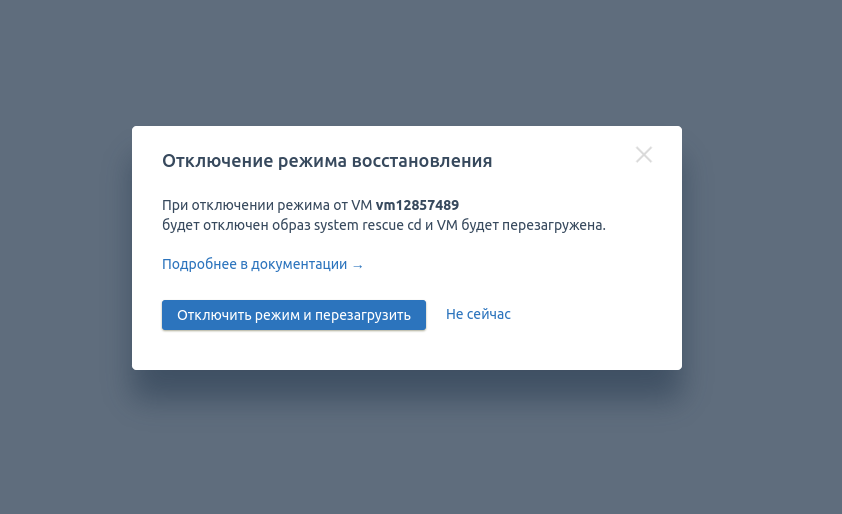Пароль root можно легко изменить. Для этого нужен доступ к панели управления ispmanager или VMmanager или возможность подключиться к серверу по SSH.
Если известен текущий пароль
Смена пароля в ispmanager
Зайдите в панель под пользователем root — в правом верхнем углу перейдите в пункт Настройки:
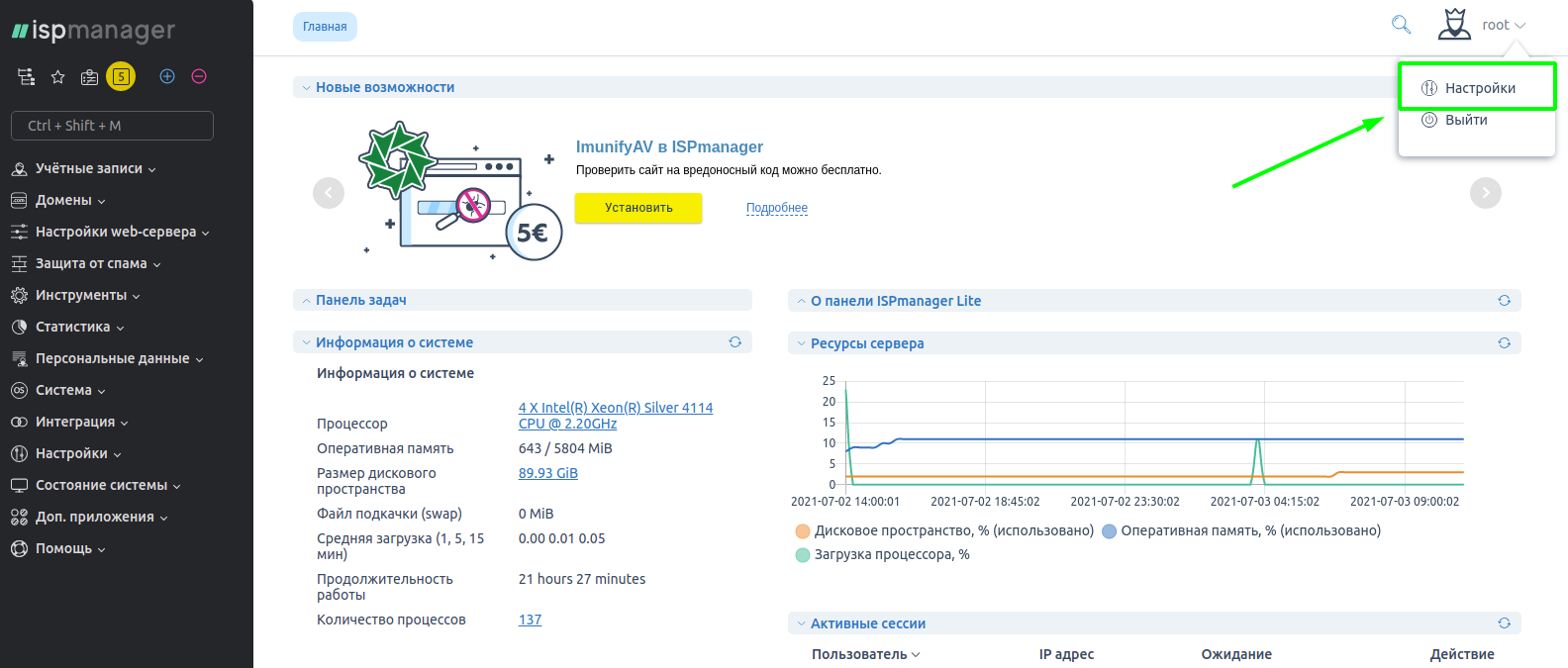
Далее, укажите текущий пароль и дважды новый, нажмите ОК:
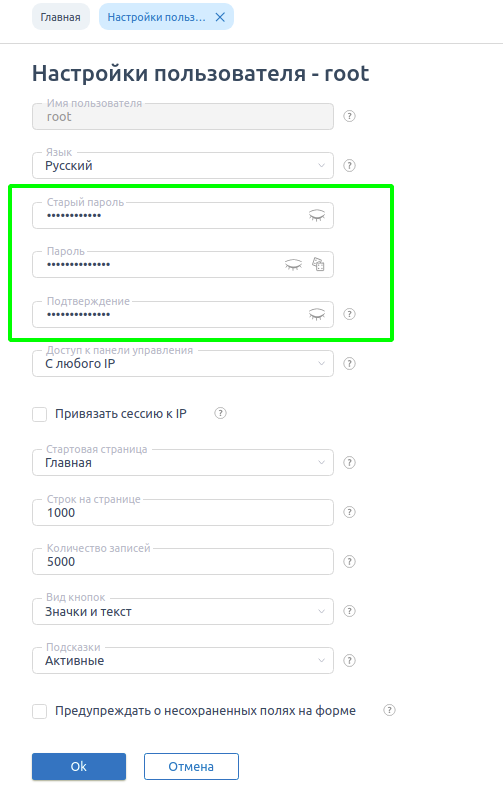
Смена пароля через терминал
Можно сменить root пароль через терминал. Зайдите на сервер по SSH под пользователем root, напишите команду passwd, после чего дважды введите новый пароль:
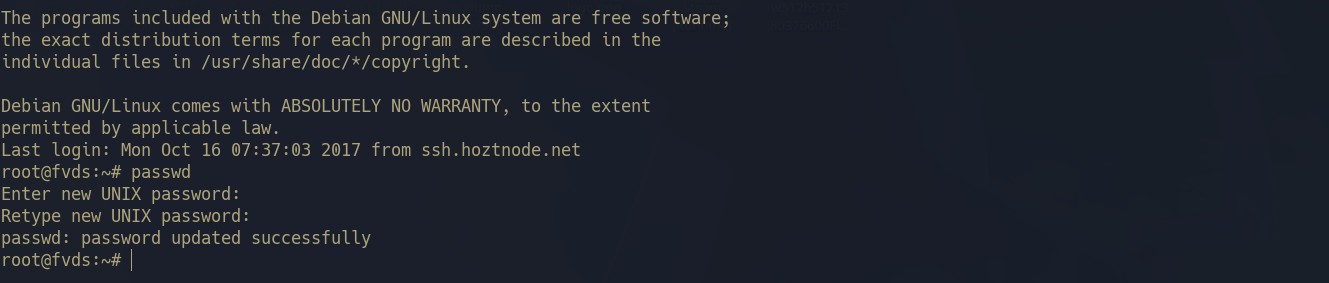
Если текущий пароль неизвестен
Сброс пароля в VMmanager
Можно изменить root через панель управления VMmanager. Войдите в Личный кабинет — Виртуальные серверы — выберите нужный сервер и нажмите на верхней панели кнопку Перейти.
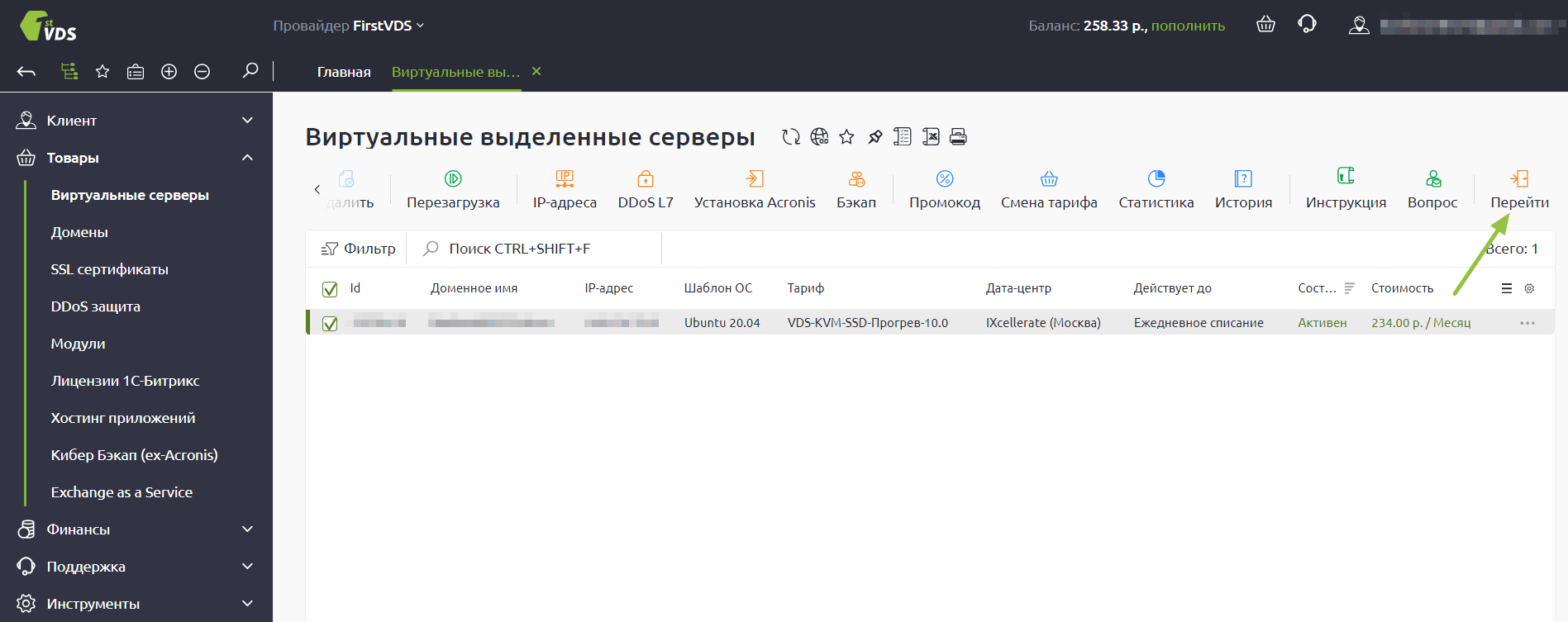
Далее перейдите в раздел Виртуальные машины → Пароль:
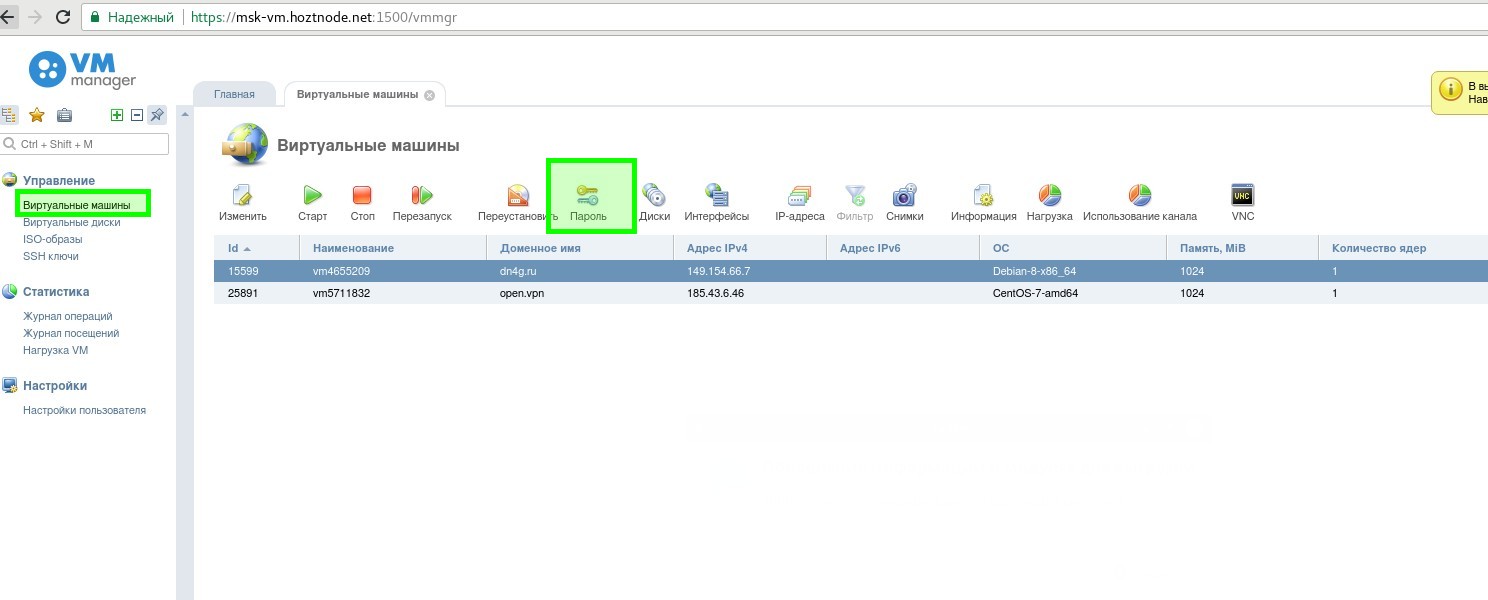
Укажите новый пароль. После этого сервер будет перезагружен:
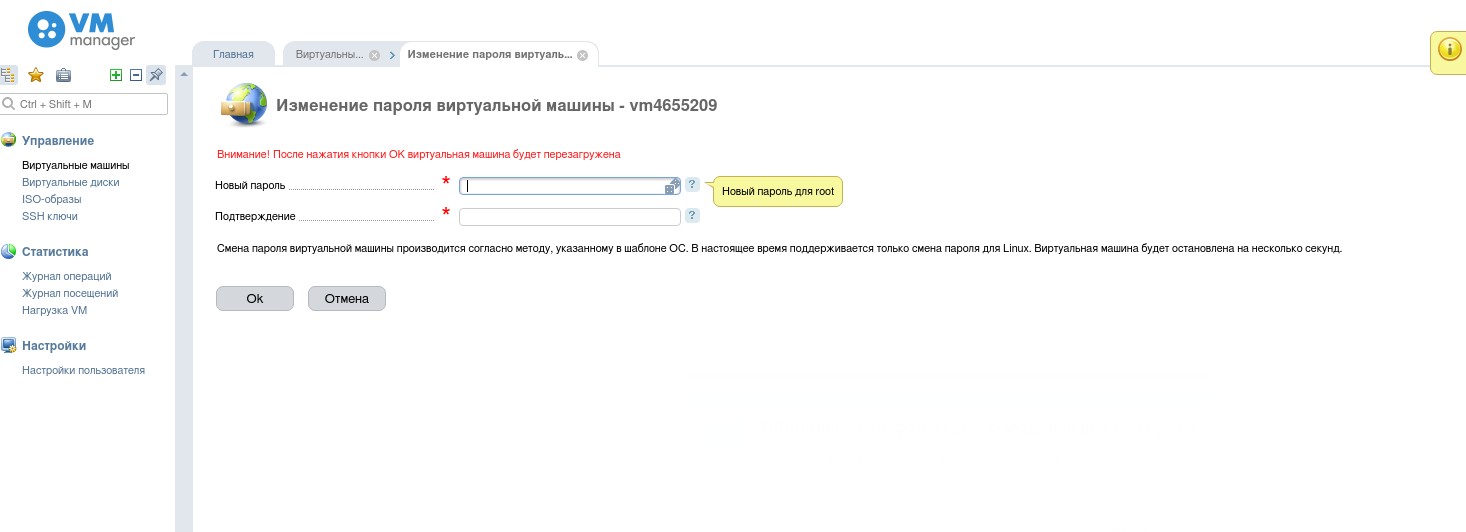
Если у вас VMmanager 6, нажмите на Меню - Сменить пароль во вкладке Виртуальные машины.
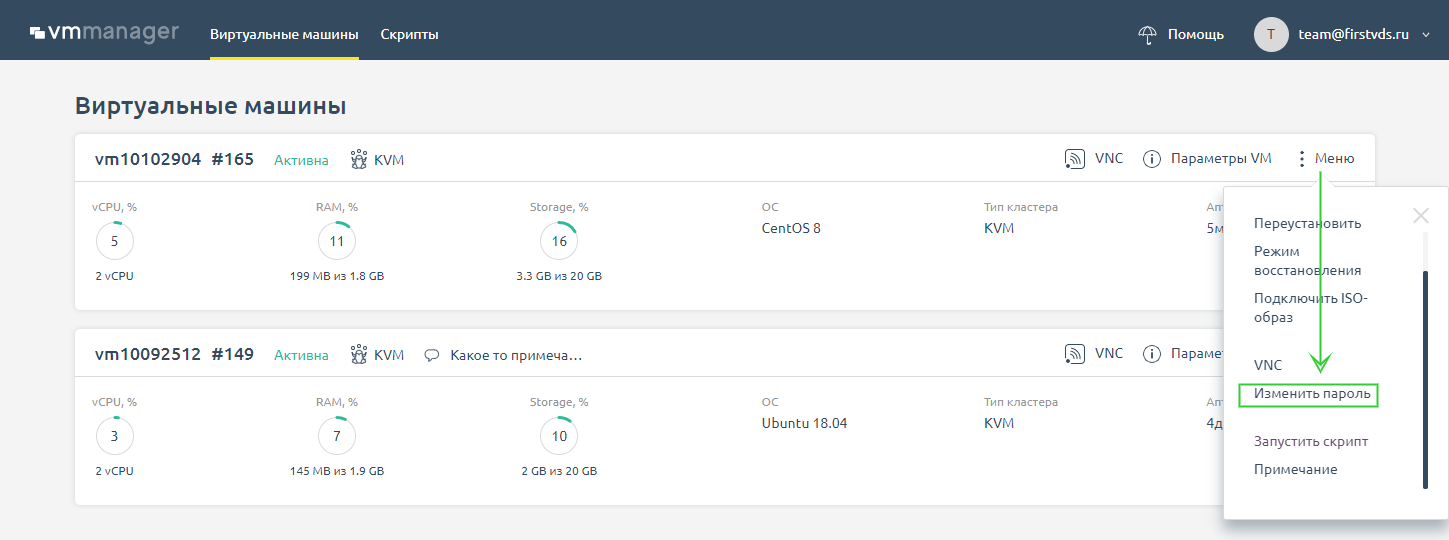
Если не получается зайти на сервер и установка пароля через VMmanager не помогает, обратитесь в техническую поддержку. Если в настройках вашего сервера разрешён доступ поддержке — пароль восстановят бесплатно. Если доступа нет, восстановление будет выполнено в рамках пакета администрирования или за разовое обращение (400 рублей).
Сброс пароля через режим восстановления
Ещё один способ сбросить пароль — через режим восстановления, он же SystemRescue. Используйте его, если предыдущие способы вам не помогли.
Далее в качестве примера использовалась ОС Ubuntu 20, но порядок действий в целом всегда одинаковый.
Режим восстановления в VMmanager 5
В случае VMmanager 5 вам нужно добавить диск с образом вручную.
Для этого останавливаете сервер — в верхнем меню иконка Стоп.
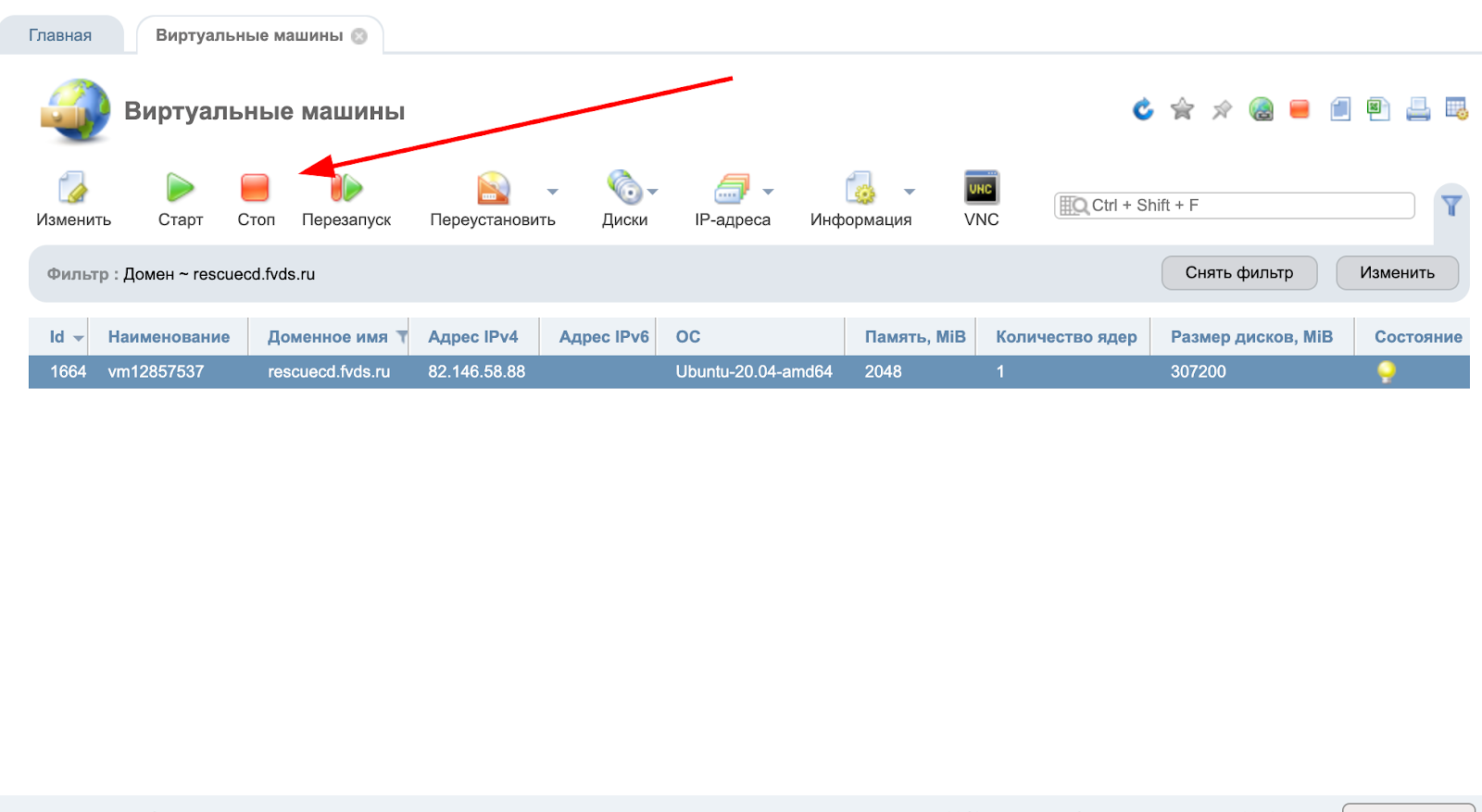
Затем нажимаете на кнопку Диски:
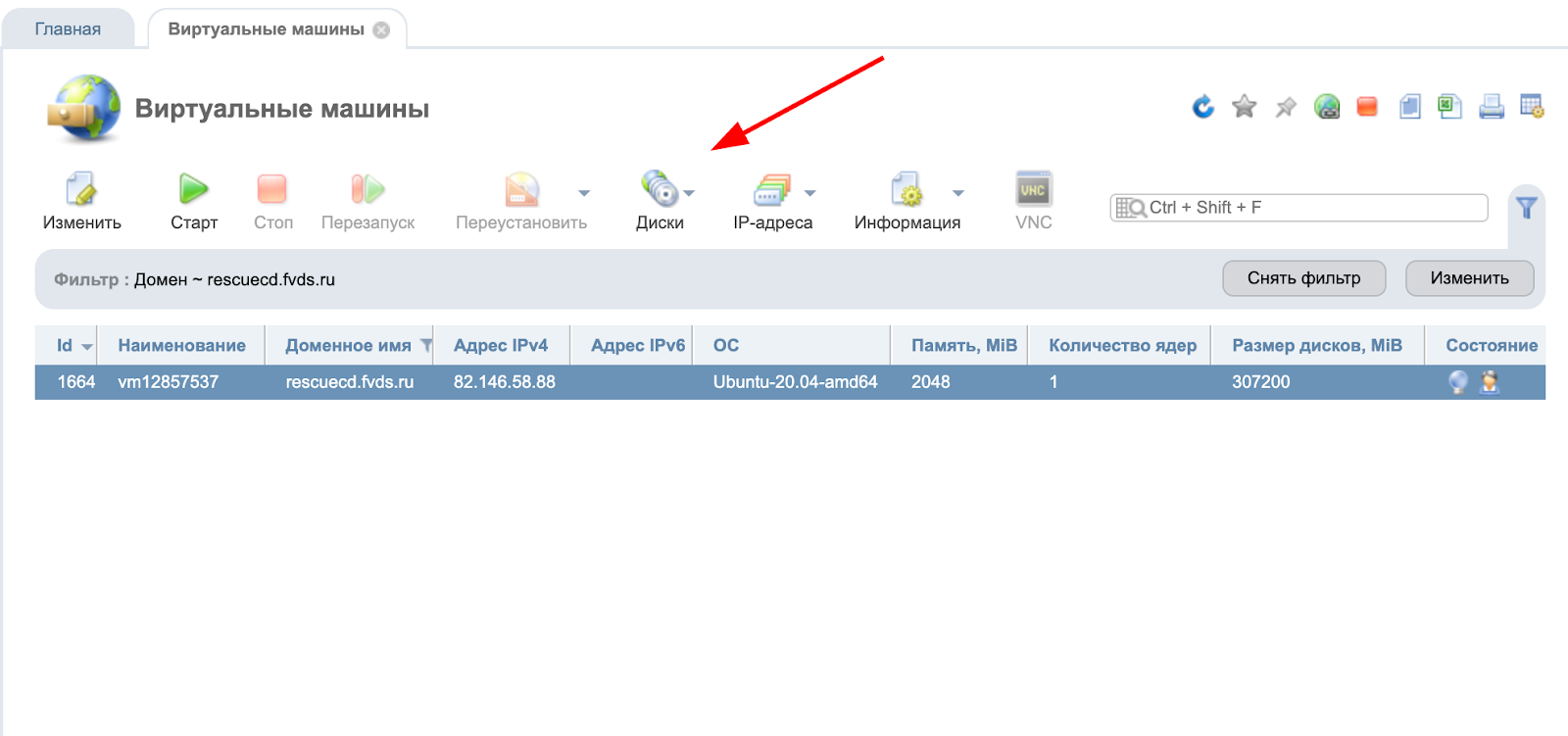
Далее нужно нажать на кнопку ISO:
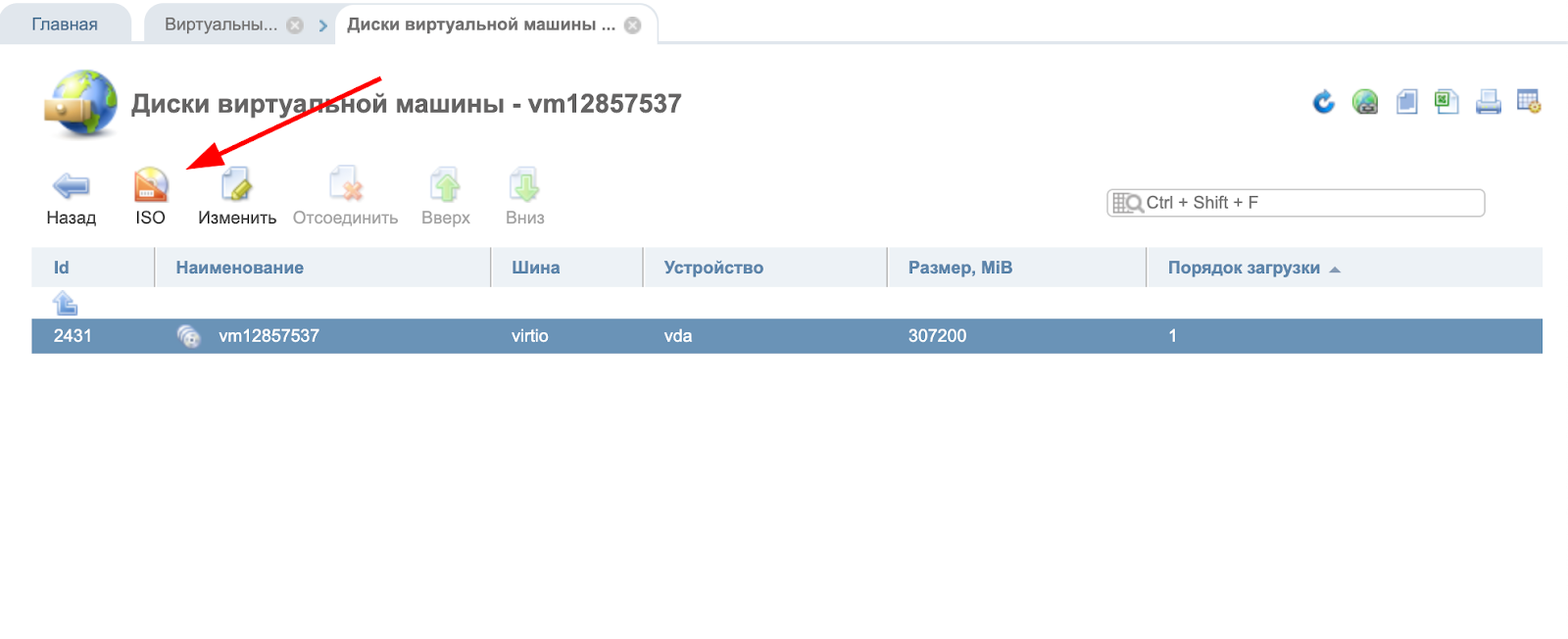
В выпадающем меню выбираем образ systemrescuecd-amd64-6.1.8.iso:
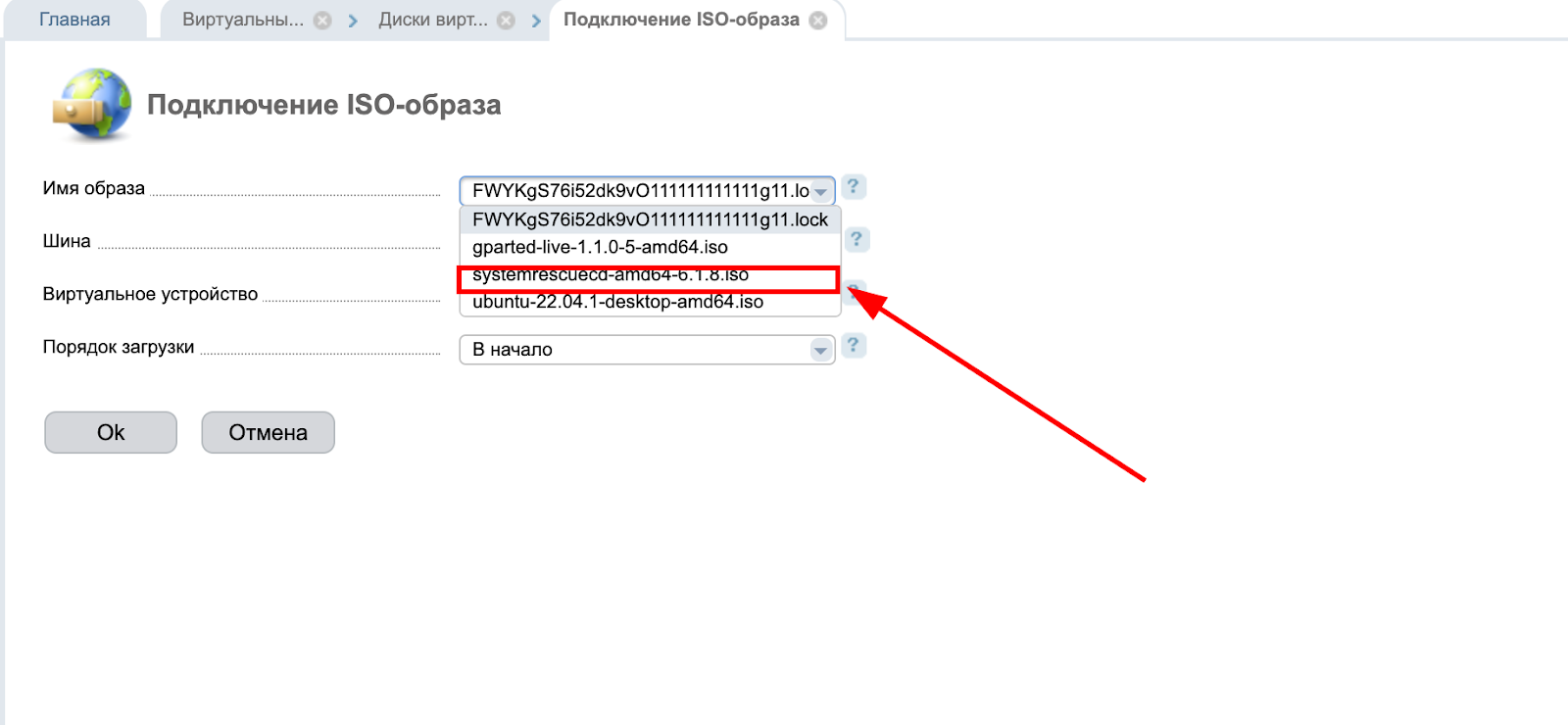
После чего можно запускать сервер — кликните на иконку Старт, если всё сделано верно, вы увидите иконку добавленного вами образа и сможете зайти в VNC:
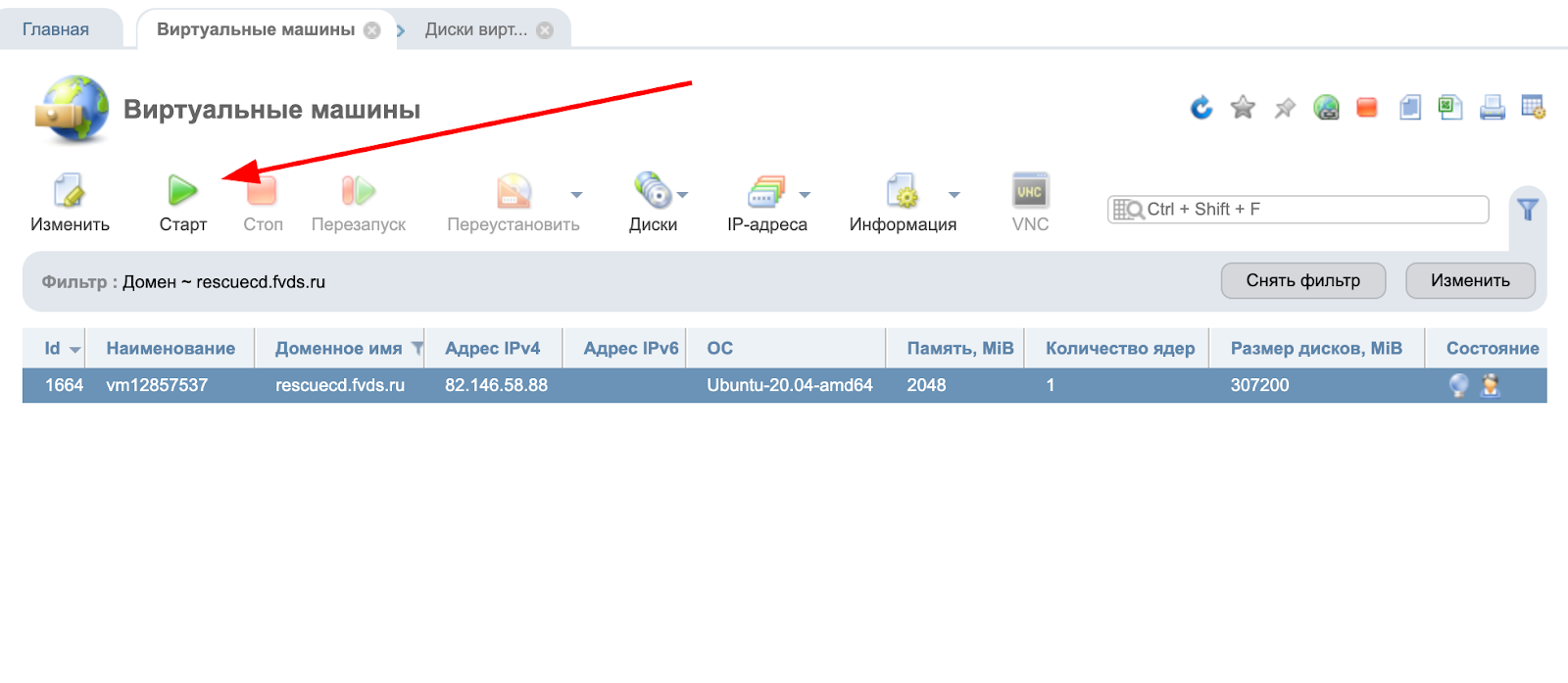
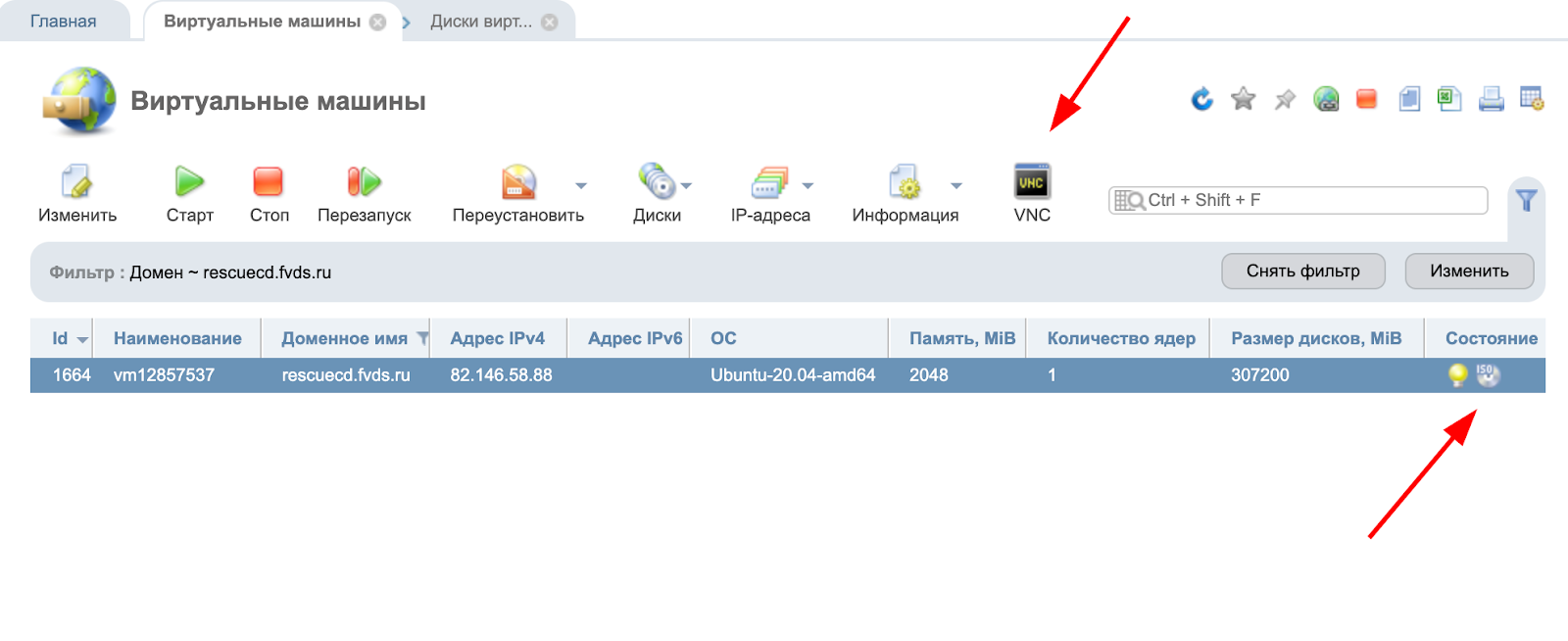
Загрузка диска в VNC будет выглядеть следующим образом, нам нужен первый пункт, так что можете просто нажать Enter (данный пункт будет выбран автоматически по истечении времени, так что данное меню вы можете и не увидеть):
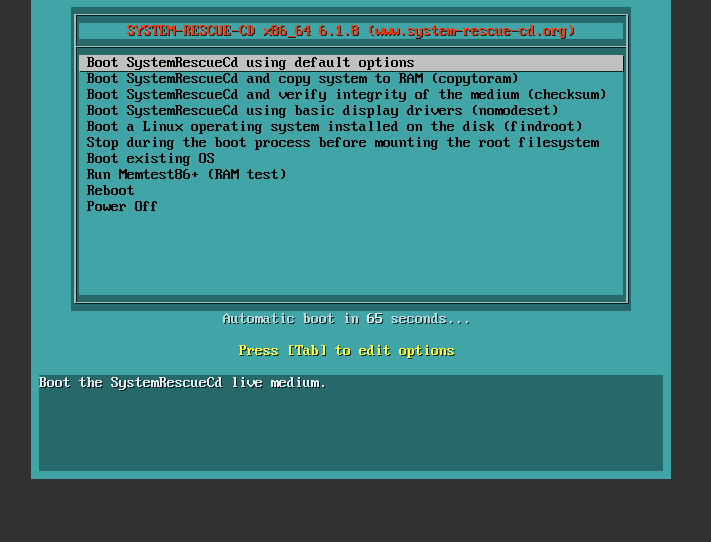
После загрузки видим командную строку, в которой и предстоит работать:
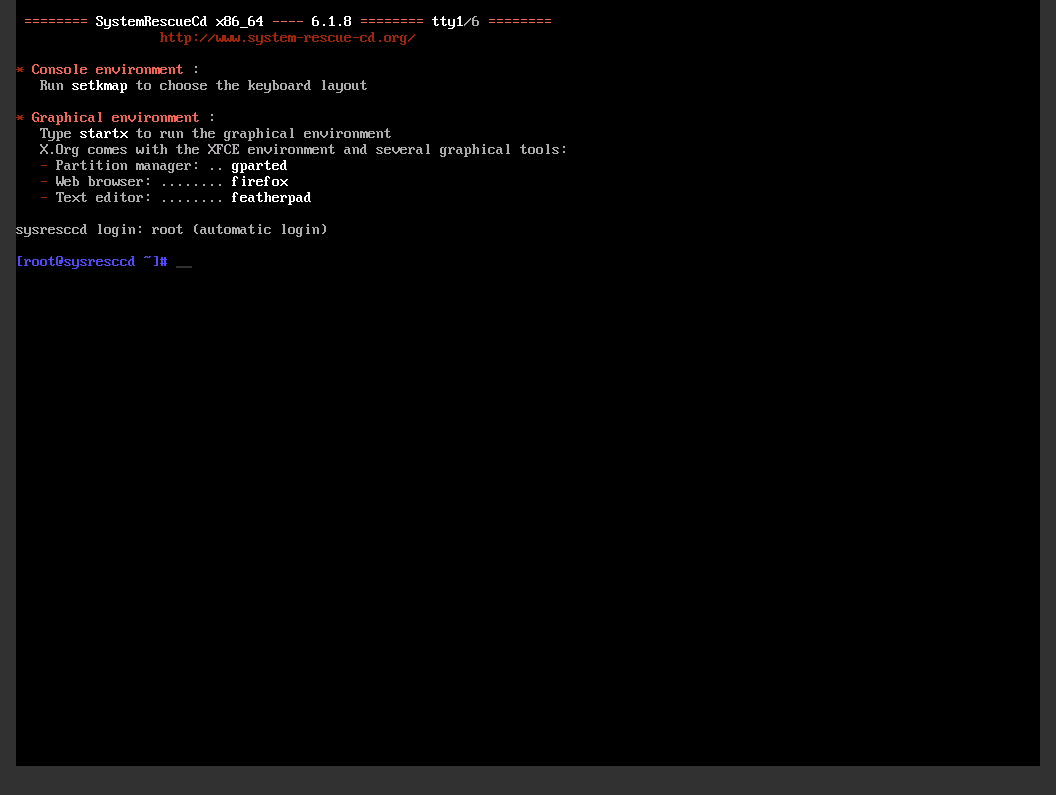
Далее нужно проверить, на каком диске у нас находится ваша ОС. Для этого вводим команду fdisk -l и видим, что корневая файловая система находится в разделе /dev/vda2:
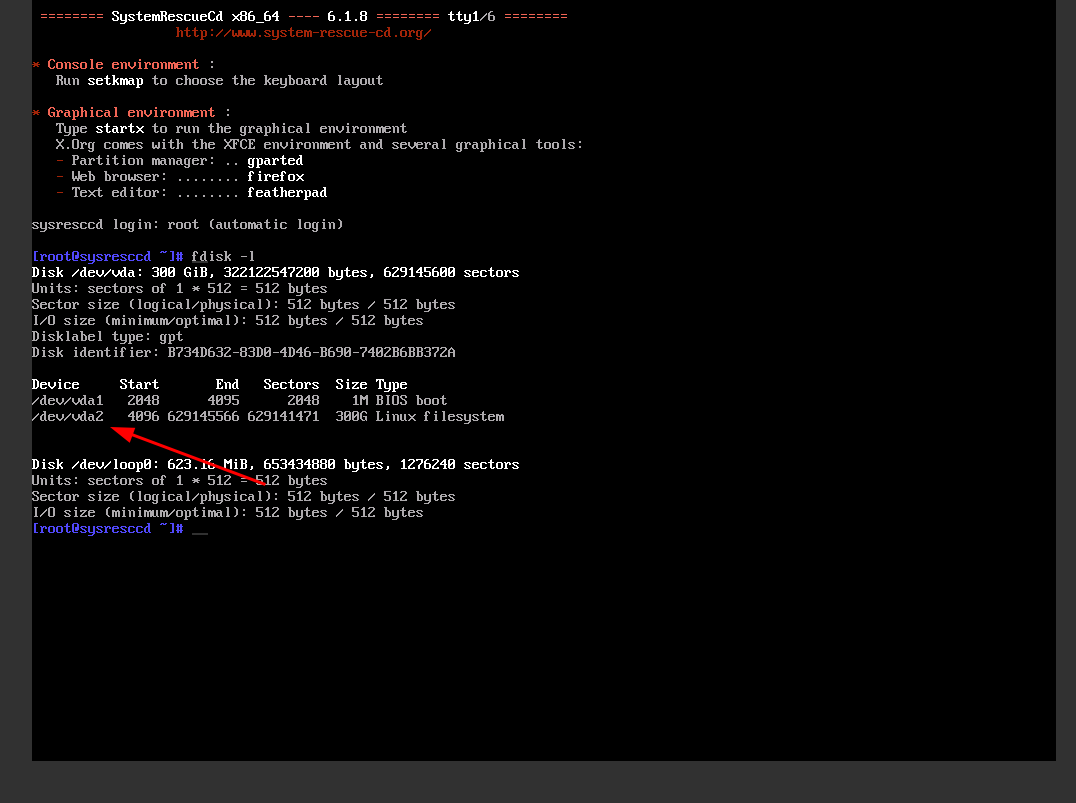
С этим разделом нам и нужно работать. Для того, чтобы сбросить пароль, необходимо зайти в систему, для этого мы примонтируем /dev/vda2 в /mnt, используя команду вида mount /dev/vda2 /mnt:
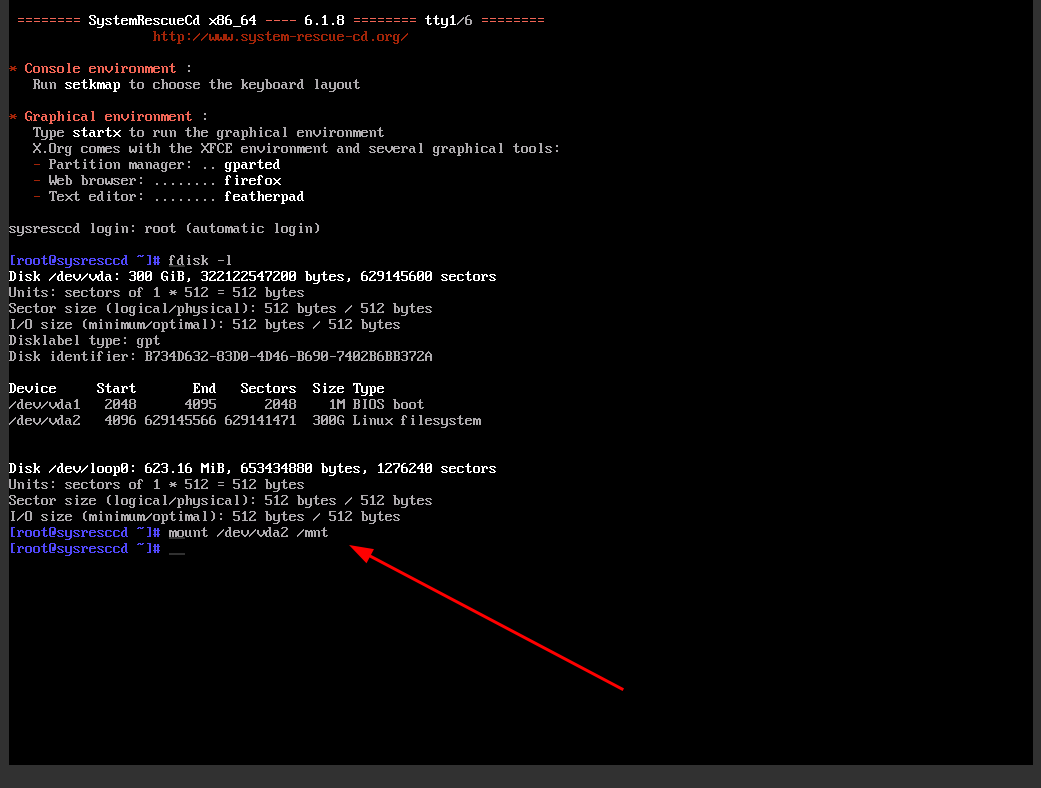
В другой ОС может измениться раздел, который нужно монтировать, например, на Centos 7 он другой:
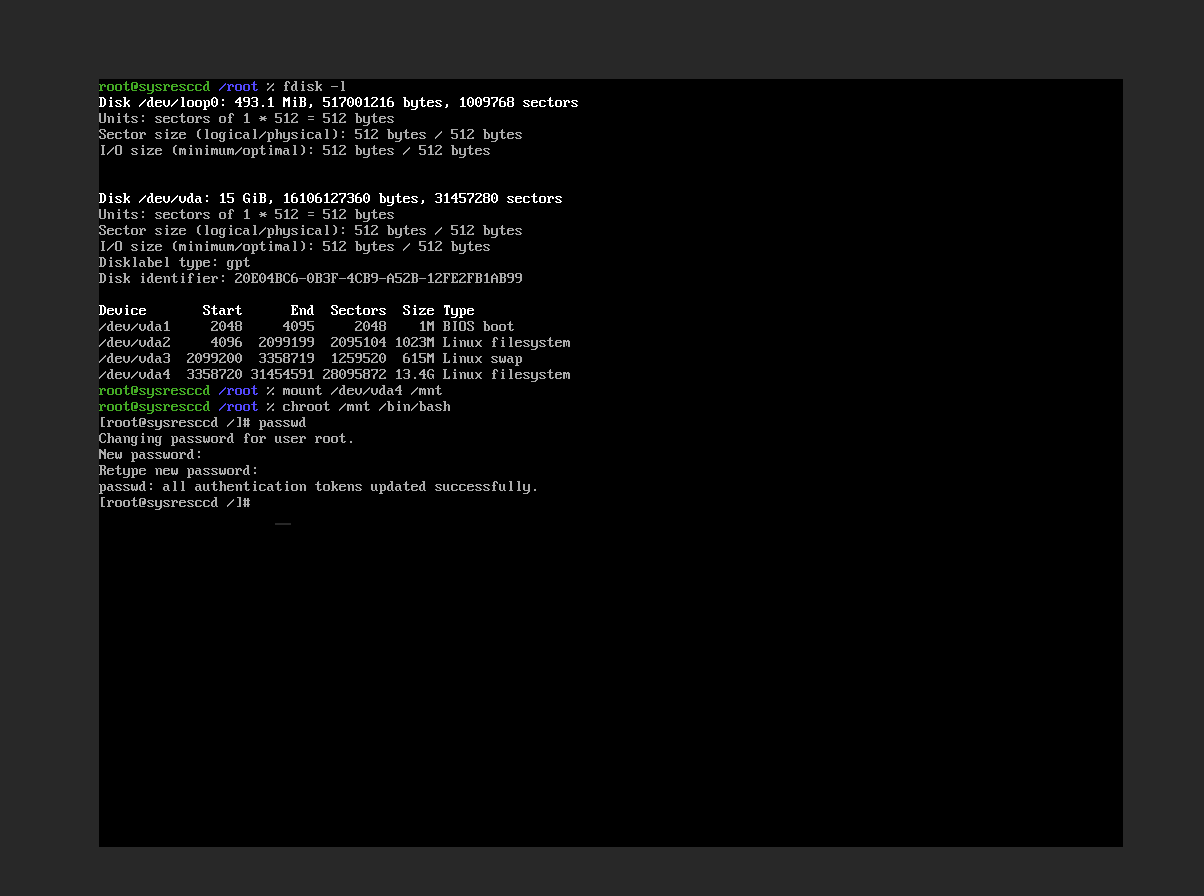
После монтирования нужно зайти под пользователем root в систему, для этого используем команду chroot /mnt:
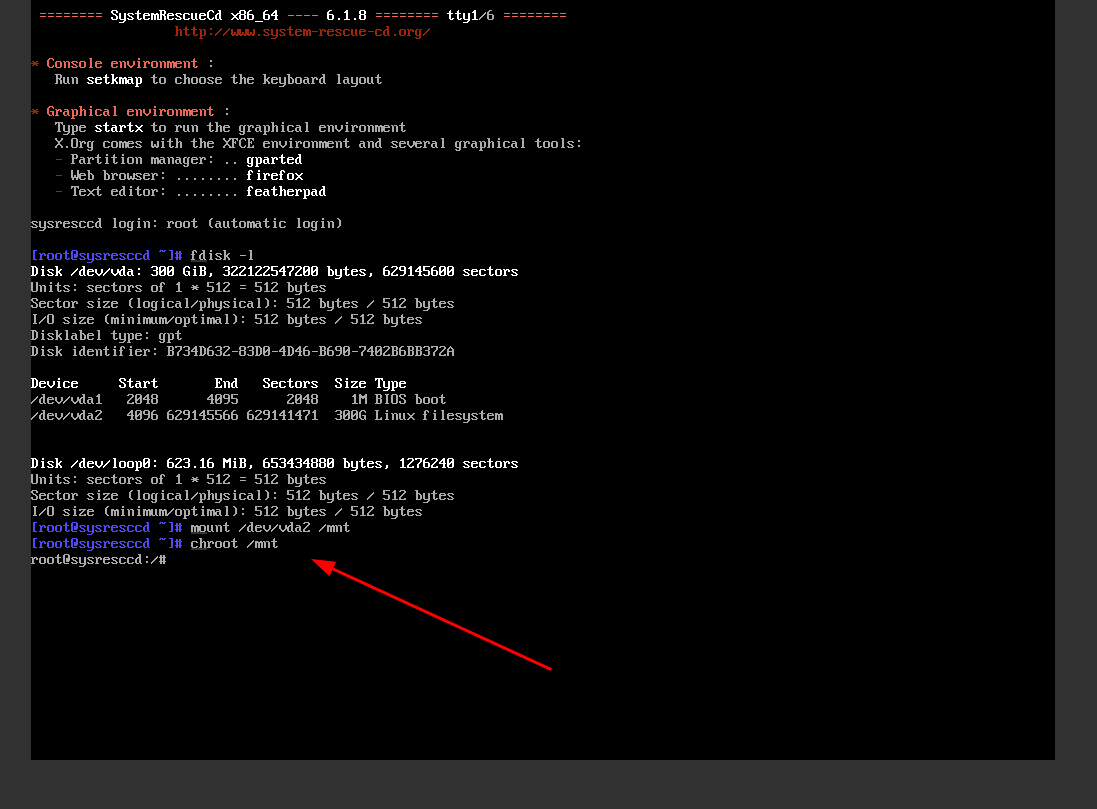
А далее мы просто сбрасываем пароль с помощью команды passwd. После ввода данной команды нужно будет ввести новый пароль и повторно подтвердить его:
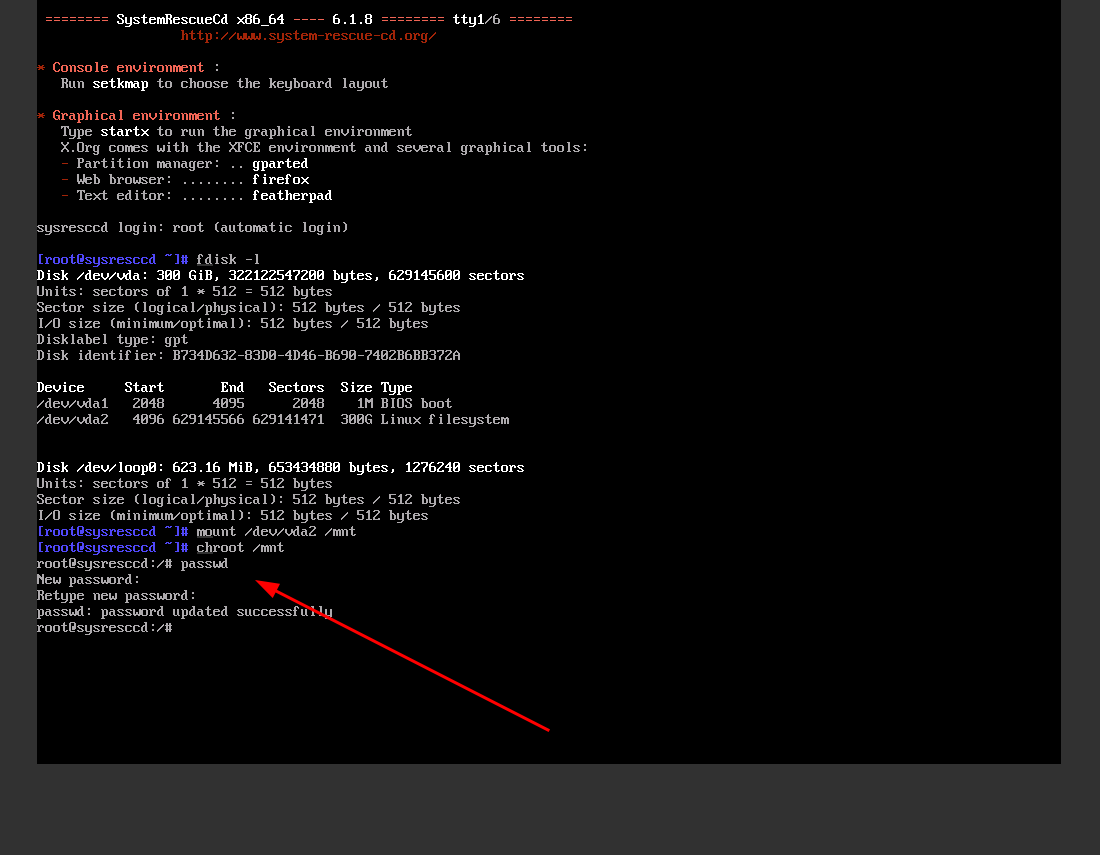
На этом моменте пароль сброшен, нужно выйти из файловой системы с помощью комбинации CTRL+ D или команды exit и размонтировать раздел с помощью команды umount /mnt:
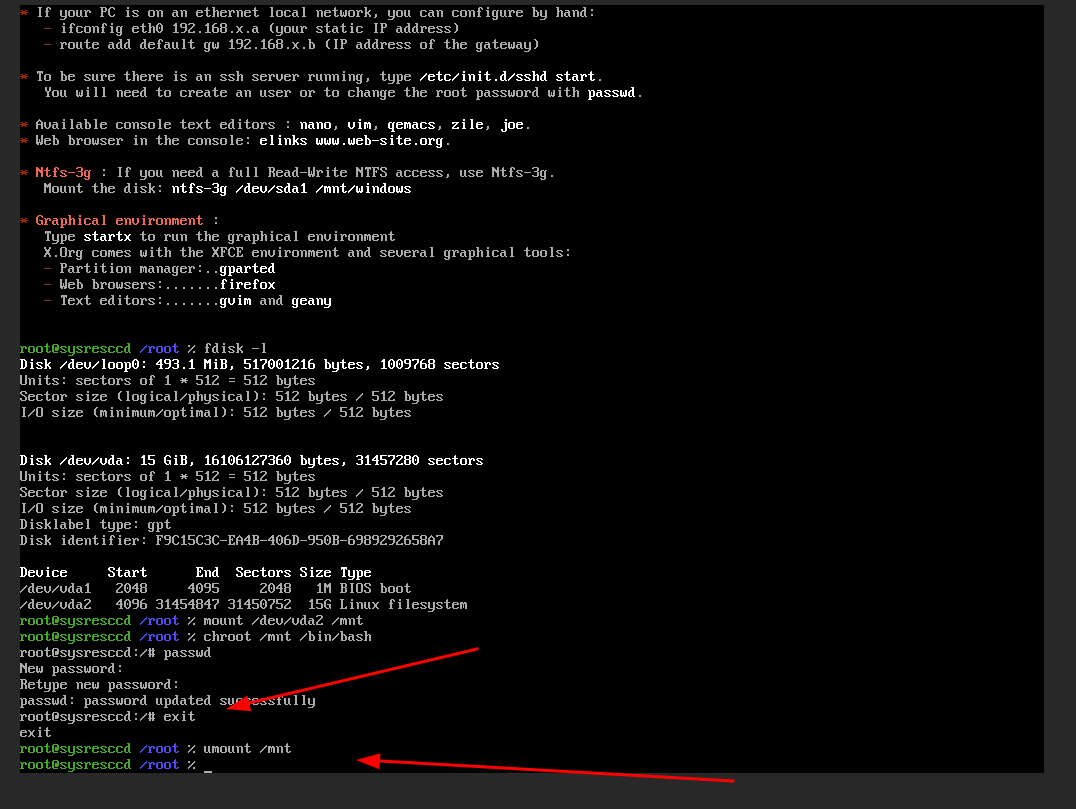
После требуется отключить сервер — иконка Стоп. И убрать образ rescuecd — кликаем на иконку Диски:
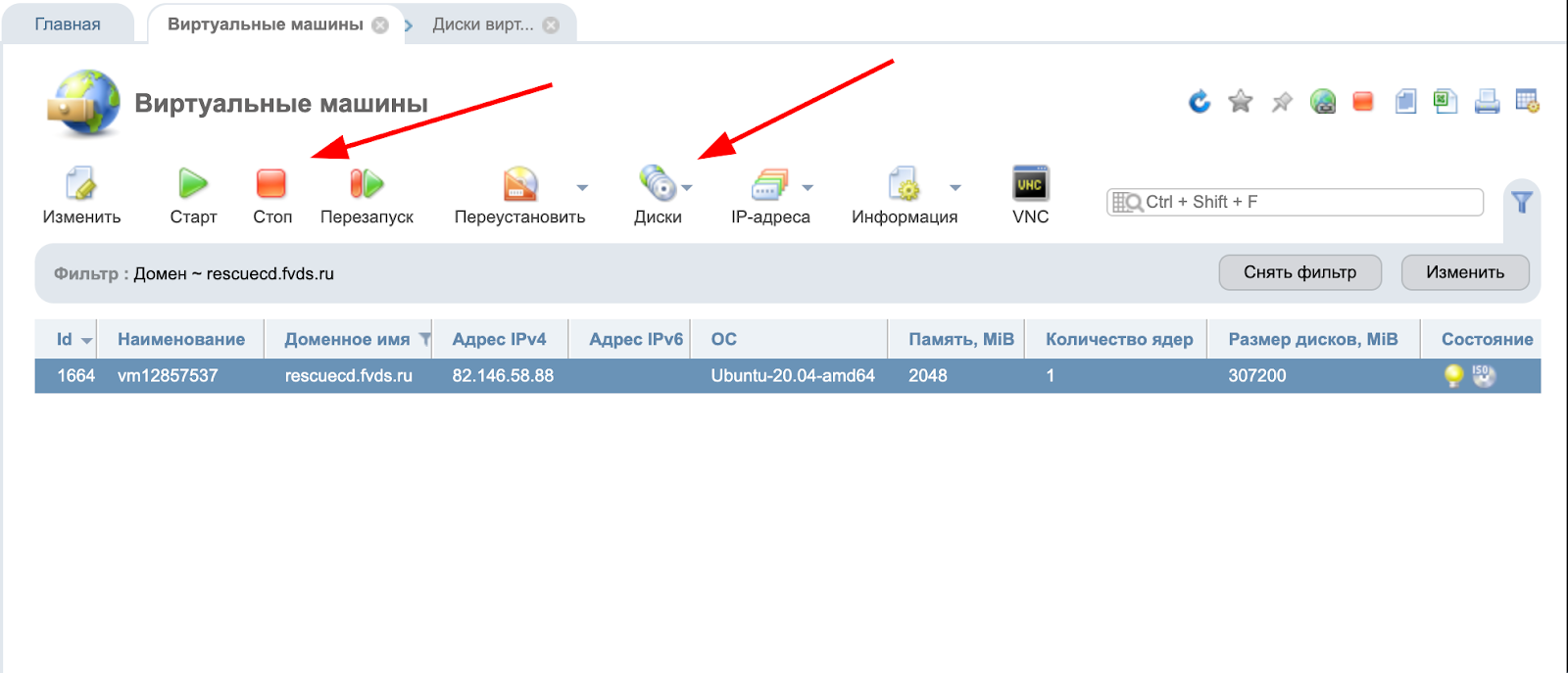
Выбираем образ и нажимаем Отсоединить:
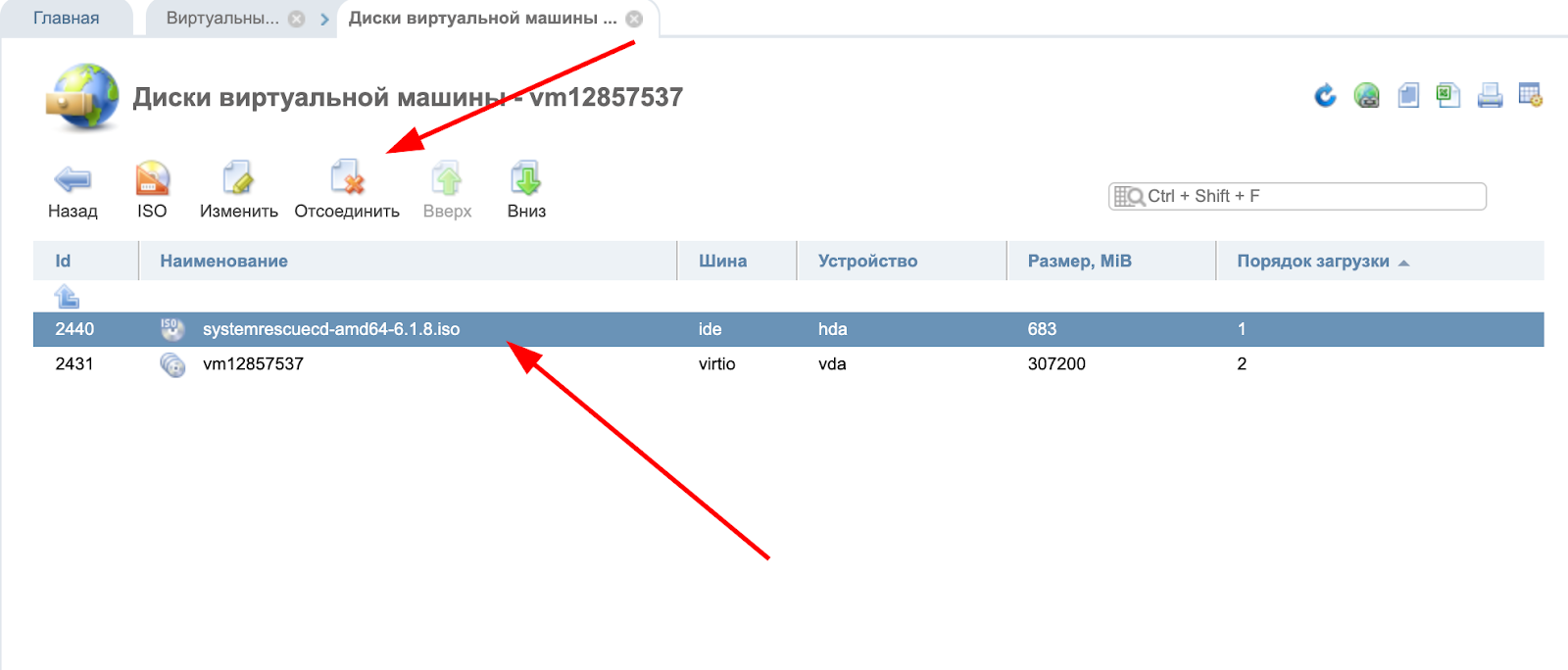
Можно запускать сервер и подключаться.
Режим восстановления в VMmanager 6
Теперь проведем такую же манипуляцию для VMmanager 6, тут все несколько проще, так как вам не нужно добавлять диск и отключать его вручную — у вас будет пункт Режим восстановления. Для того чтобы его увидеть, нужно нажать на три точки, появится выпадающее меню:
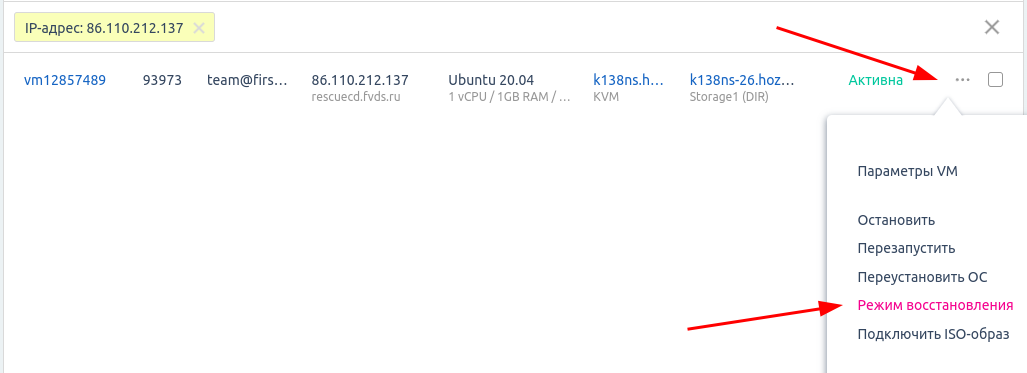
Далее нужно выбрать Запустить режим и перезагрузить, обычно перезагрузка и монтирование диска занимает меньше минуты:
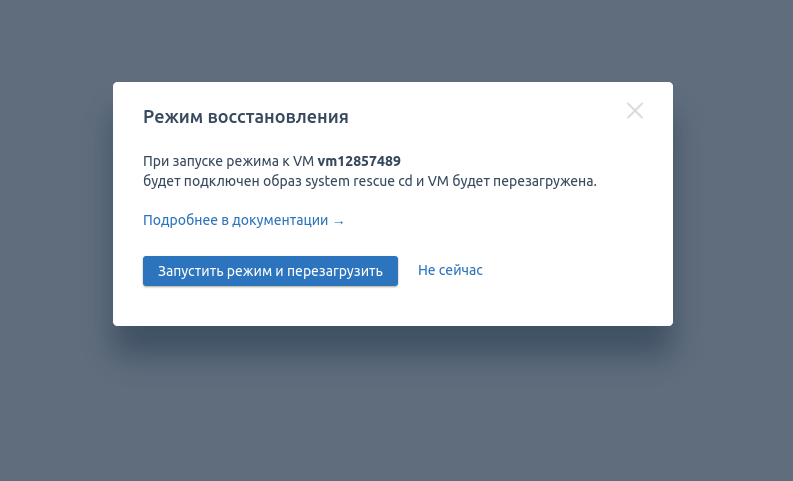
После чего нужно подключиться к серверу по VNC, для этого еще раз нажимаем на значок трех точек и выбираем пункт VNC:
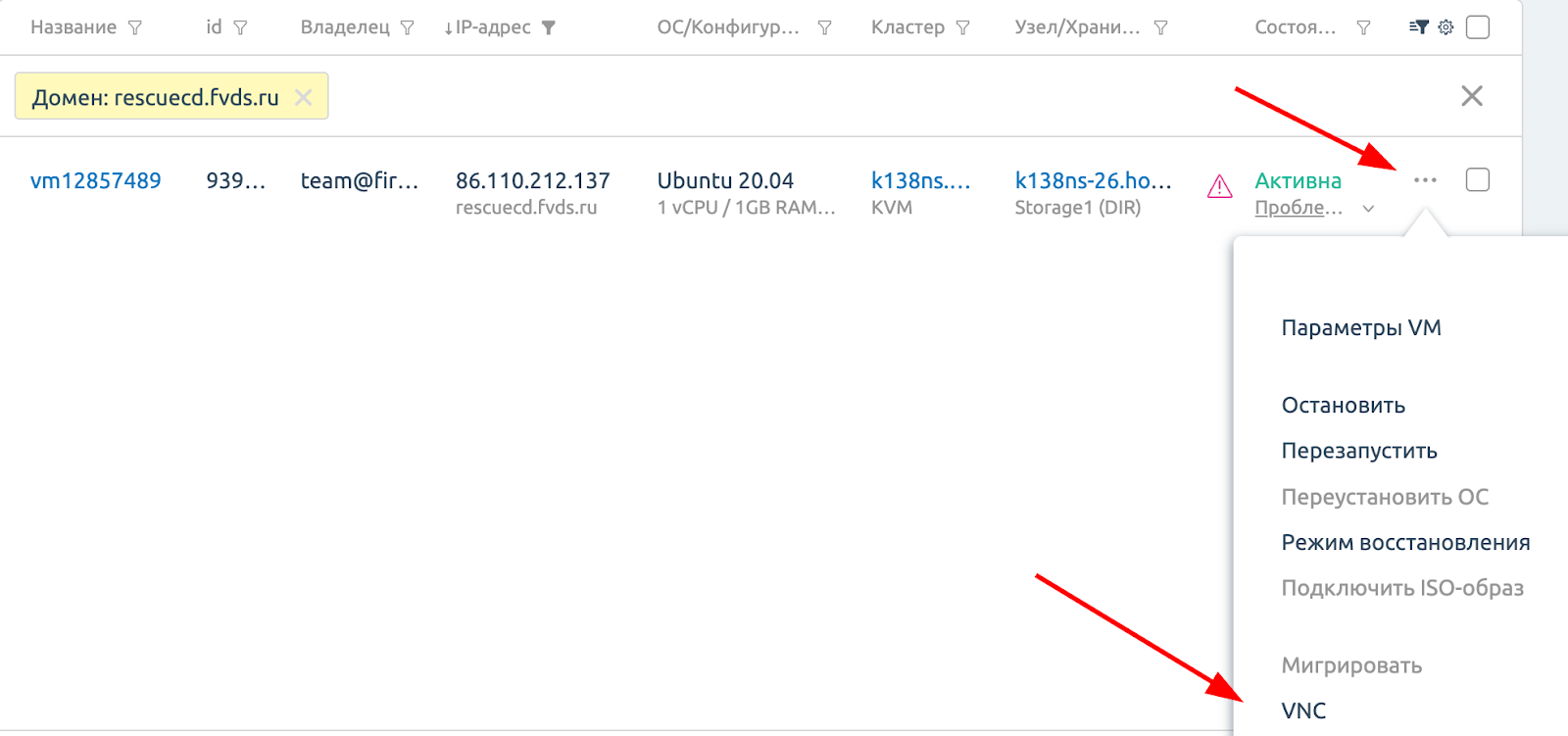
Подключившись, мы увидим меню. Необходимо выбрать первый вариант:
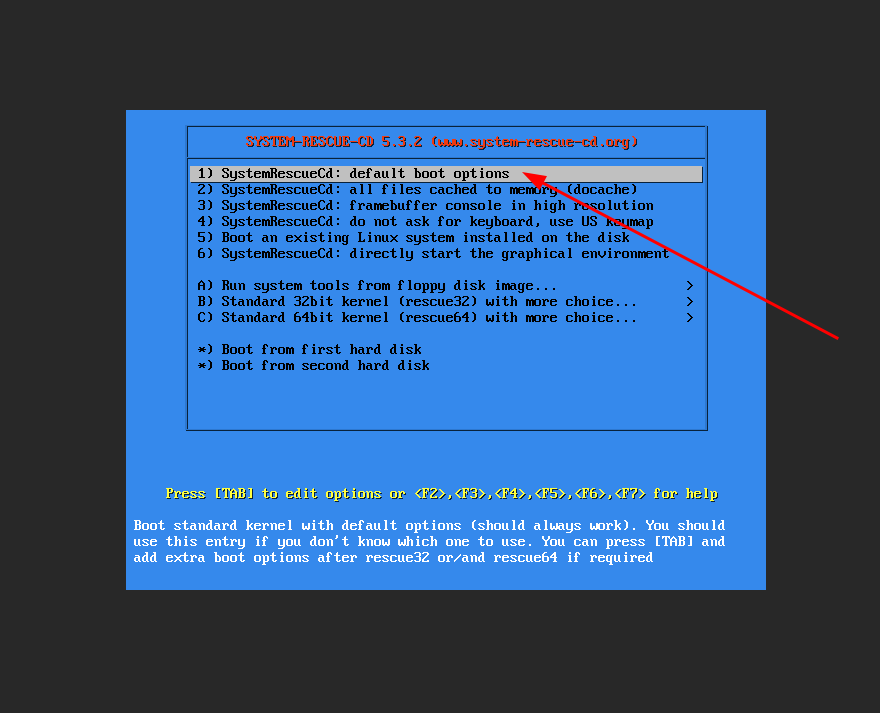
После загрузки видим командную строку, в которой и предстоит работать:
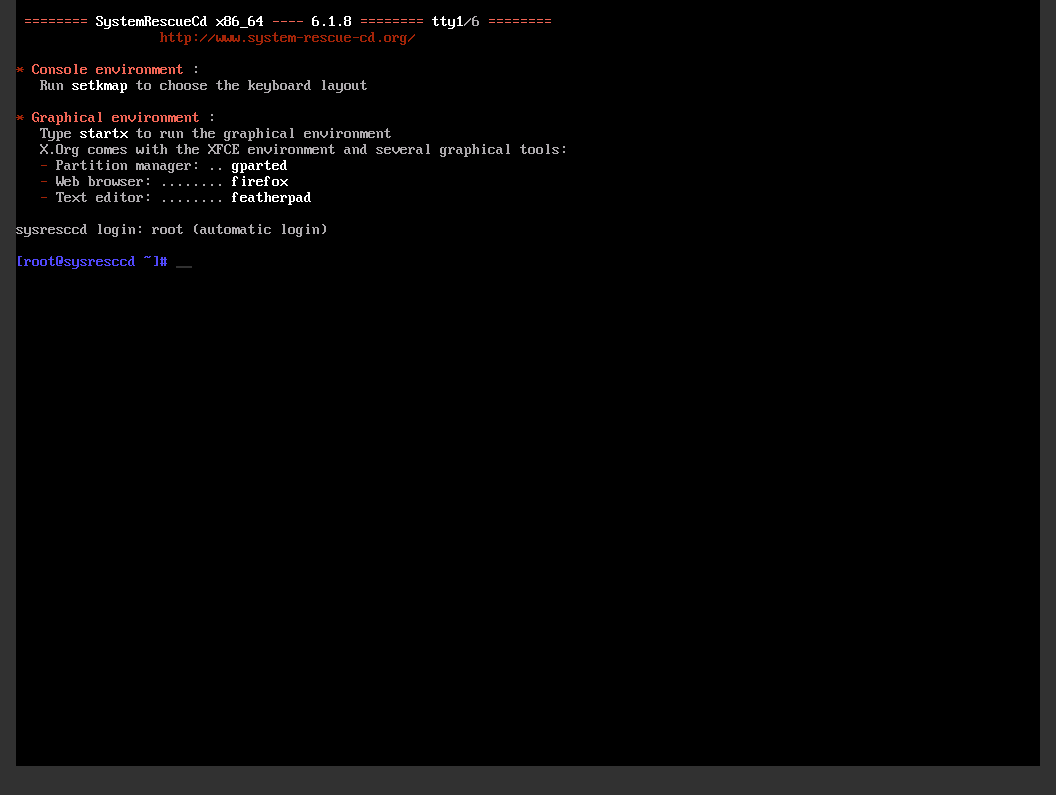
Далее нужно проверить, на каком диске у нас находится ваша ОС. Для этого вводим команду fdisk -l и видим, что корневая файловая система находится в разделе /dev/vda2:
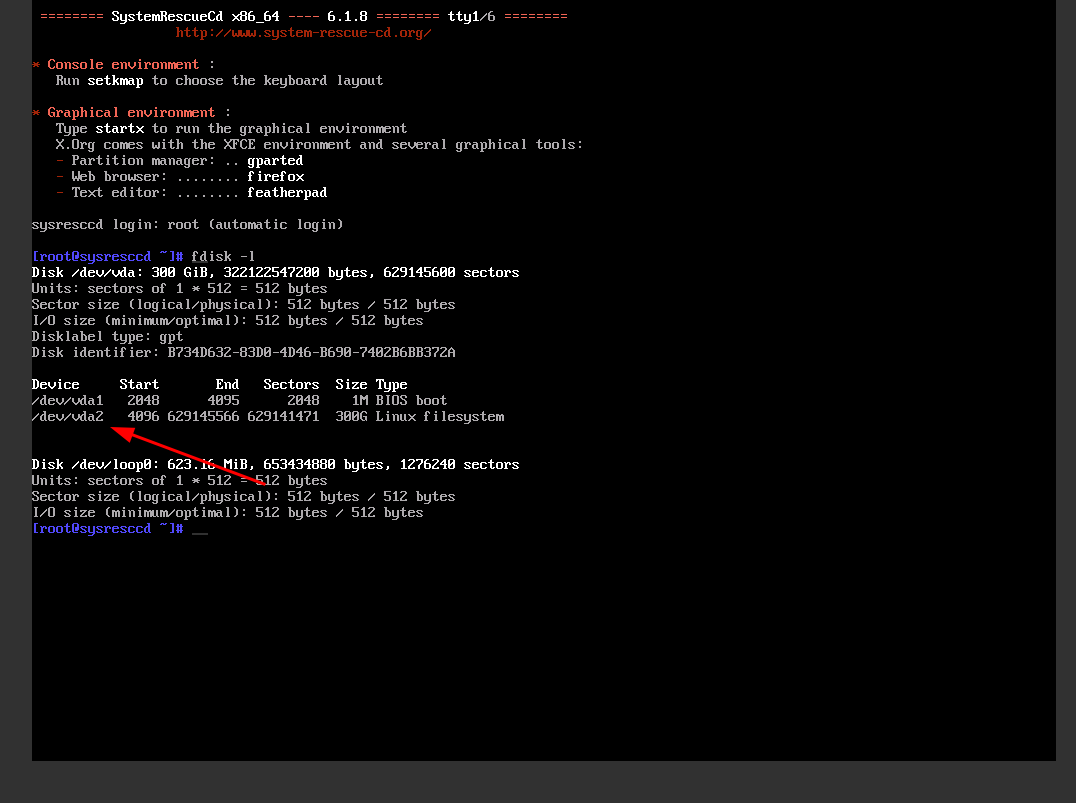
С этим разделом нам и нужно работать. Для того, чтобы сбросить пароль, необходимо зайти в систему, для этого мы примонтируем /dev/vda2 в /mnt, используя команду вида mount /dev/vda2 /mnt:
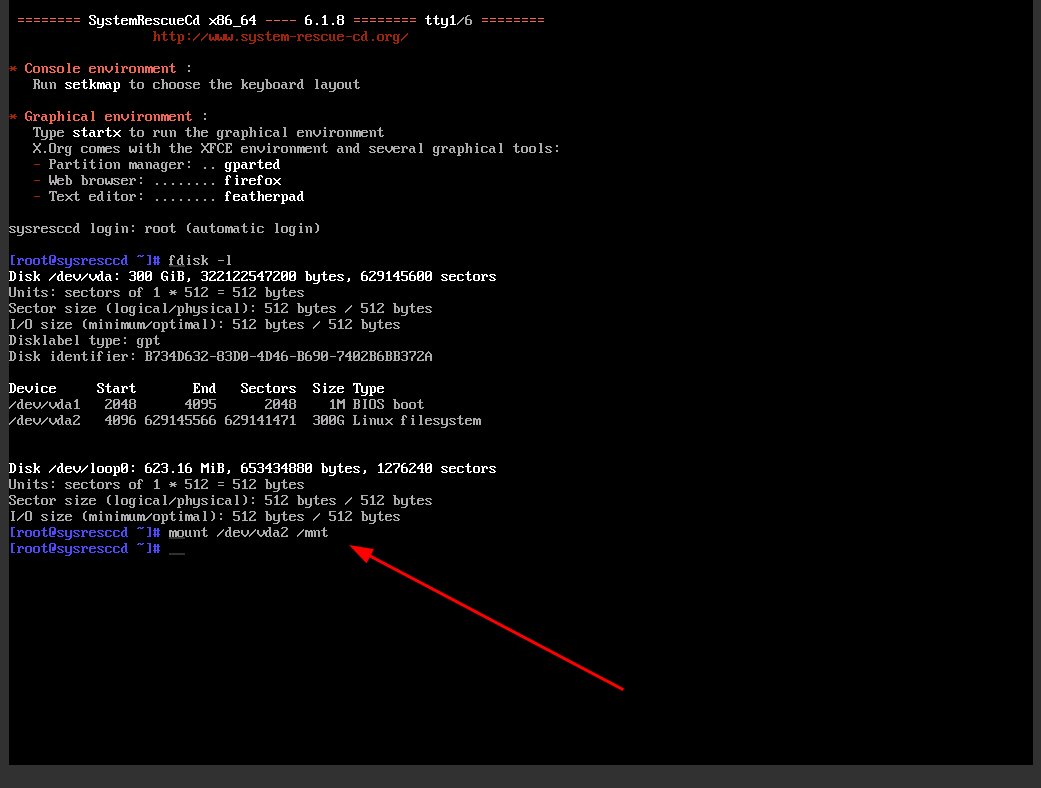
В другой ОС может измениться раздел, который нужно монтировать, например, на Centos 7 он другой:
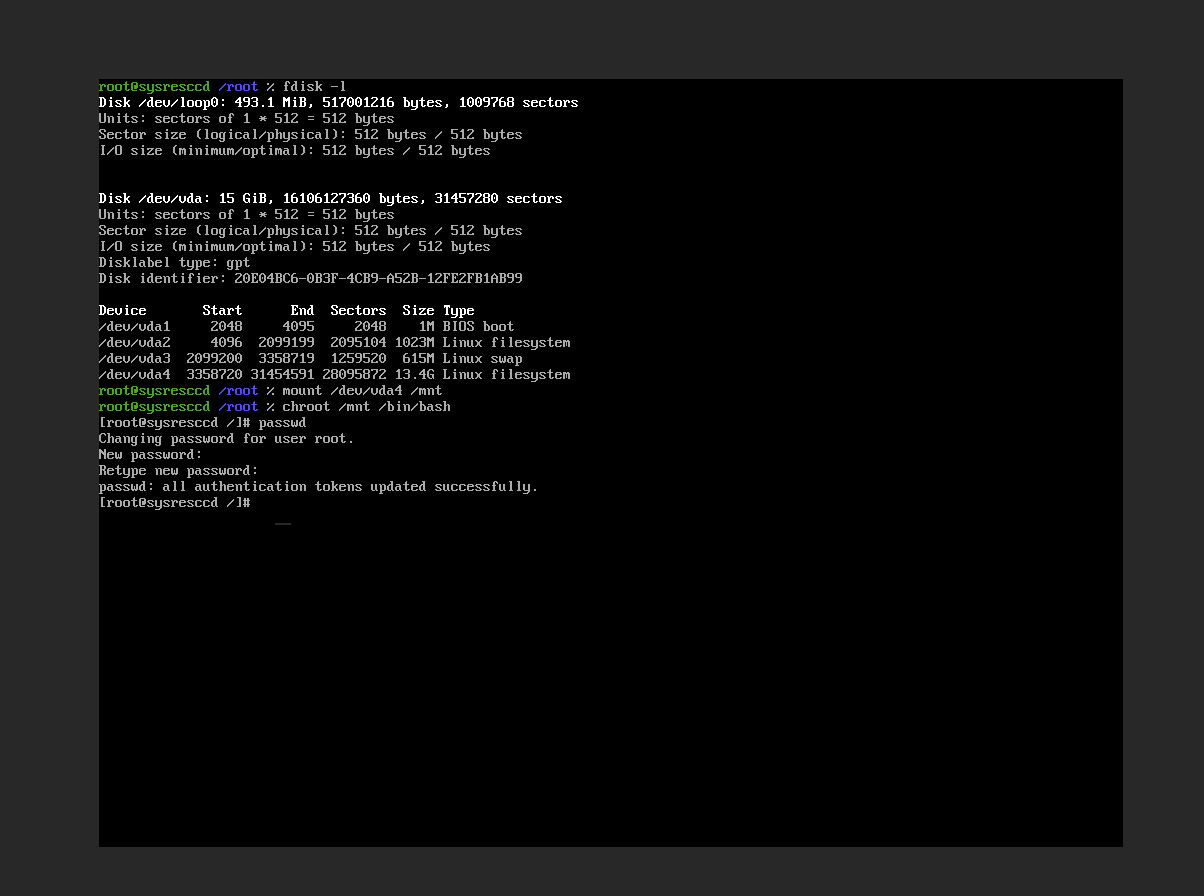
После монтирования нужно зайти под пользователем root в систему, для этого используем команду chroot /mnt:
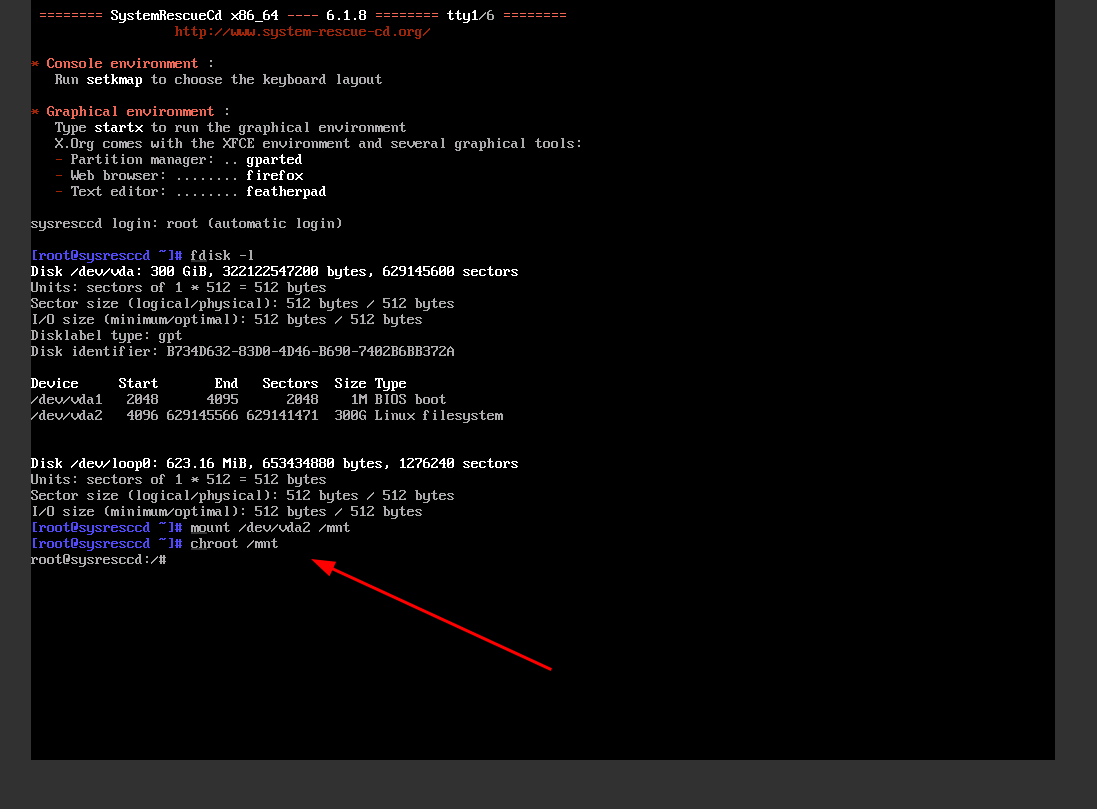
У вас может возникнуть ошибка chroot: failed to run command ‘/bin/zsh’: no such file or directory, в этом случае вам нужно будет немного исправить команду chroot, она должна выглядеть так: chroot /mnt /bin/bash :
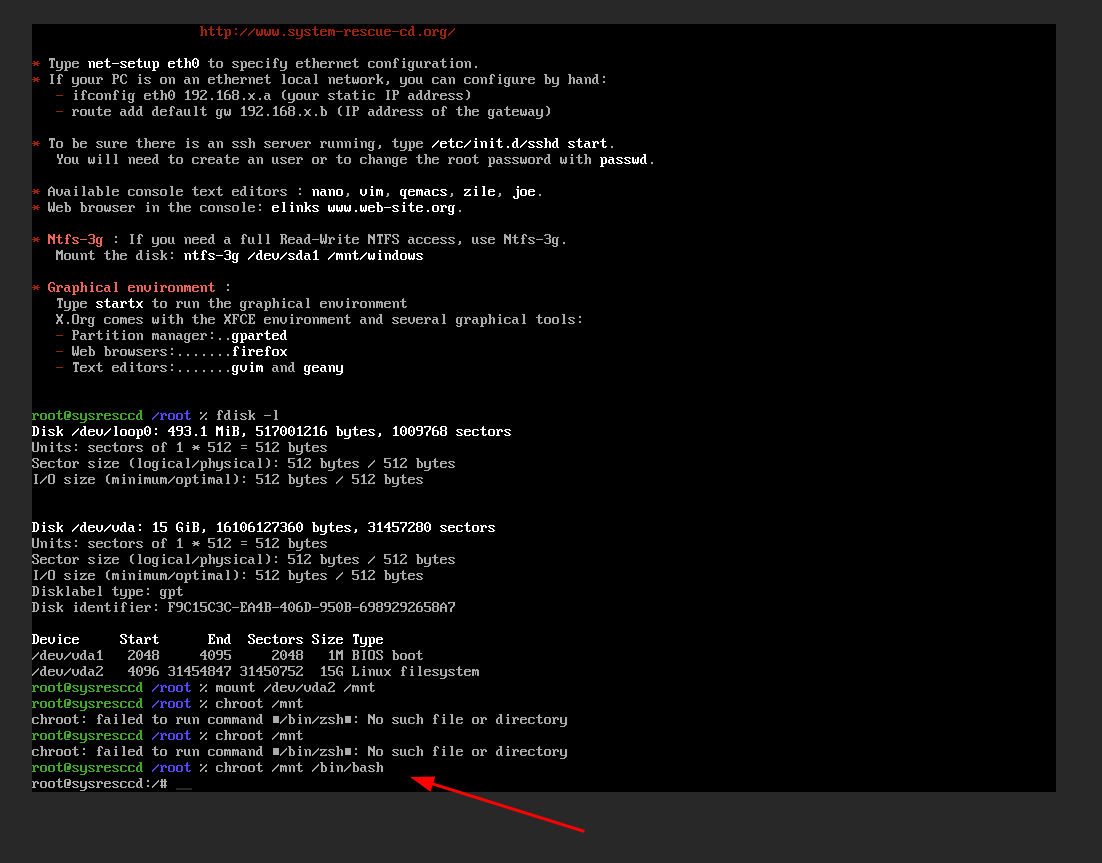
А далее мы просто сбрасываем пароль с помощью команды passwd. После ввода данной команды нужно будет ввести новый пароль и повторно подтвердить его:
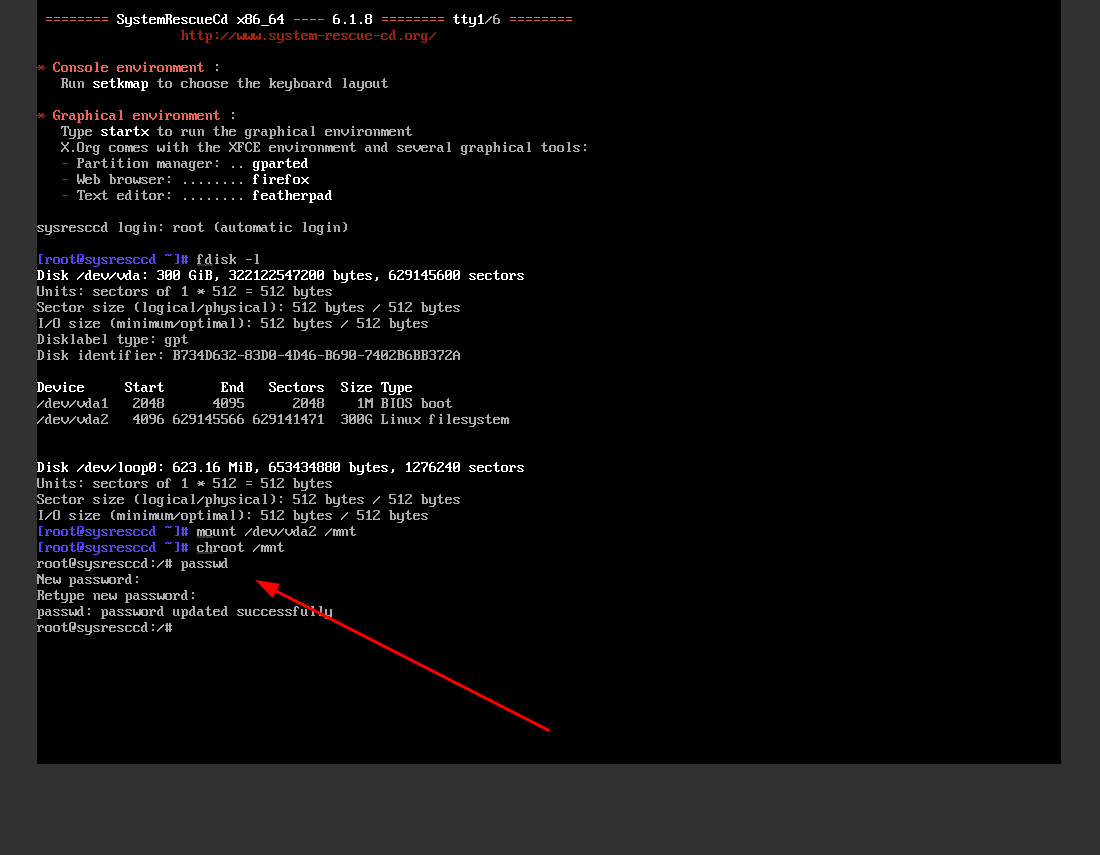
На этом моменте пароль сброшен, нужно выйти из файловой системы с помощью комбинации CTRL+ D или команды exit и размонтировать раздел с помощью команды umount /mnt:
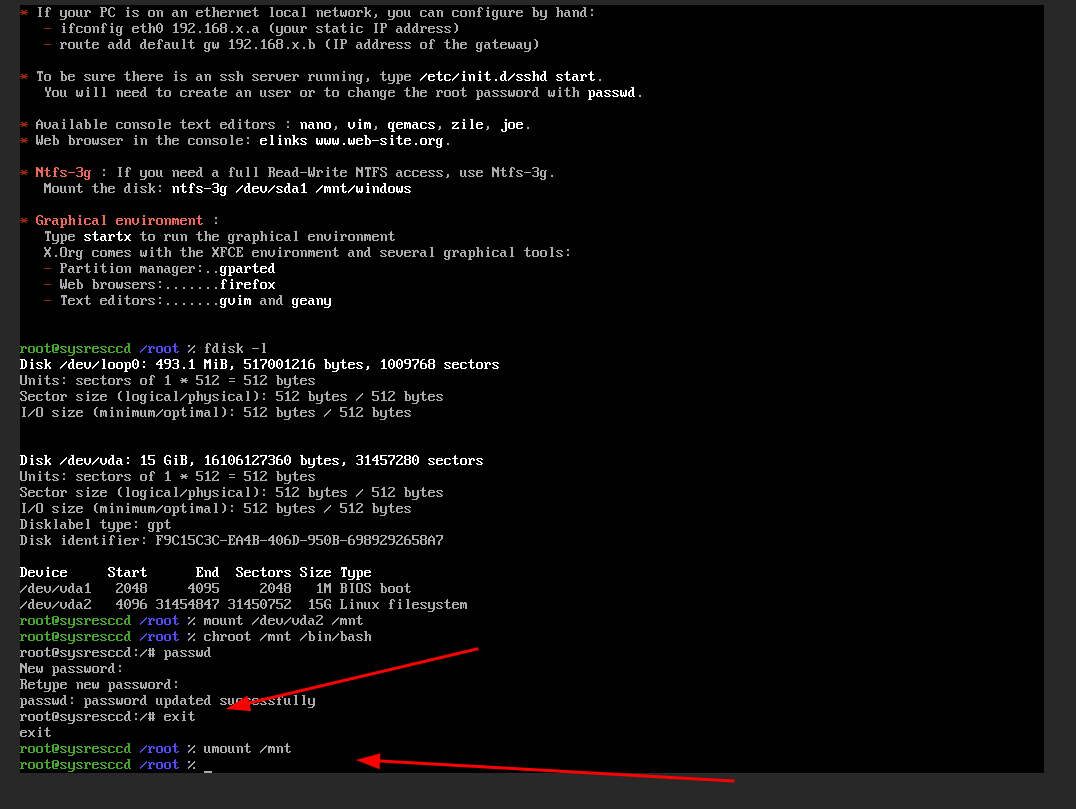
Далее можно отключать режим восстановления и подключаться к серверу.