Для прямого управления виртуальным контейнером, на базе которого работает ваш VDS, мы предоставляем доступ к панели VMmanager. Она даёт множество возможностей: от смены пароля к серверу до полной переустановки его системы.
Как попасть в VMmanager
Для доступа к VMmanager используются данные для подключения к вашему серверу. Войти в панель можно прямо из Личного кабинета. Для этого откройте раздел Товары — Виртуальные серверы, выберите нужный сервер в списке и сверху на панели инструментов нажмите Перейти.
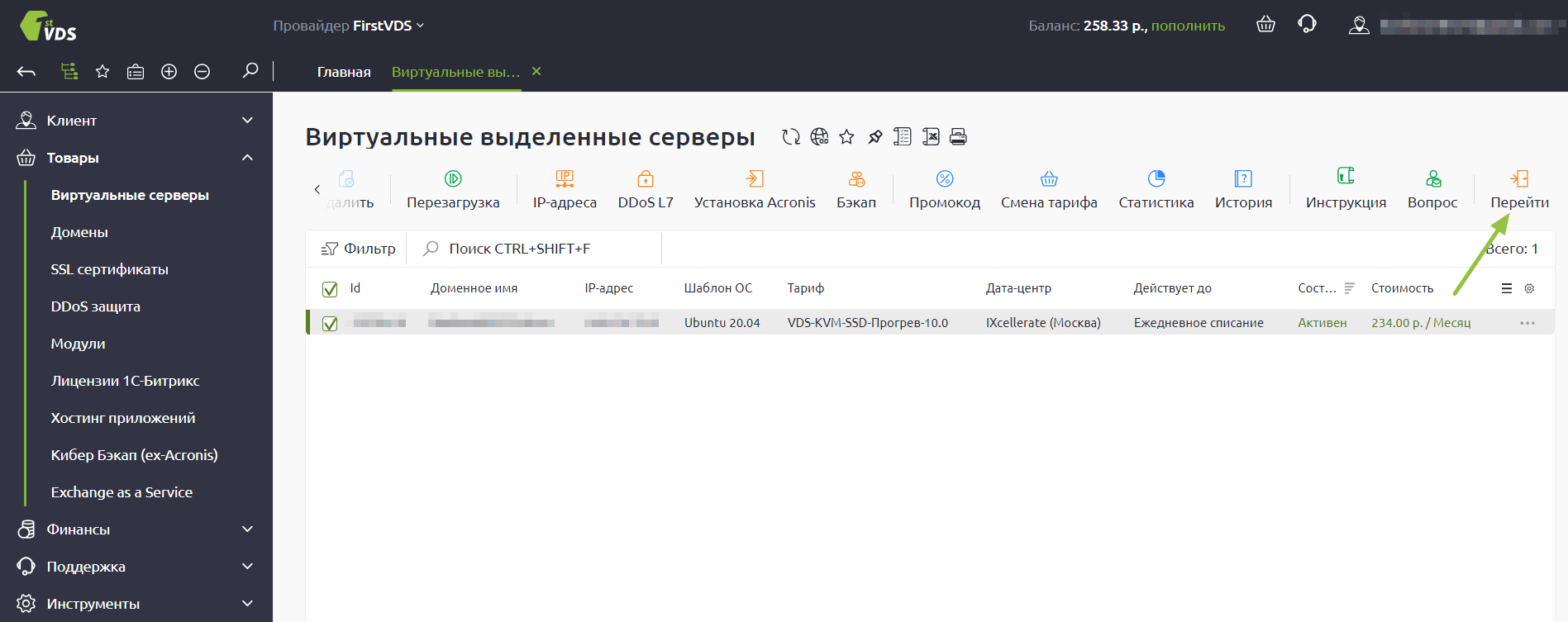
Также попасть в VMmanager можно через Инструкцию. Перейдите в Личный кабинет — Товары — Виртуальные серверы, выберите нужный сервер в списке — нажмите кнопку Инструкция, затем найдите в инструкции блок VMmanager и нажмите кнопку Перейти.
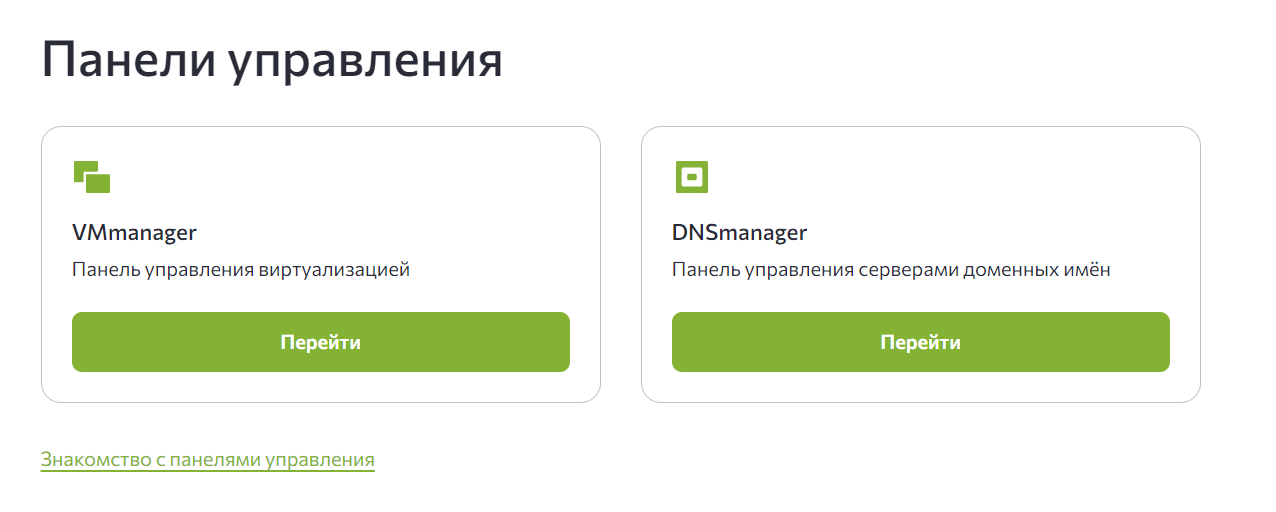
Какая версия панели у меня установлена?
На данный момент мы предоставляем виртуальные серверы с VMmanager 5 и 6. Отличить версии между собой очень просто по внешнему виду:
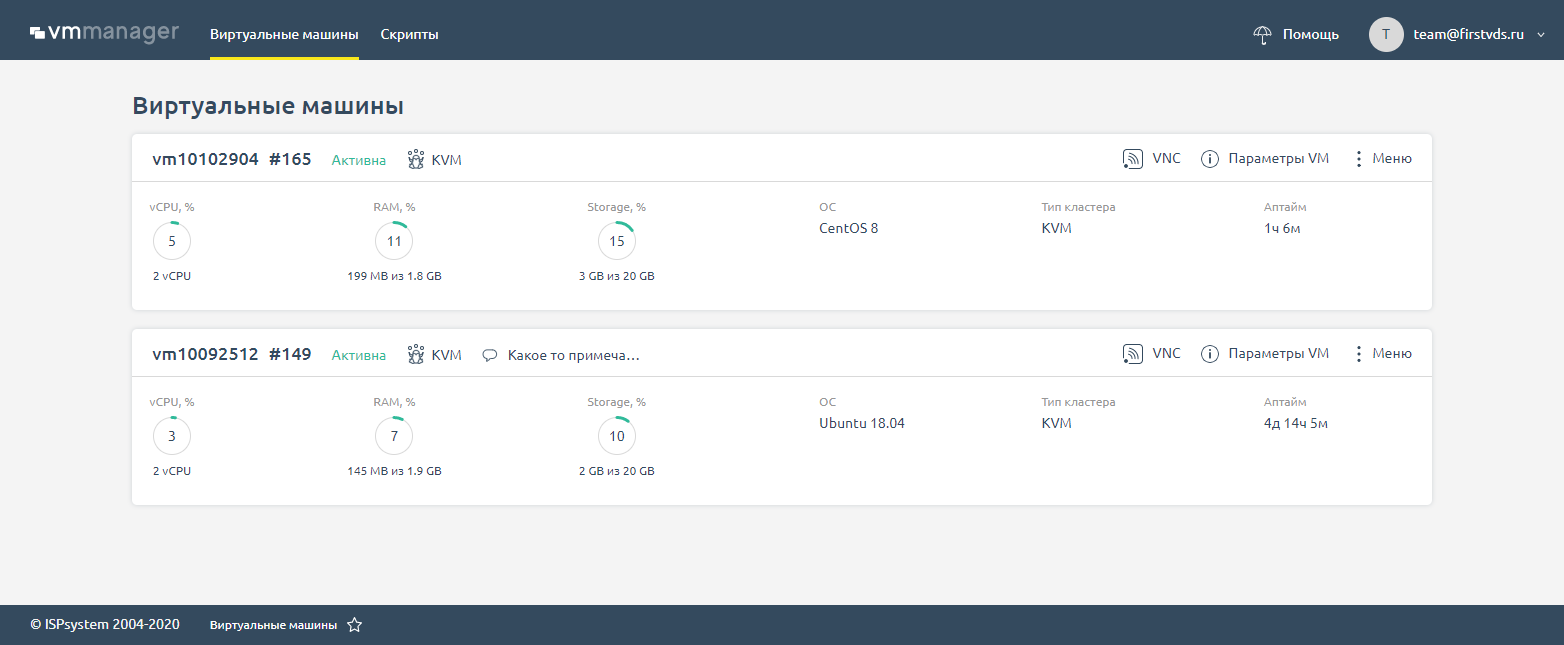
Если у вас панель VMmanager выглядит как на скриншоте выше — на вашем кластере используется VMmanager 6, используйте статью для вашей версии панели.
Управление виртуальными контейнерами
Взаимодействовать с виртуальными серверами можно в разделе Управление — Виртуальные машины. При выборе сервера откроется несколько инструментов для работы с контейнерами:
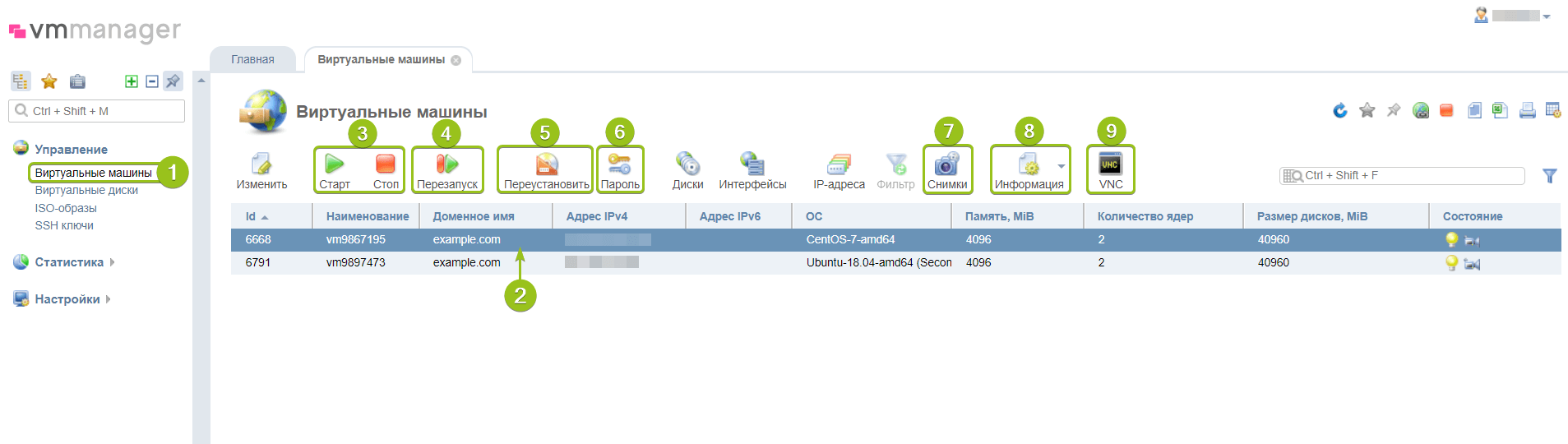
Перечислим самые полезные.
Включение/Выключение
С помощью кнопок Старт и Стоп можно включать и выключать ваш виртуальный сервер. Выключенный сервер и все размещённые на нём данные — сайты, приложения — будут полностью недоступны.
Выключение сервера может пригодиться в нескольких случаях:
- нужно приостановить работу сервера — если взяли перерыв в работе над проектом;
- нужно оперативно закрыть доступ к серверу — например, при признаках взлома;
- нужно подключить ISO-образ — для установки или переустановки своей версии ОС;
- нужно создать снимок (снапшот) — для дополнительного уровня резервирования данных, помимо бэкапов;
- и пр.
Помните, что выключение сервера не освобождает закреплённые за ним ресурсы — процессор, память и диск. Поэтому выключенные серверы оплачиваются в полном объёме, а при отсутствии продления — блокируются и по истечении семи дней ожидания оплаты удаляются.
Перезагрузка
Перезагружает виртуальный контейнер извне. Можно сказать, что это грубый вариант перезагрузки — работает как выключение и включение сервера по питанию.
Применять рекомендуется в крайних случаях — когда вы точно уверены, что это ничего не сломает, либо когда к серверу нет доступа для мягкой перезагрузки средствами операционной системы (для Linux-серверов это команда reboot)
Помните, что перезагрузка сервера полностью затирает ряд системных логов. Поэтому, если вы столкнулись с проблемой, не спешите перезагружать сервер — сначала обратитесь в поддержку для диагностики. Иначе после перезагрузки проблема может повториться снова.
Переустановка
Эта опция позволяет переустановить операционную систему сервера с безвозвратным удалением всех данных и ранее сделанных снимков (снапшотов).
Используется, когда:
- нужно установить другую ОС из нашего списка шаблонов;
- нужно установить свою ОС из ISO-образа (он уже должен быть загружен и подключен);
- нужно установить другой рецепт (выбрать другой вариант предустановленного программного обеспечения);
- нужно сбросить сервер в исходное состояние.
При переустановке можно изменить пароль доступа к серверу (root), а также автоматически добавить свои SSH-ключи (для возможности подключения по SSH без пароля).
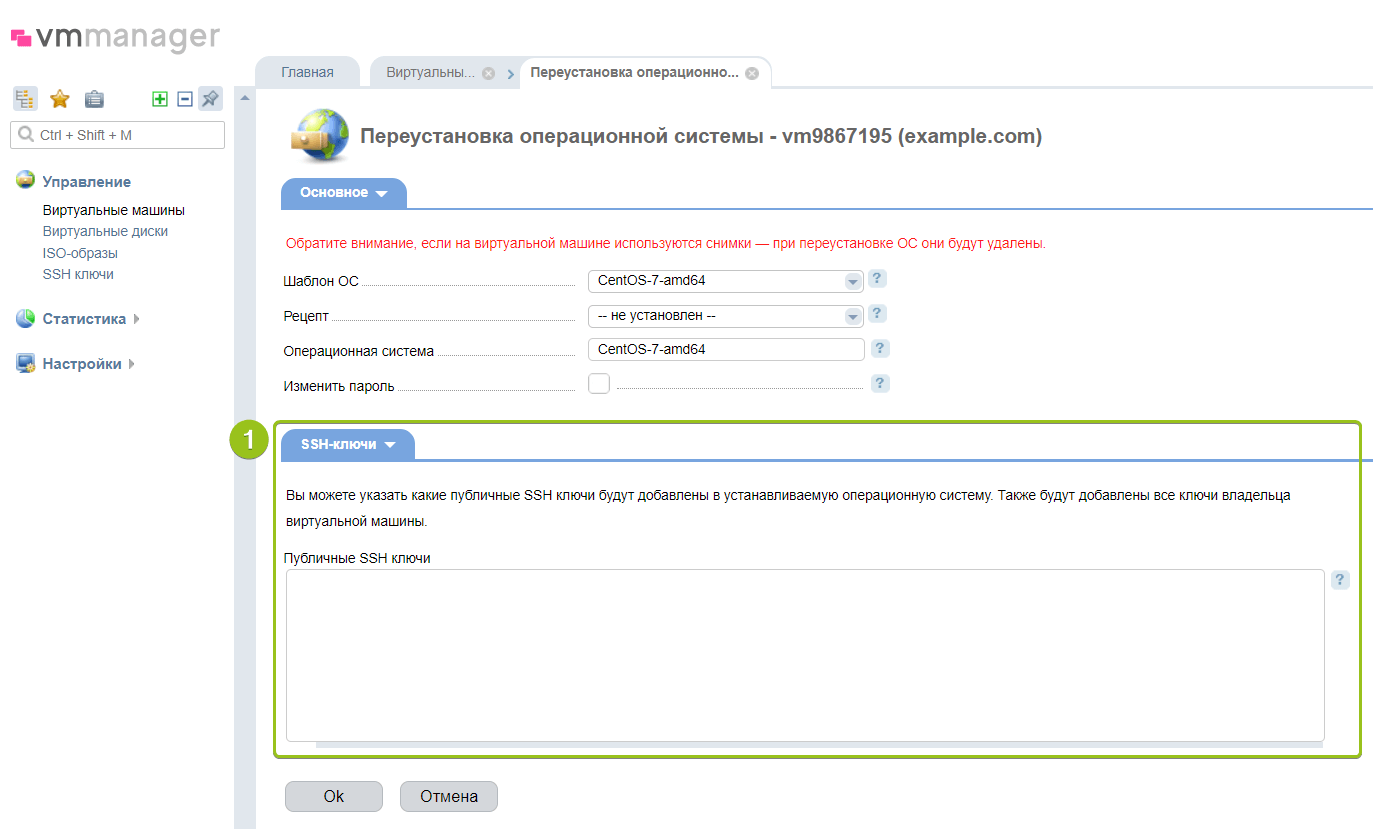
Сброс пароля root для Linux-серверов
Пригодится, когда вы забыли пароль для доступа по SSH. При сбросе пароля сервер будет несколько секунд недоступен.
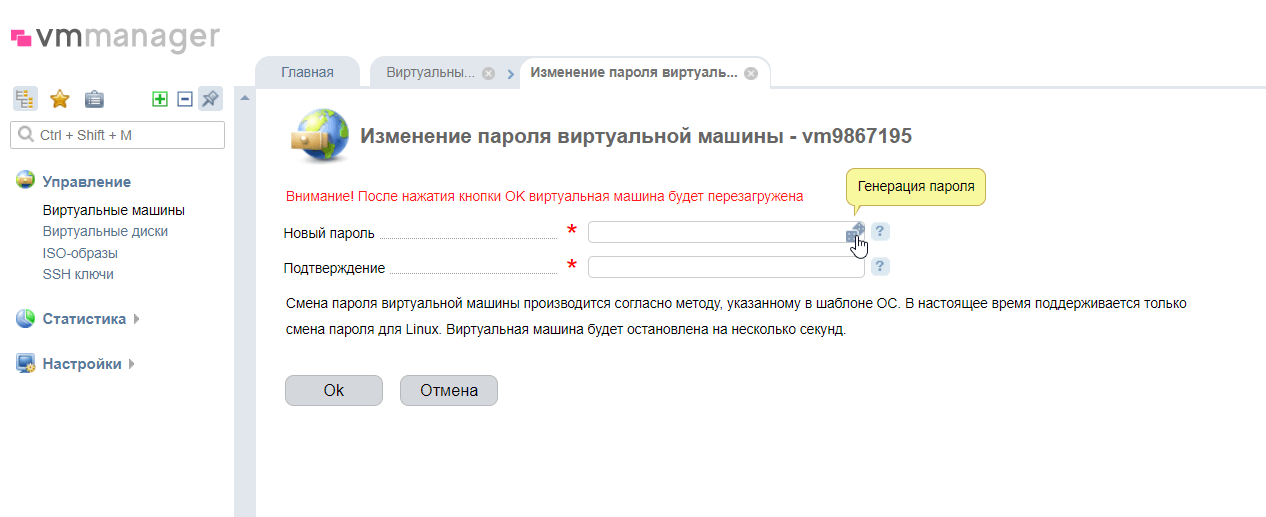
Отслеживание статуса VDS
В колонке «Состояние» указан статус вашего виртуального контейнера. Если сервер остановлен либо в его работе есть какие-то ошибки, которые удалось зафиксировать извне (например, при установке рецепта), уведомление об этом появится здесь.
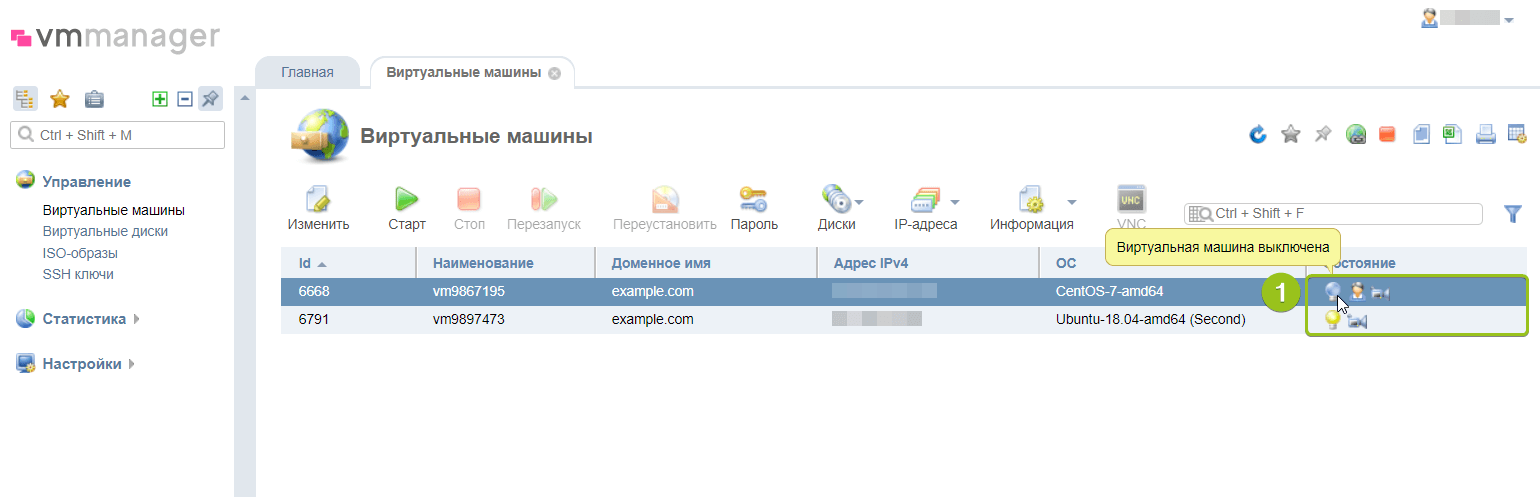
Статистика нагрузки и использования сетевых ресурсов
VMmanager анализирует активность использования ресурсов процессора и нагрузку на диск сервера, а также считает входящий и исходящий трафик.
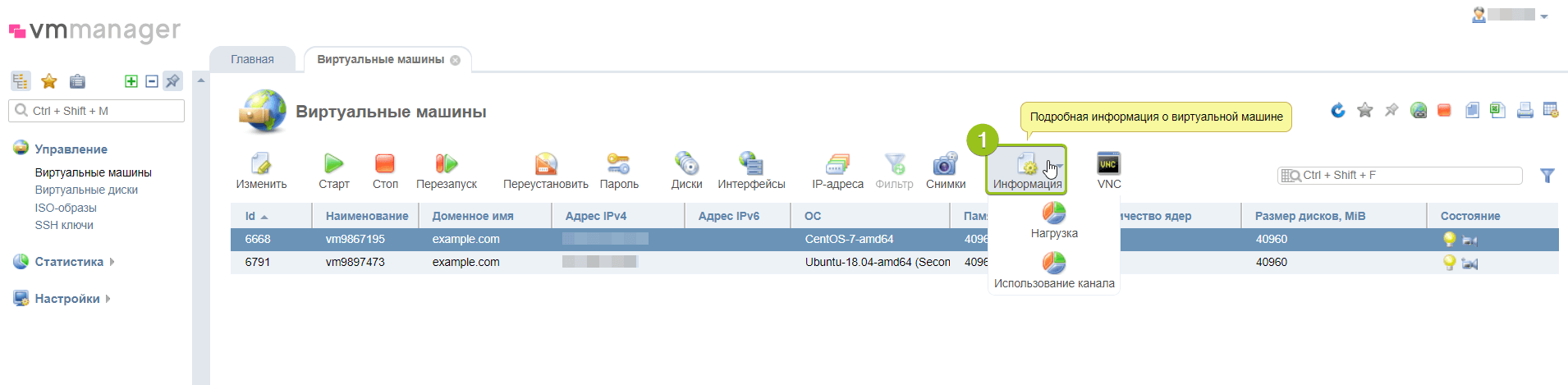
Здесь данные указаны не в самом удобном формате. В текущем виде они передаются в Личный кабинет, где обрабатываются и отображаются в статистике по каждому виртуальному серверу.
Как проверить статистику по серверу
Создание и восстановление снимков (снапшотов)
Создание снапшотов доступно только для серверов на виртуализации KVM. По умолчанию эта опция выключена — для проверки возможности подключения обратитесь в службу поддержки через Личный кабинет.
Снапшот можно сравнить с точкой восстановления — это снимок состояния вашего сервера на определённый момент времени. Он включает все настройки ОС и все имеющиеся на сервере данные. Если вы внесли в операционной системе изменения, которые привели к нарушению её работы, можно быстро откатиться к предыдущему состоянию с помощью созданного перед этим снапшота.
Снапшоты — это не бэкапы. Во-первых, они включают больше данных. Во-вторых, они привязаны к диску вашего VDS: их нельзя перенести на другой сервер, и при проблеме с родительским сервером они будут недоступны. То есть использование снапшотов не отменяет необходимость в настроенном резервном копировании на удалённое хранилище.
Для одного виртуального сервера можно хранить не более двух снапшотов за раз. При переустановке операционной системы сервера все его старые снапшоты автоматически удаляются.
Создать снапшот можно только на остановленном сервере. В разделе Управление — Виртуальные машины выберите сервер и выключите его по кнопке «Стоп». После этого откройте меню «Снимки» и там нажмите «Создать».
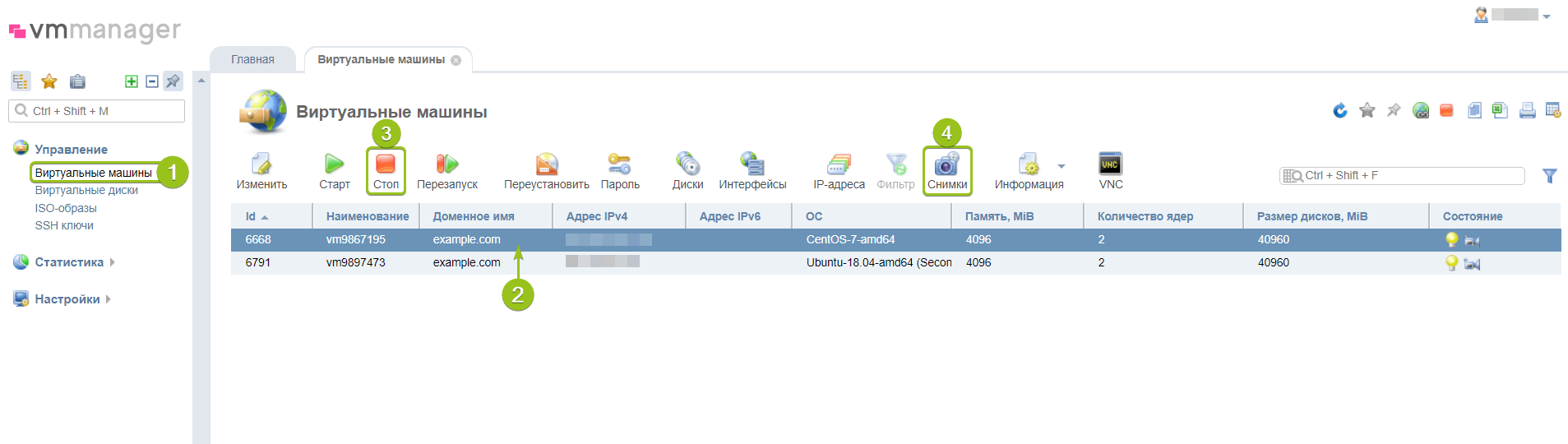
После создания снимка вернитесь в предыдущий раздел, выберите сервер и запустите его по кнопке «Старт».
Восстановить снапшот можно по тому же алгоритму, но с одним отличием: в меню «Снимки» выберите уже созданный снапшот в списке и на панели инструментов нажмите «Восстановить».
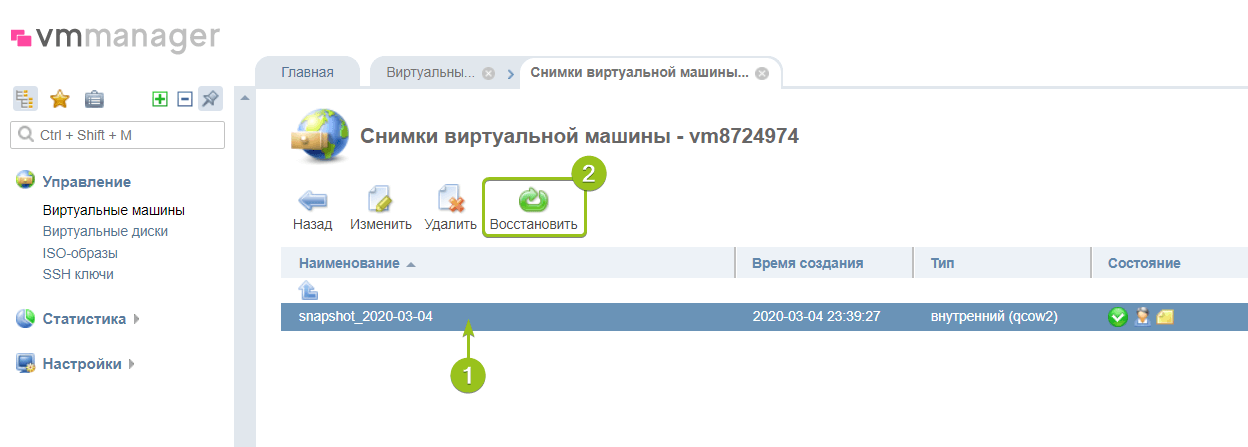
Консоль VNC для удалённого управления при отсутствии доступа по сети
Подключение к графической консоли VNC доступно в разделе Управление — Виртуальные машины. Выберите нужный сервер и на панели инструментов нажмите «VNC» — откроется новое окно с терминалом.
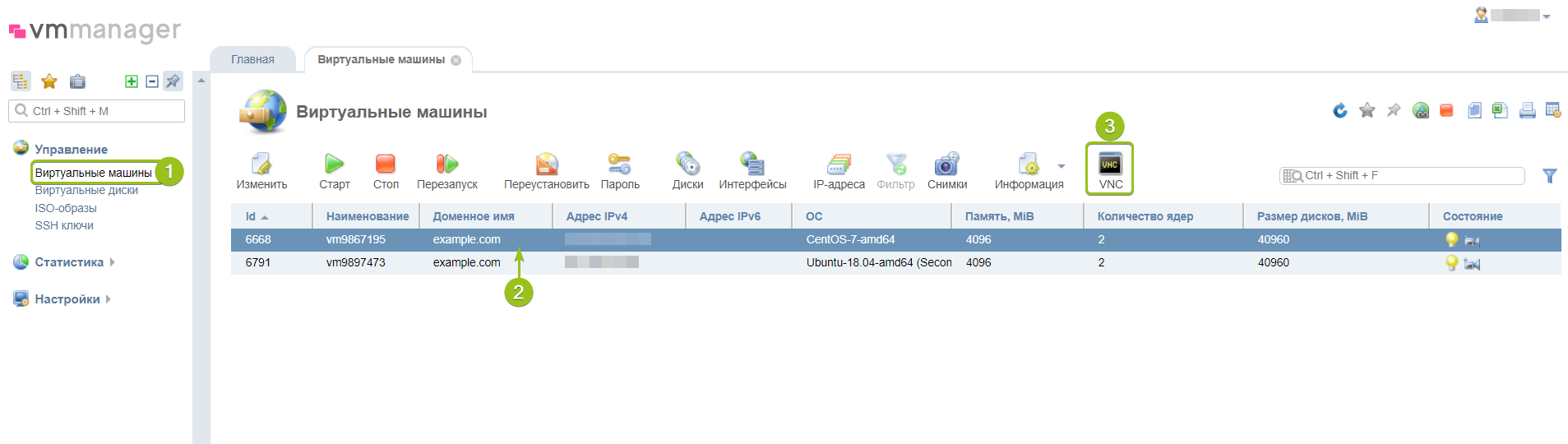
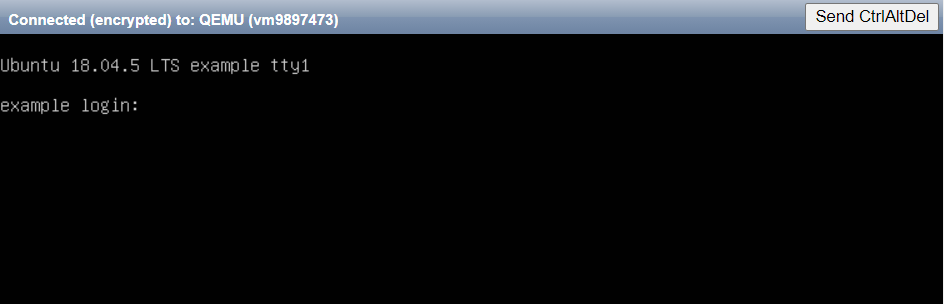
При подключении к активному серверу вы получите доступ к командной оболочке сервера либо, если установлен графический интерфейс, к его рабочему столу.
Когда пригодится этот инструмент:
- для диагностики сервера при недоступности по сети;
- для контроля установки операционных систем;
- для работы с сервером в режиме восстановления /
resque(например, при ручном сбросе пароляroot); - и пр.
Загрузка своих ISO-образов
Загрузить свой ISO-образ можно в разделе Управление — ISO-образы.
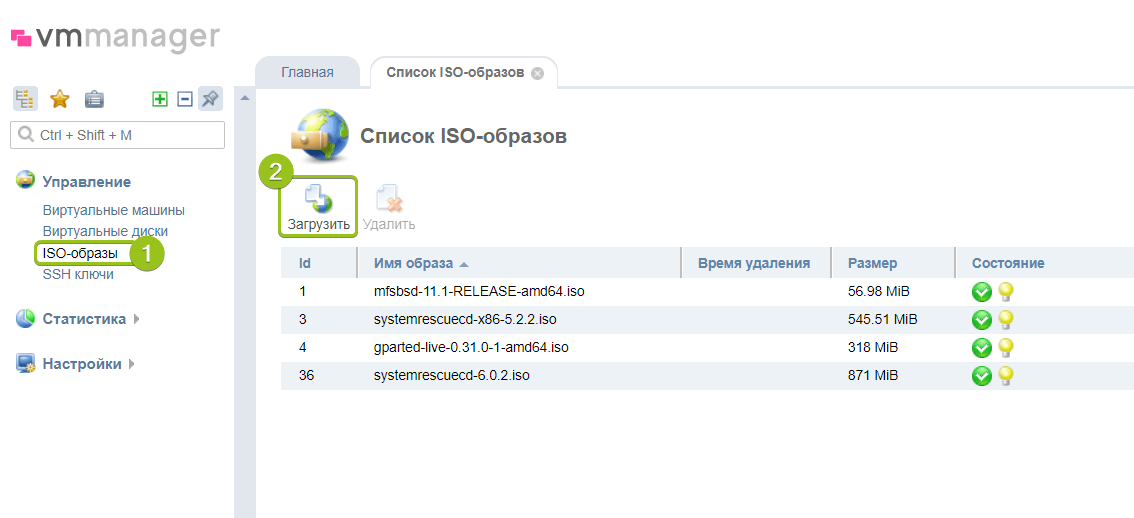
По кнопке «Загрузить» откроется мастер загрузки:
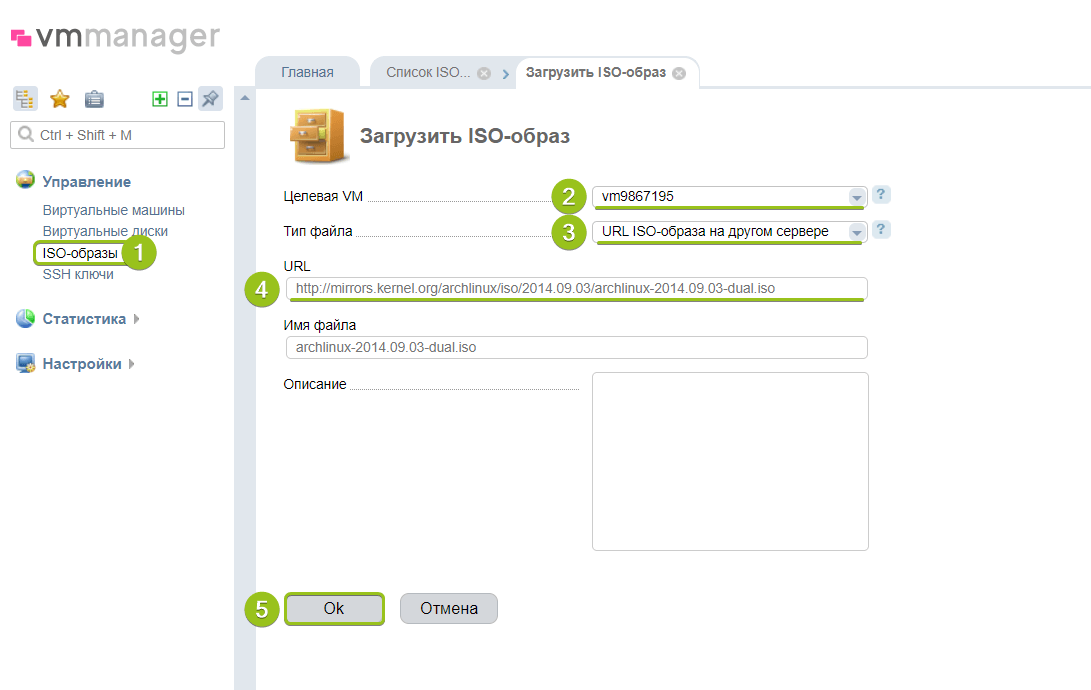
Здесь можно выбрать сервер, к которому вы хотите подключить образ, и выбрать способ загрузки — по ссылке или из локального файла.
Одновременно в VMmanager может хранится не более двух ISO-образов. Каждый загруженный образ хранится только 25 часов, после чего автоматически удаляется. Размер ISO-образа не должен превышать 2 Гб. Если ваш образ весит больше, обратитесь в службу поддержки через Личный кабинет — загрузим вручную.
Подробнее о работе с ISO-образами в VMmanager можно прочитать здесь:
Работа с ISO-образами на виртуальных серверах
Добавление своих SSH-ключей
В разделе Управление — SSH-ключи вы можете указать свой открытый SSH-ключ для работы с Linux-серверами без пароля. Этот ключ будет автоматически добавлен на сервер при следующей переустановке операционной системы в файл /root/.ssh/authorized_keys
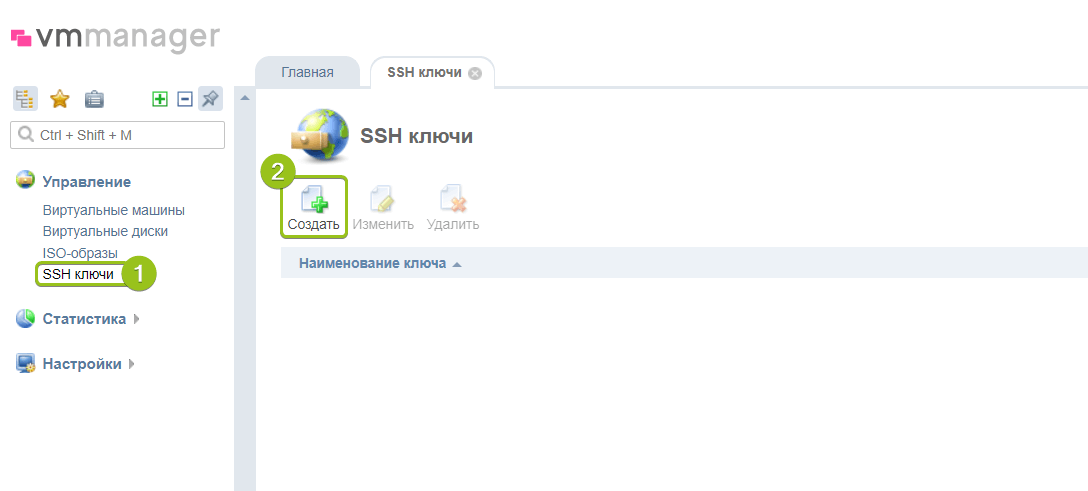
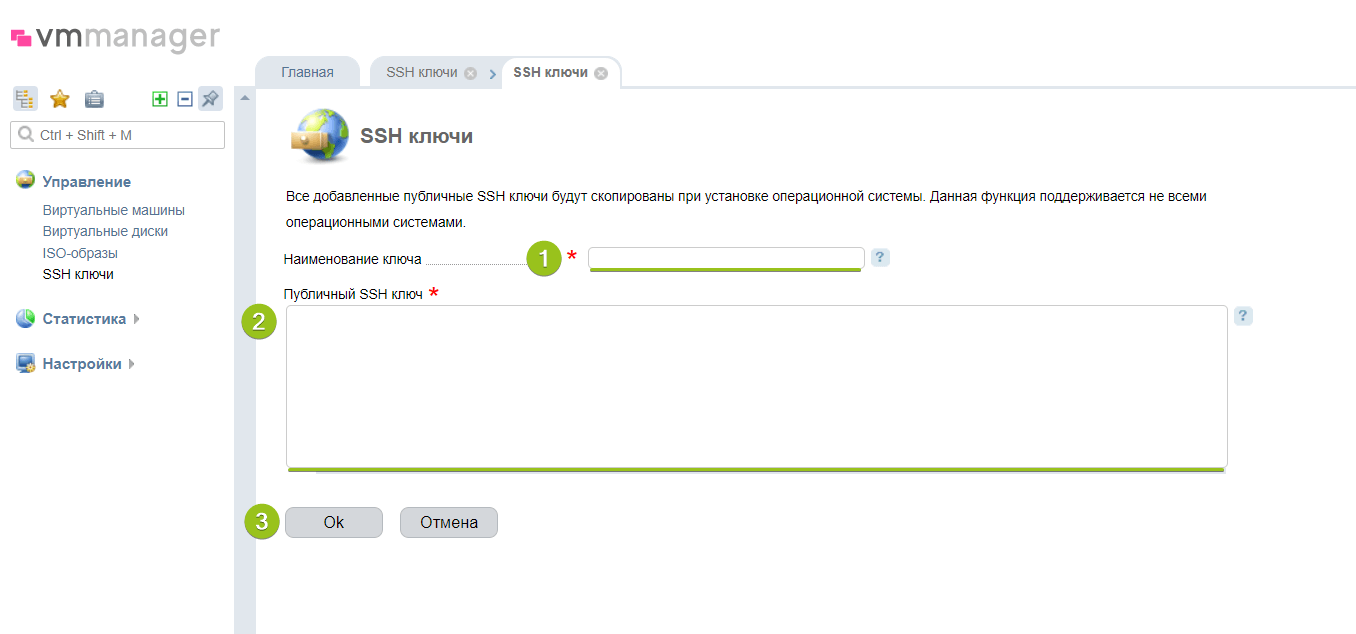
Мониторинг доступа к VMmanager
VMmanager сохраняет информацию о каждом выполненном действии и пользователях, которые подключались к панели.
Проверить, какой пользователь какую операцию и когда выполнял, можно в разделе Статистика — Журнал операций.
Если выбрать операцию в списке и нажать «Просмотр», можно увидеть подробный лог.
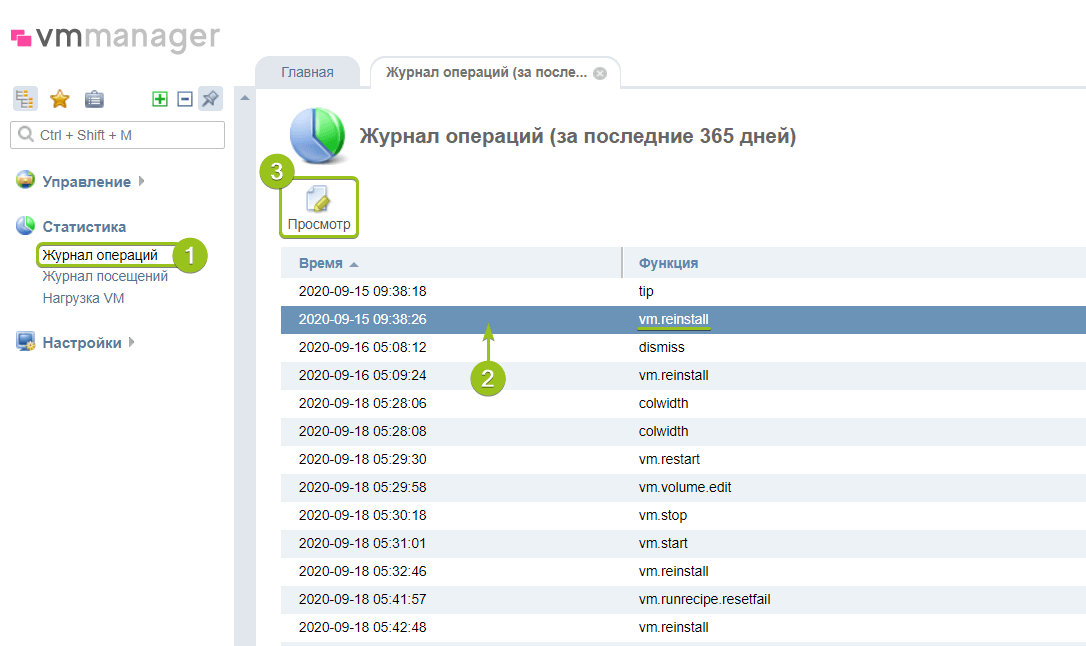
Данные о подключавшихся пользователях можно найти в разделе Статистика — Журнал посещений. Здесь отображается дата подключения, имя пользователя и адрес, с которого был выполнен вход.
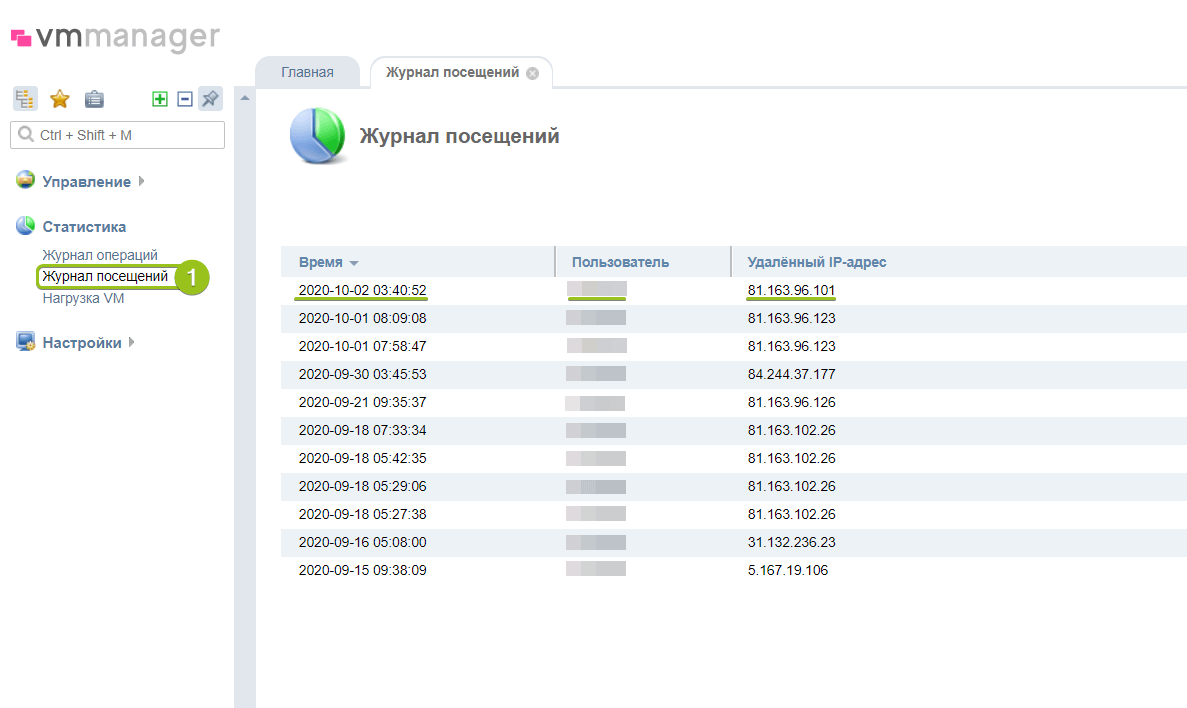
Настройки пользователя VMmanager
В разделе Настройки — Настройки пользователя можно менять пароль для входа в VMmanager, ограничивать доступ и настраивать уведомления.
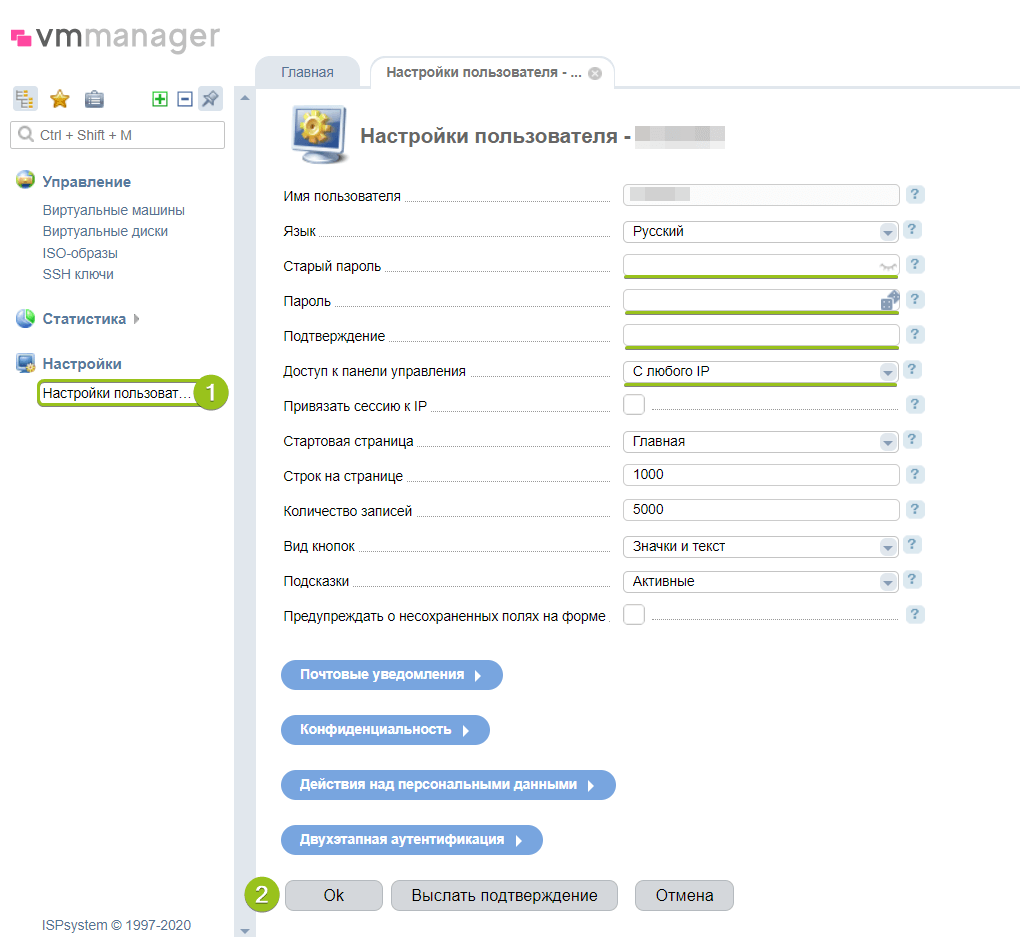
Cмена пароля
Для смены пароля нужно знать старый пароль пользователя. Введите текущий пароль в поле «Старый пароль» и укажите или сгенерируйте новый пароль в полях «Пароль» и «Подтверждение». После этого нажмите «Ok» для применения изменений.
Ограничение доступа
Здесь же можно ограничить возможность подключения к VMmanager с помощью поля «Доступ к панели управления». Если выбрать в нём вариант «Только с IP из списка», вы сможете указать список IP-адресов, диапазонов адресов или целых подсетей, с которых доступ к панели разрешён.
Будьте осторожны! Если вы укажете IP-адрес, а потом по какой-то причине потеряете к нему доступ — панель VMmanager станет для вас недоступна. Сбросить ограничение доступа по IP в таком случае можно будет только по обращению в поддержку.
Вторая опция для защиты панели от несанкционированного доступа — двухэтапная аутентификация с помощью приложения Google Authenticator. Её можно найти в конце списка настроек пользователя в блоке «Двухэтапная аутентификация». При каждом входе в панель система будет спрашивать проверочный код, генерируемый приложением.

Уведомления
В настройках пользователя можно указать почту, на которую вы хотите получать уведомления, а также выбрать, о чём система с их помощью будет вам сообщать.
Чтобы уведомления начали приходить, нужно подтвердить указанный почтовый ящик. Для этого внизу нажмите кнопку «Выслать подтверждение» — вам придёт письмо со ссылкой для подтверждения.
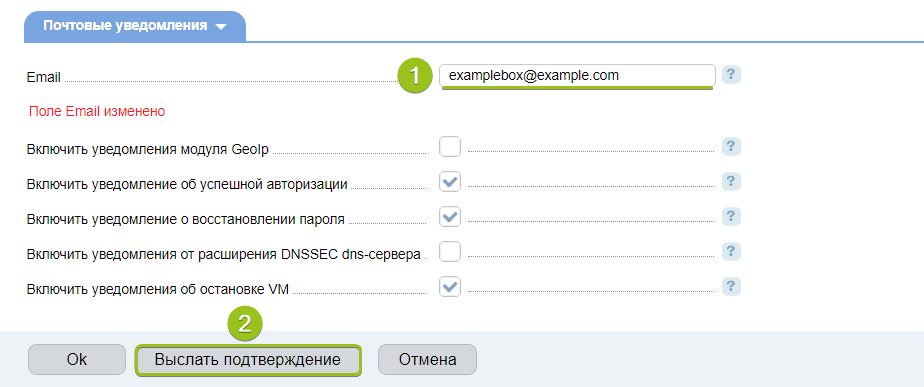
Из наиболее полезных уведомлений можно отметить уведомления об авторизации и восстановлении пароля (для отслеживания несанкционированного доступа к панели), а также уведомления об остановке виртуальной машины — они отправляются, если сервер был остановлен извне. Например, при миграции контейнера, профилактических работах или внешних сбоях на родительском сервере.

