ISO-образ — это образ оптического диска, содержащего файловую систему. Необходимость загрузить систему из такого образа может возникнуть в двух случаях:
- когда нужно установить или переустановить свою операционную систему (если в списке доступных по умолчанию нет нужной);
- когда нужно загрузить сервер в режиме восстановления для диагностики (если не подходит встроенный в VMmanager 6 system rescue cd).
Работать с ISO-образами можно в панели управления VMmanager, которая по умолчанию доступна для каждого виртуального сервера.
- Работа с ISO-образами в VMmanager 6
- Работа с ISO-образами в VMmanager 5
- Подключение ISO-образа с ОС Windows
Работа с ISO-образами в VMmanager 6
Загрузка своего ISO-образа
Для загрузки ISO-образа необходимо найти прямую ссылку на его скачивание. Например: https://releases.ubuntu.com/16.04.7/ubuntu-16.04.7-server-amd64.iso
Важно:
- Размер загружаемого ISO-образа не должен превышать 3,5 Гб. Если размер нужного вам образа больше, для его загрузки и подключения обратитесь в службу поддержки;
- Одновременно к одной виртуальной машине можно подключить только один ISO-образ.
Также будьте внимательны при настройке сети для своей операционной системы. Для новых серверов необходимо указывать специфические сетевые настройки. По этой причине лучше подключать к серверу образ с полной версией операционной системы. Версии netinstall (установка ОС по сети) могут не подойти для подобных задач, так как не имеют возможности указать сетевые настройки IPv4 с VPU.
После того, как вы определились с требуемой операционной системой и подготовили прямую ссылку для скачивания ISO, откройте панель VMmanager 6: в Личном кабинете — в разделе Виртуальные серверы выберите нужный сервер и сверху на панели инструментов нажмите кнопку Перейти.
На главной странице VMmanager перейдите в раздел Виртуальные машины, выберите нужную ВМ и откройте Меню по кнопке в правом углу. В выпадающем списке выберите Подключить ISO-образ.
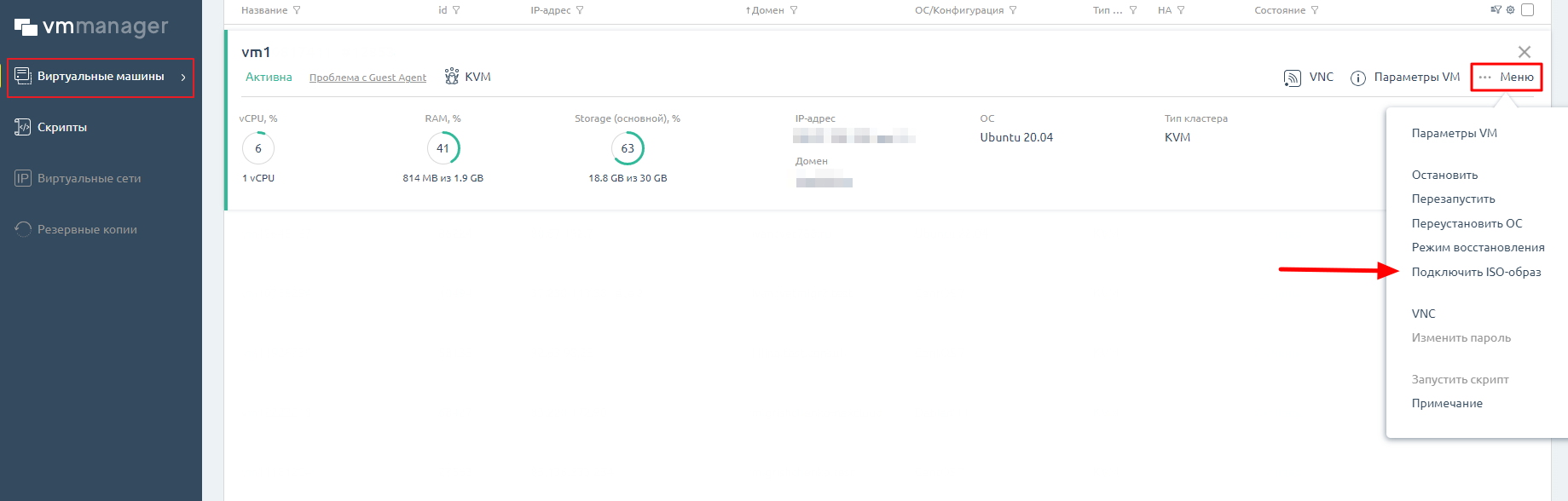
Далее в поле URL вставьте подготовленную вами ссылку на ISO-образ и нажмите Загрузить и подключить.
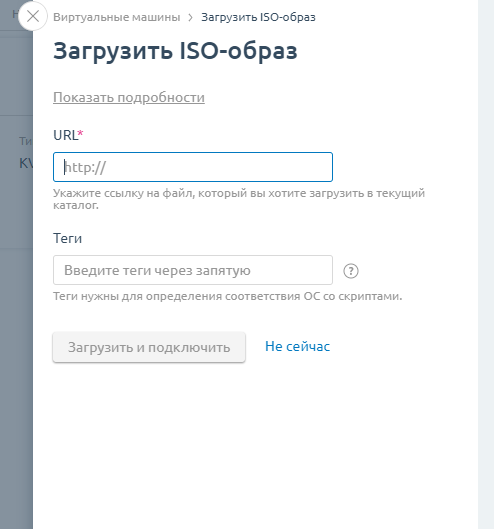
VMmanager перезагрузит виртуальную машину и запустит её с подключенным ISO-образом.
Загрузка виртуального сервера из ISO-образа
На главной странице VMmanager 6 вы увидите статус, говорящий о том, что ISO-образ подключён к серверу и готов к работе:
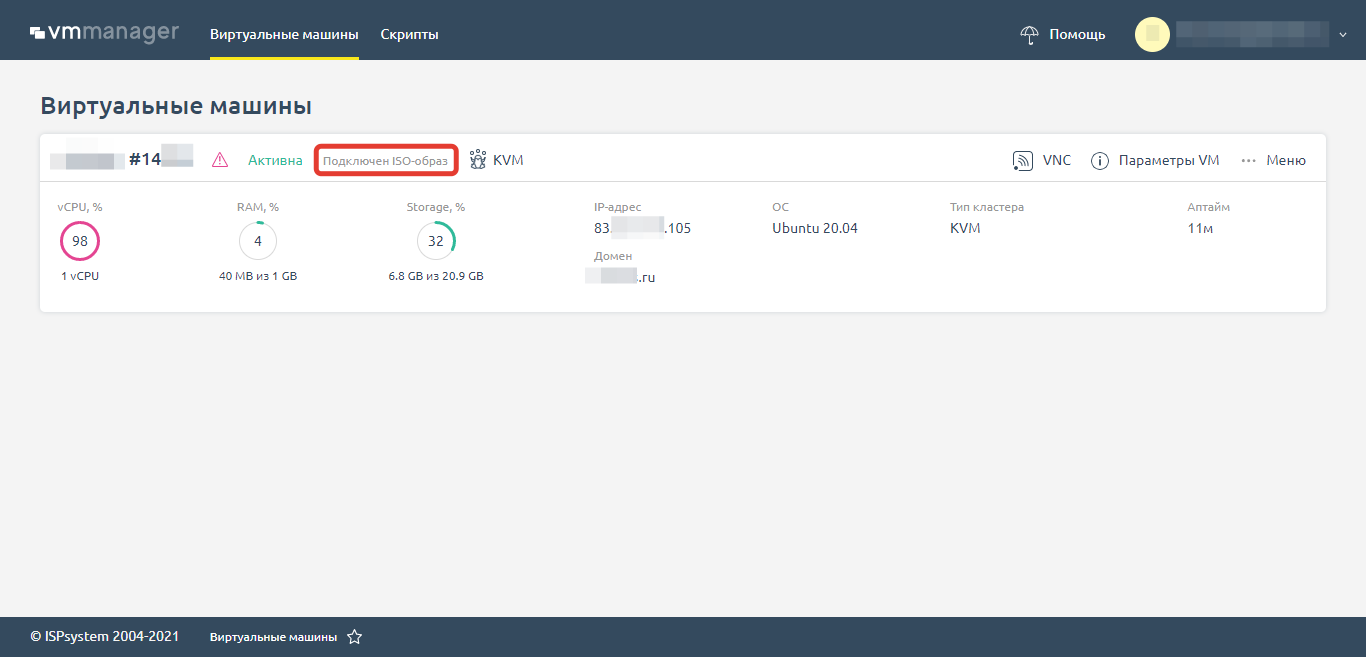
Для того чтобы продолжить установку вашей ОС, подключитесь к VNC с помощью соответствующей кнопки:
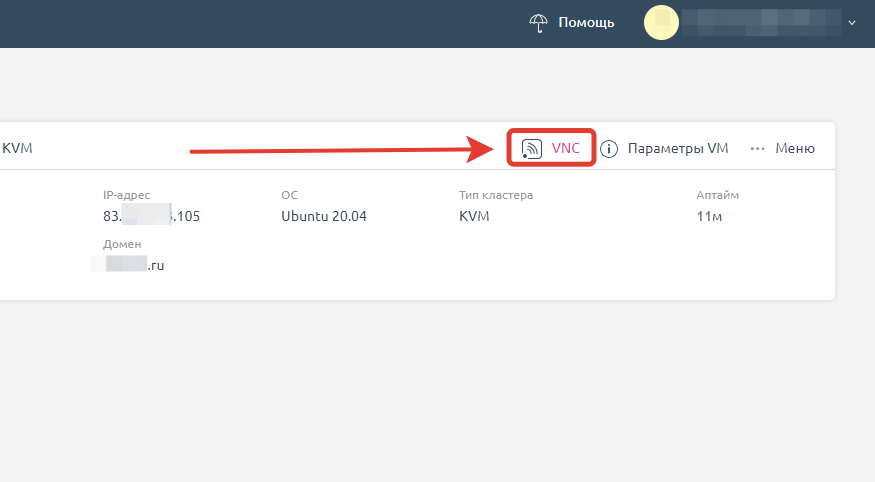
Далее продолжайте установку операционной системы, следуя подсказкам установщика из подключенного ISO-образа.
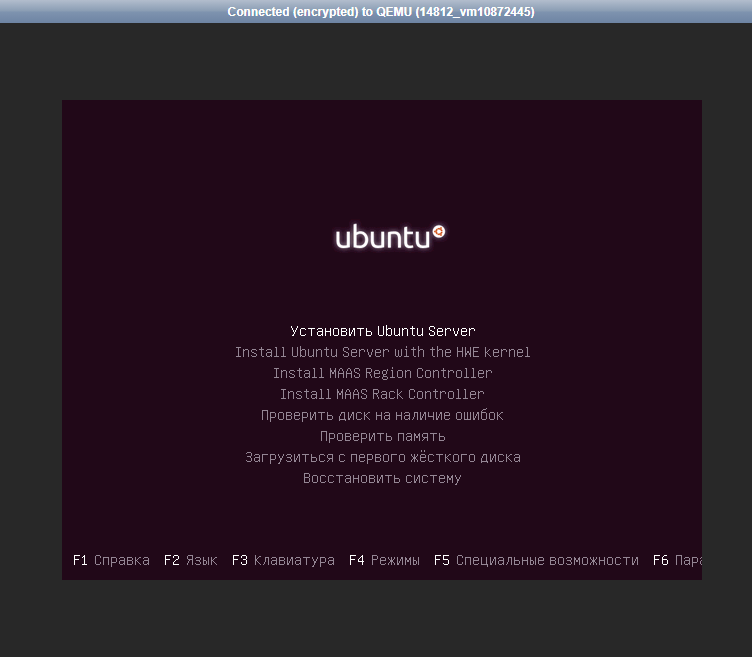
Отключение ISO-образа после установки ОС
После завершения работ необходимо отключить образ и перезагрузить сервер, чтобы установленная ОС запустилась корректно. Для этого возвращаемся в VMmanager и в разделе Виртуальные машины нажимаем кнопку «Отключить ISO-образ и перезагрузить».
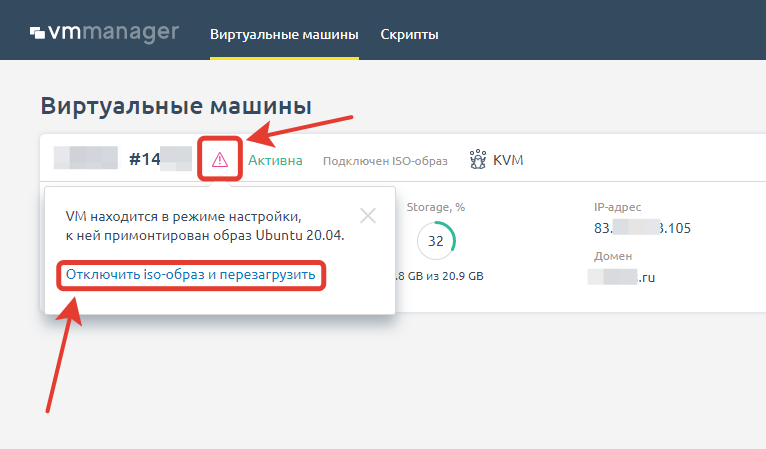
Отключённый образ будет удалён, а сервер перезагрузится и будет готов к работе.
Работа с ISO образами VMmanager 5
Загрузка своего ISO-образа
В панели VMmanager в меню слева откройте раздел Управление — ISO-образы. На панели инструментов нажмите кнопку «Загрузить».
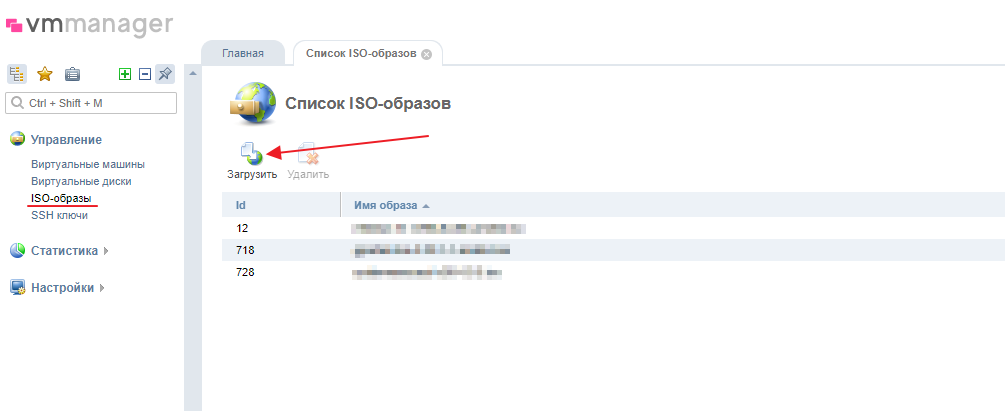
Панель управления предложит выбрать сервер, за которым будет закреплён образ и способ загрузки: файл на вашем ПК или ссылка на скачивание.
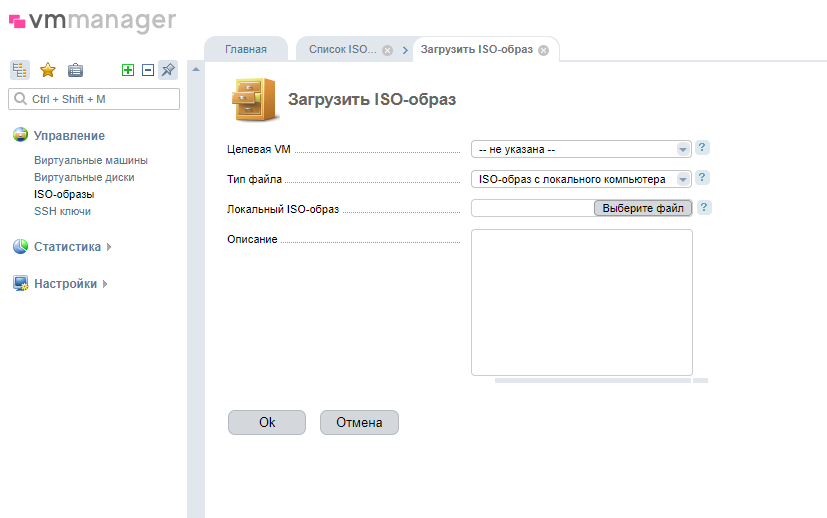
Важно:
- Размер загружаемого ISO-образа не должен превышать 3,5 Гб. Если размер нужного вам образа больше, для его загрузки и подключения обратитесь в службу поддержки;
- Загруженные ISO-образы хранятся ограниченный период — 25 часов с момента загрузки;
- Одновременно может храниться не более 2 загруженных образов.
Будьте внимательны при настройке сети для своей операционной системы. Для новых серверов необходимо указывать специфические сетевые настройки. По этой причине лучше подключать к серверу образ с полной версией операционной системы. Версии netinstall (установка ОС по сети) могут не подойти для подобных задач, так как не имеют возможности указать сетевые настройки IPv4 с VPU.
Загрузка виртуального сервера из ISO-образа
Чтобы загрузить сервер из образа перейдите в VMmanager — раздел Управление — Виртуальные машины. Выберите нужный сервер в списке, сверху на панели инструментов нажмите «Стоп».
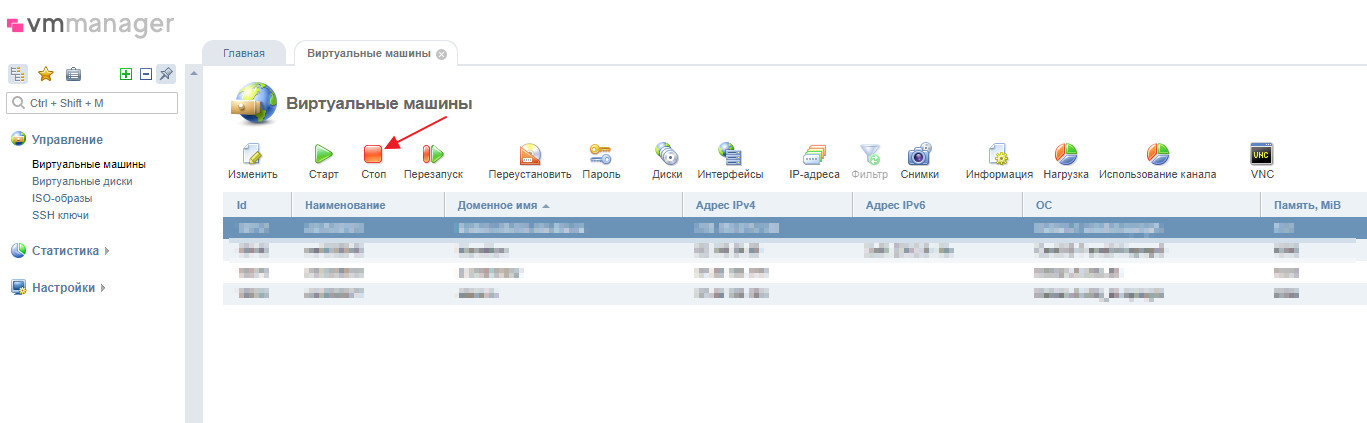
После остановки сервера на панели инструментов нажмите «Диски». В открывшемся окне нажмите кнопку «ISO».
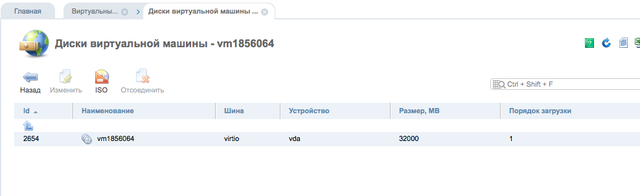
Выберите ваш образ. Убедитесь, что в поле «Приоритет загрузки» установлено значение «1».
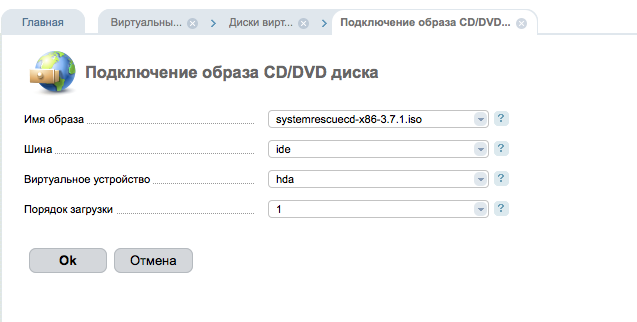
После этого вернитесь в раздел Управление — Виртуальные машины, выберите сервер и нажмите «Старт», чтобы сервер запустился.
Для управления процессом загрузки и первичной настройки операционной системы нужно подключиться к серверу по VNC. Для этого перейдите в раздел Управление — Виртуальные машины, выберите нужный сервер и на панели инструментов нажмите «VNC»:
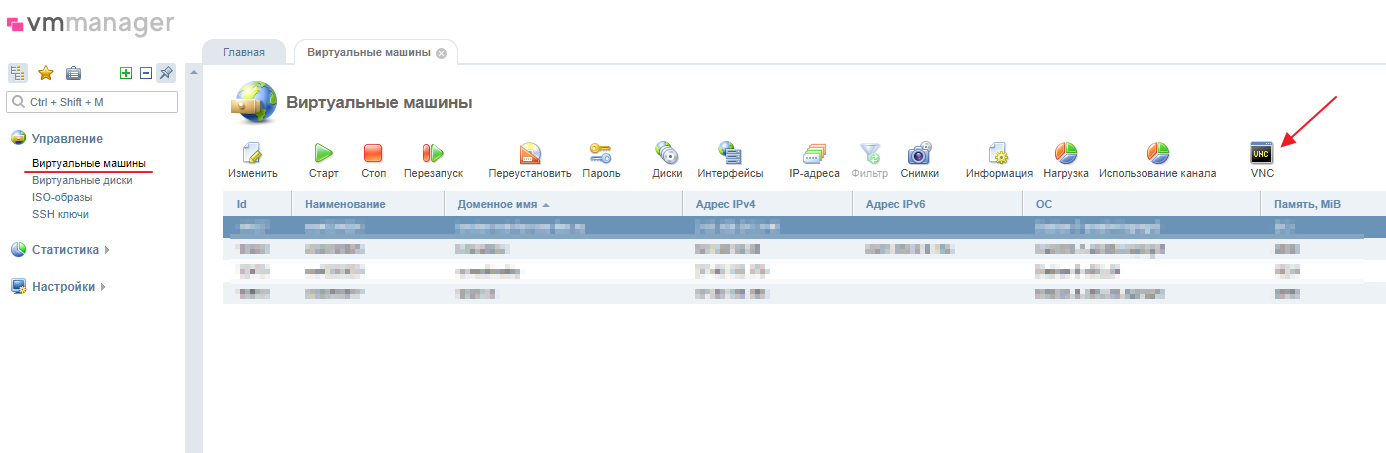
В новом окне/вкладке браузера откроется VNC-клиент:
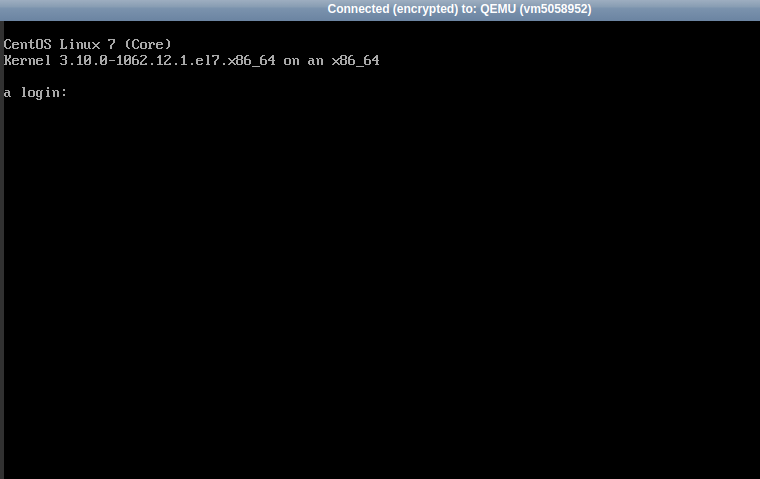
При перезагрузке сервера в случае отключения VNC-клиента, запущенного через VMmanager, обновите страницу в браузере.
В процессе запуска сервера, управляемого по VNC, можно нажать клавишу F12 и выбрать источник загрузки виртуального сервера (например, если вам нужно переключиться с образа на основной диск).
Подключение ISO-образа с ОС Windows
Подключение ISO-образов с ОС Windows не предусмотрено.
ОС семейства MS Windows устанавливаются только из наших шаблонов и с использованием наших лицензий.

