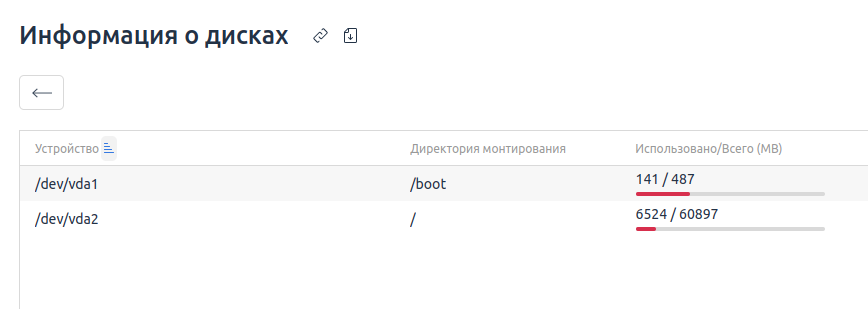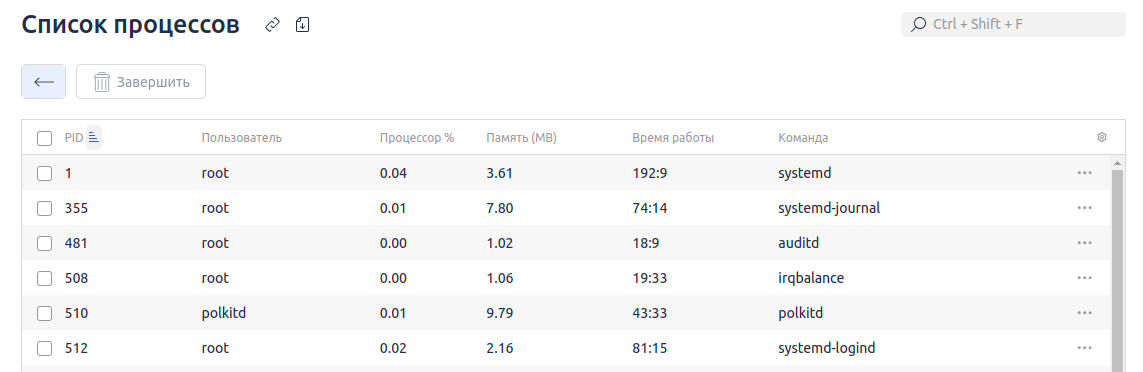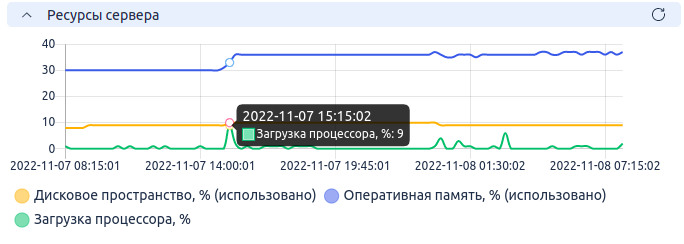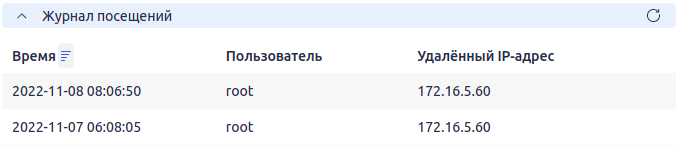Если в самый разгар акции ваш сайт вдруг перестанет работать, вы упустите часть прибыли и потеряете клиентов. Чтобы этого избежать, нужно знать, где и как быстро посмотреть статистику по вашему серверу — используемые ресурсы, наличие ошибок, уведомления от поддержки хостинга.
Для этого не нужны особые навыки администрирования — достаточно заглянуть в одну из панелей управления, доступных вместе с вашим сервером.
- Личный кабинет — уведомления поддержки и статистика ресурсов и трафика
- Панель VMmanager — статистика ресурсов и трафика, VNC
- Панель ispmanager — нагрузка на сервер и всё-всё-всё
Личный кабинет — уведомления поддержки и статистика ресурсов и трафика
В Личном кабинете приходят сообщения от поддержки. Если вы видите один из перечисленных значков в верхней части экрана — значит, стоит проверить сообщения от нас:
- Информационные сообщения (новости, акции и обновления)
- Запросы (ответ на обращение в поддержку или сообщение от нас)
- Уведомления (сообщение о работе услуг или финансовое уведомление)
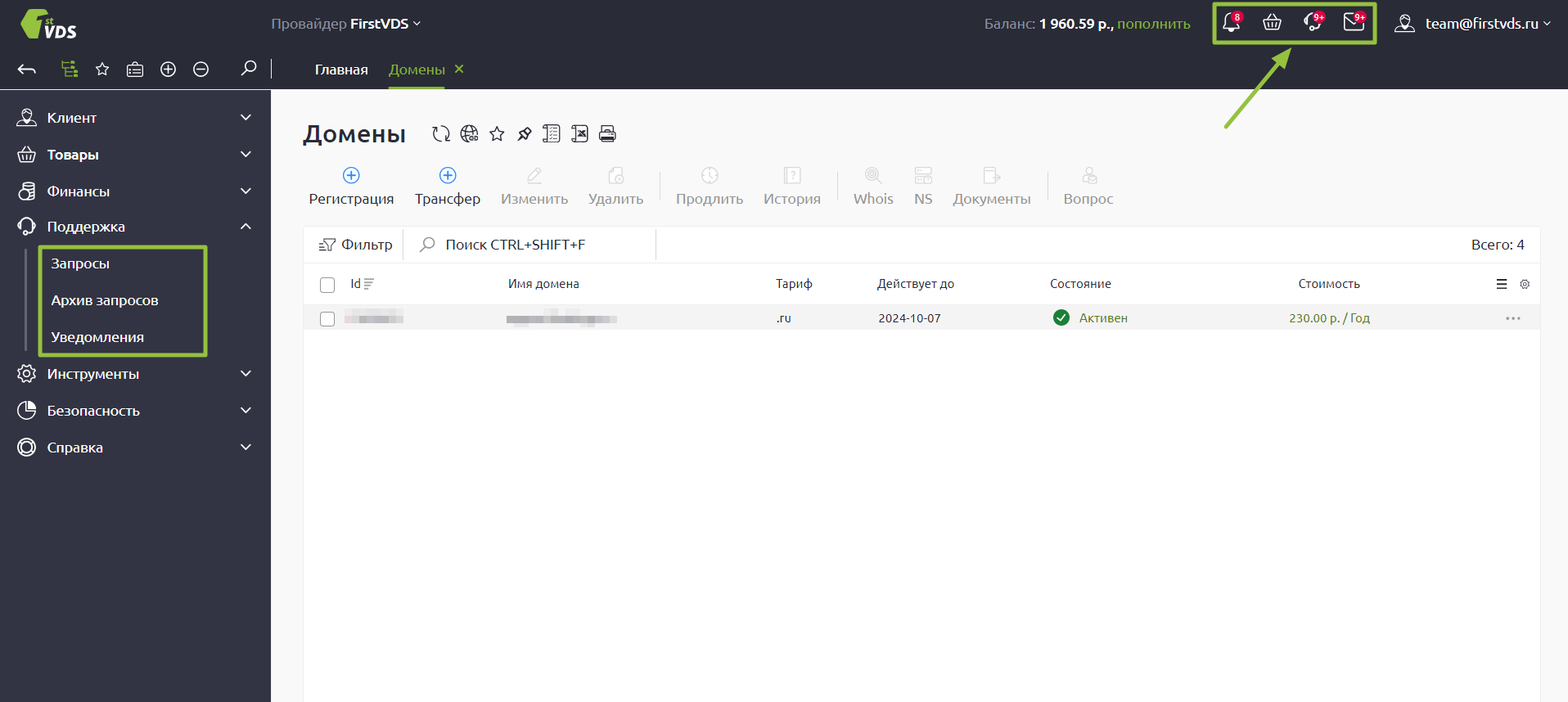
Увидеть сообщения от поддержки можно в разделе Поддержка — Запросы. А посмотреть новостные уведомления можно в разделе Уведомления.
Для VDS в Личном кабинете можно увидеть общую статистику по использованию ресурсов сервера. Она доступна в разделе Товары — Виртуальные серверы: выберите ваш сервер, сверху «Статистика»:
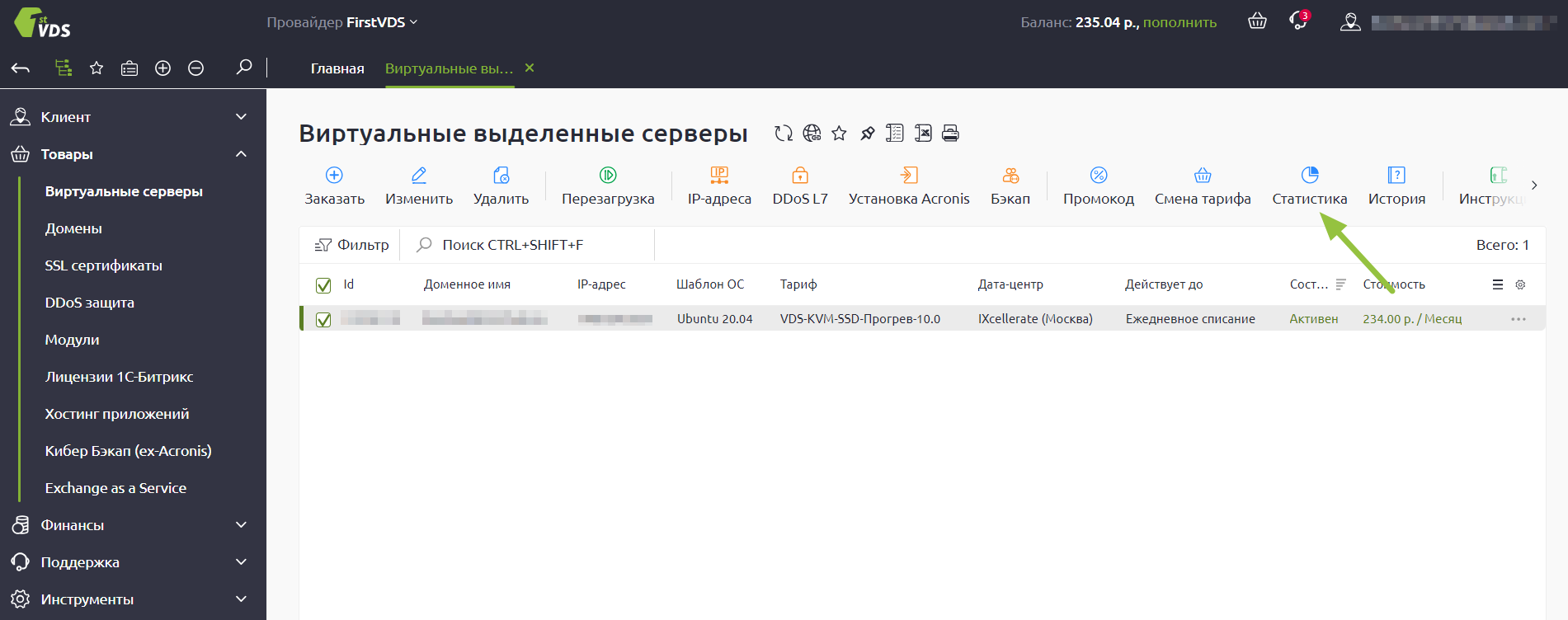
При входе панель предложит выбрать период и сформировать отчёт по статистике, а также покажет несколько автоматически сформированных графиков:
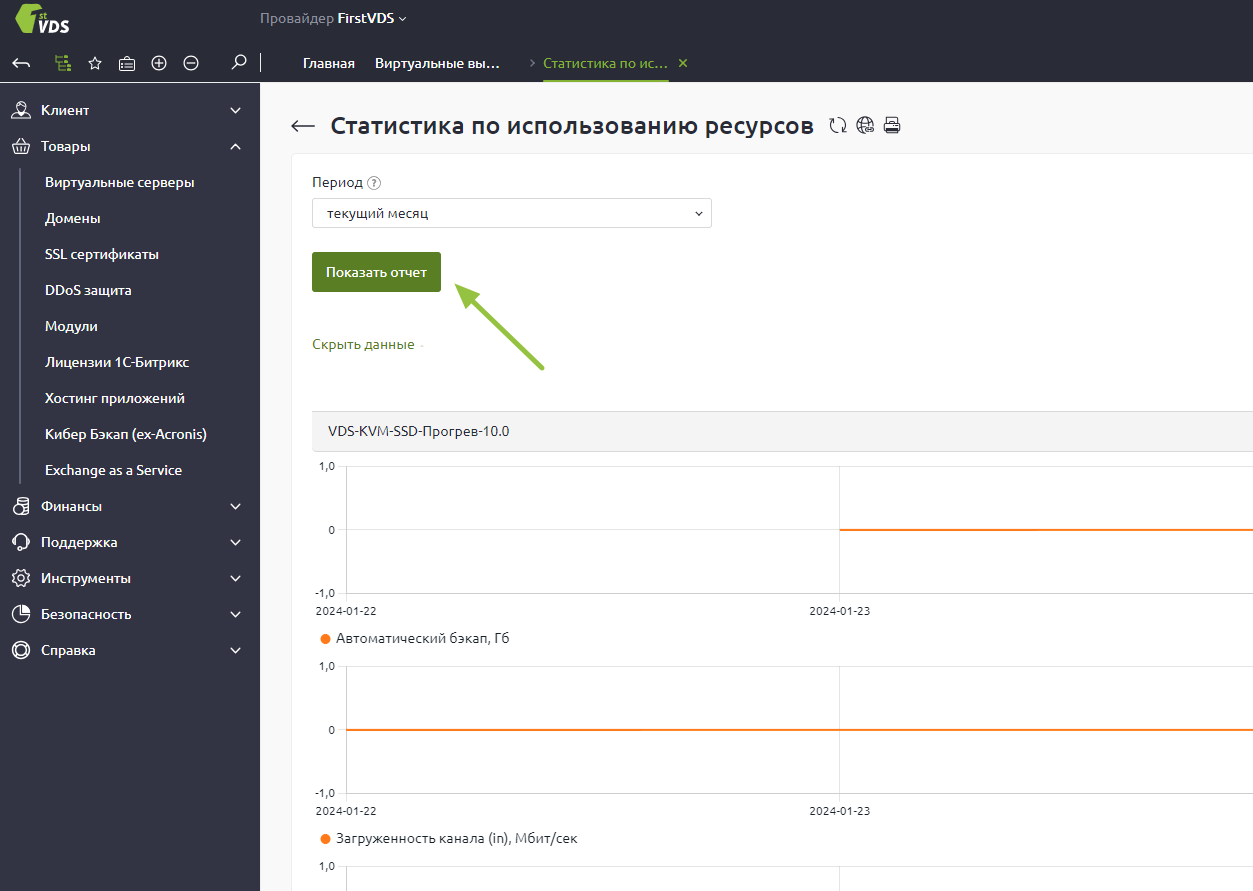
Отчёты содержат следующие данные:
Загруженность канала, Мбит/сек — два графика на входящий и исходящий трафик.
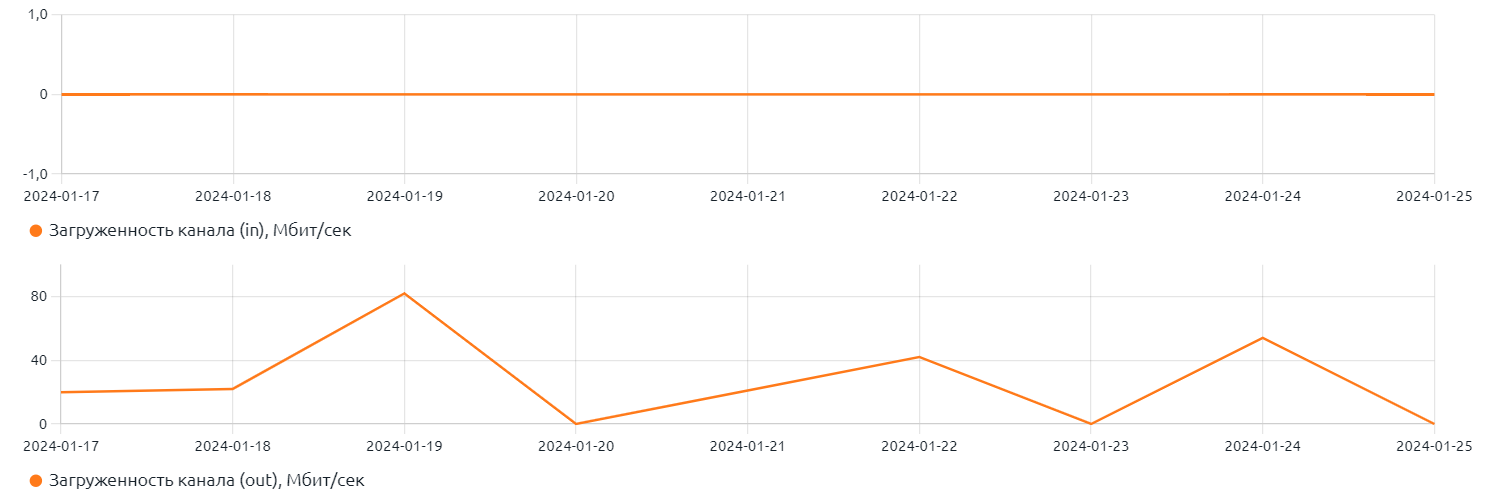
Эти графики позволяют оценить нагрузку на сетевой канал вашего сервера — достаточно ли пропускной способности для качественной работы вашего проекта. А также их можно использовать, чтобы определить источники нагрузки.
На скриншоте раз в неделю на сервере подскакивает объём исходящего трафика. Если проверить, что это за день недели и какие задачи на него настроены в планировщике — можно понять, что это передаётся в хранилище полная резервная копия.
Если к вашему серверу подключена защита от DDoS, тогда эти графики будут заменены. Новые графики будут отображать статистику превышений использования защищённого канала 1 Мбит/сек. По ним вы сможете посмотреть, за какой день и на сколько был превышен лимит белого трафика. Удобно, если захотите проверить, как была рассчитана сумма за превышение.
Процессор (cpu), сек

Этот график позволяет оценить процессорное время, которое уходит на обработку запросов к серверу. На самом деле график не слишком полезен — процессор на виртуальном сервере используется постоянно, и знание объёма использованного процессорного времени нужно, только когда оно тарифицируется (это практикуется на виртуальном хостинге).
Операции ввода / вывода, тысяч IOPS

График операций ввода / вывода отображает нагрузку на диск вашего сервера. По его показаниям вы можете увидеть, когда на сервере наблюдалась повышенная нагрузка на диск, и по истории за эту дату понять, что было её причиной. Если вспомнить графики выше, раз в неделю на сервере создаётся полная резервная копия — соответственно, в эти дни объём операций чтения-записи увеличивается.
Общий объём трафика, Гб — два графика на входящий и исходящий трафик:
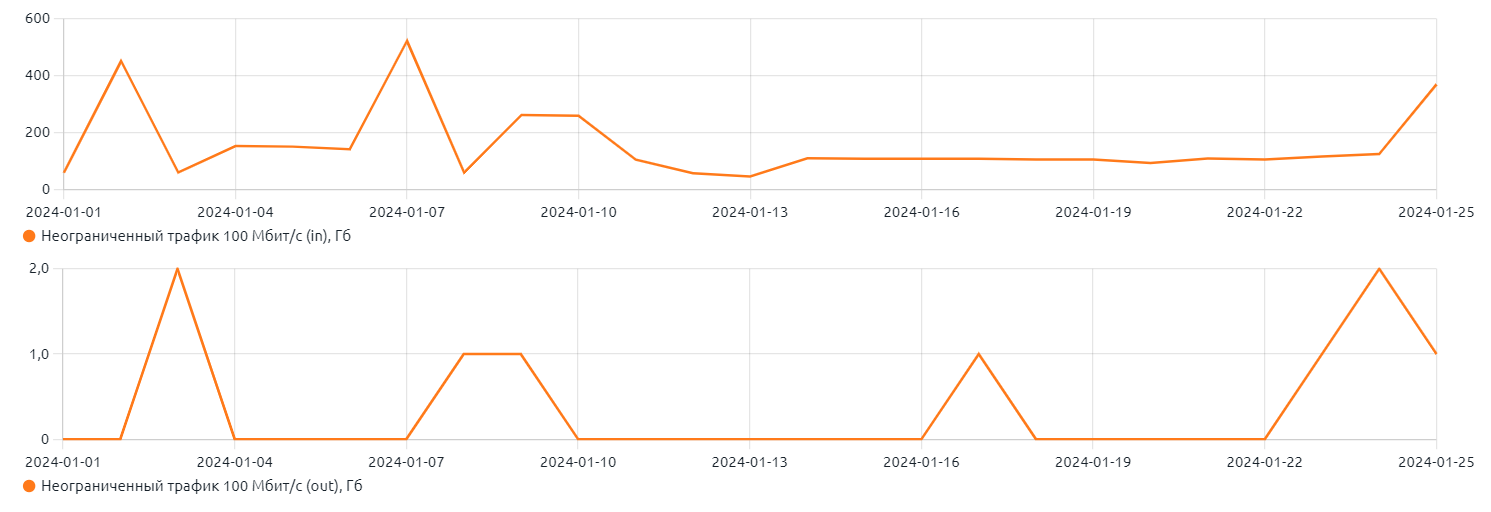
Эти графики показывают, какой объём данных был передан по сети на ваш сервер или с него за выбранный период.
Под графиками можно нажать Показать данные и развернуть таблицу с детальной информацией по каждому дню:
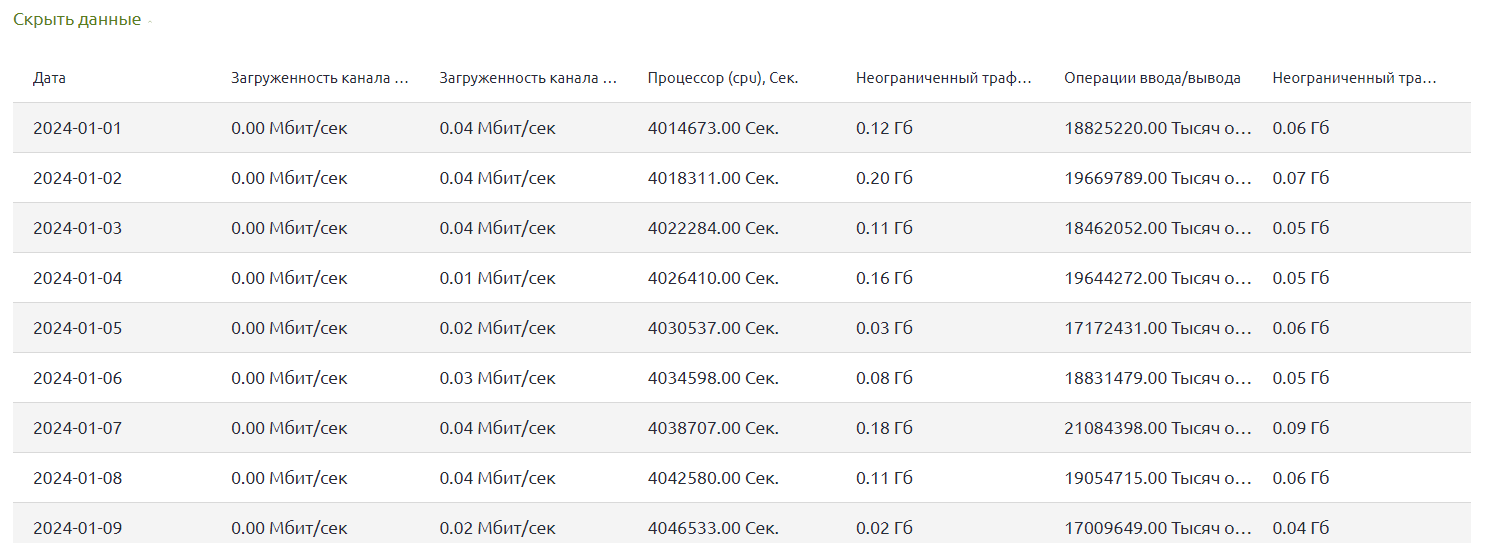
Также в Личном кабинете можно при необходимости запустить перезагрузку сервера:
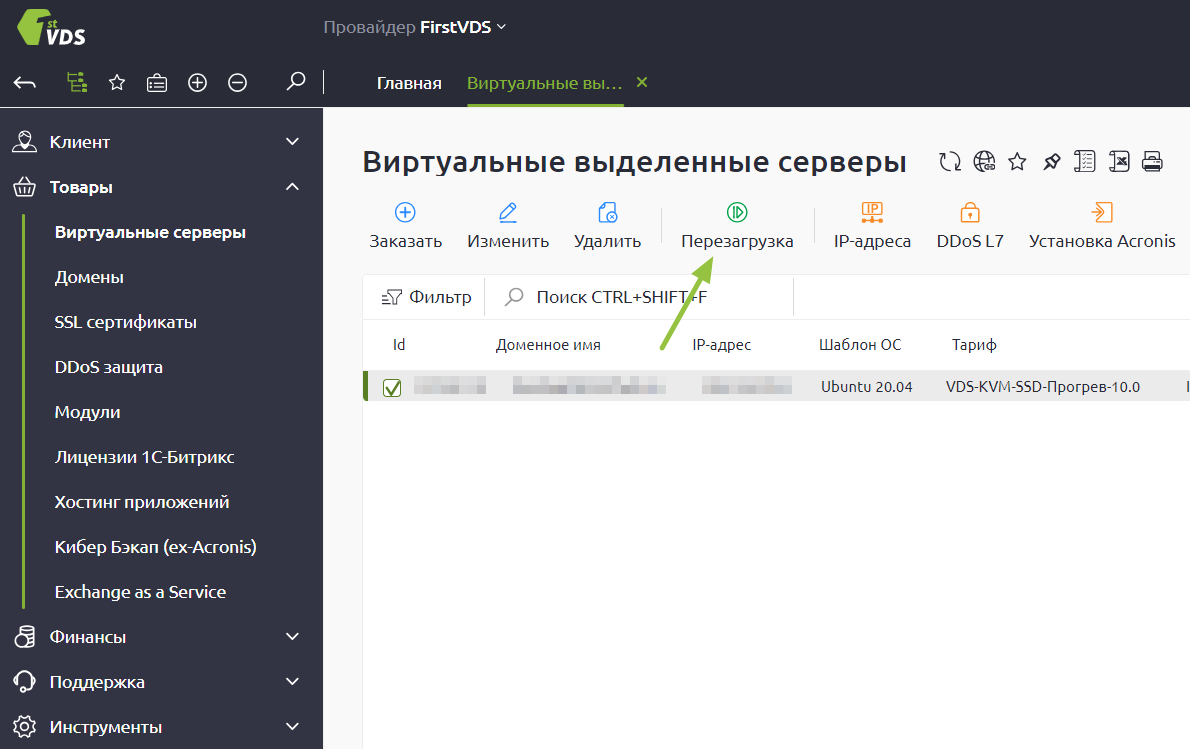
Панель VMmanager — статистика ресурсов и трафика, VNC
Именно панель VMmanager собирает все данные, которые отображаются в статистике сервера. Соответственно, в ней можно увидеть исходные значения, по которым строятся графики в Личном кабинете.
Перейти в панель VMmanager можно из раздела Виртуальные серверы Личного кабинета:
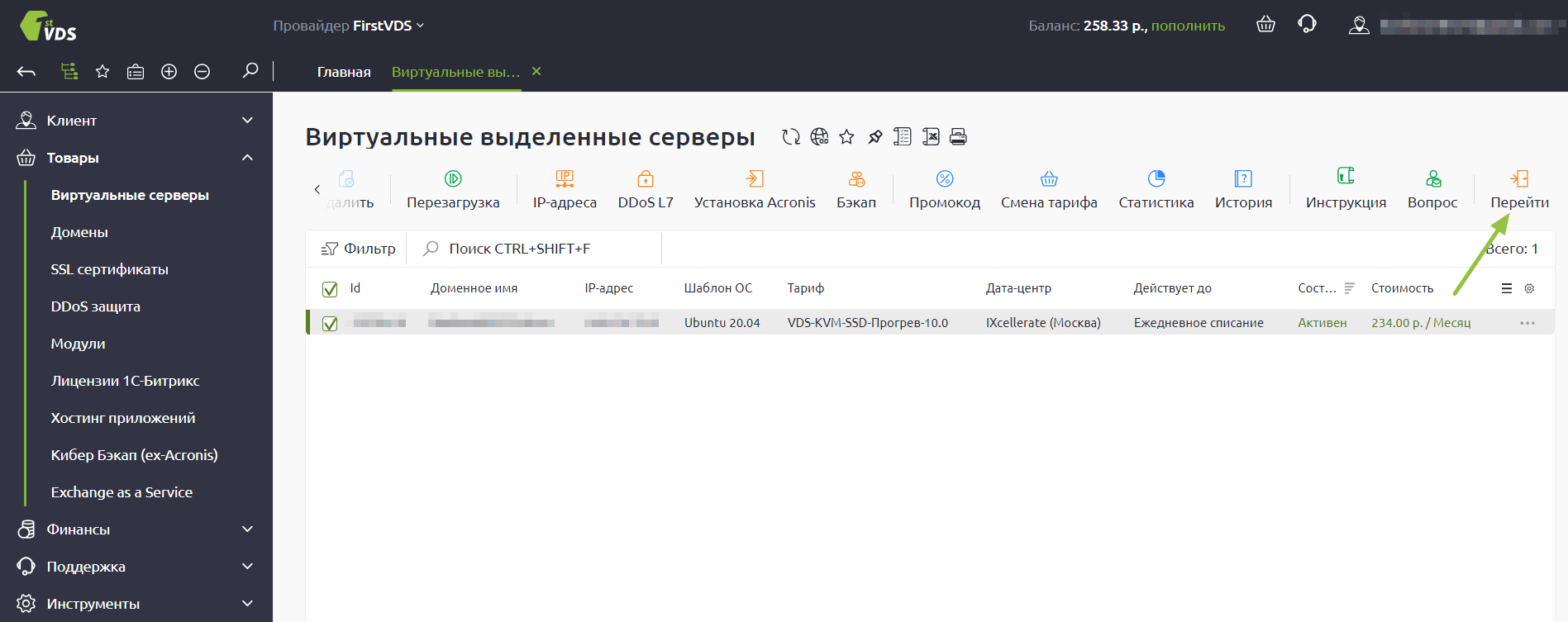
Чтобы открыть статистику, перейдите в раздел Управление — Виртуальные машины, выберите нужный сервер и сверху нажмите:
«Нагрузка»— для отображения графиков использования вычислительных ресурсов сервера;«Использование канала»— для отображения статистики по использованию сети.
Либо откройте раздел Статистика — Нагрузка VM.
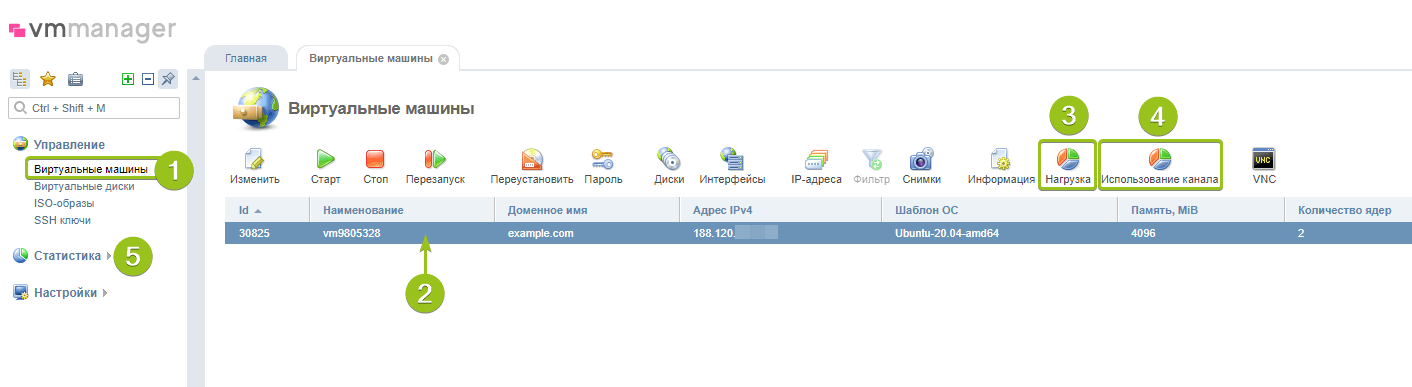
Графики раздела «Нагрузка»
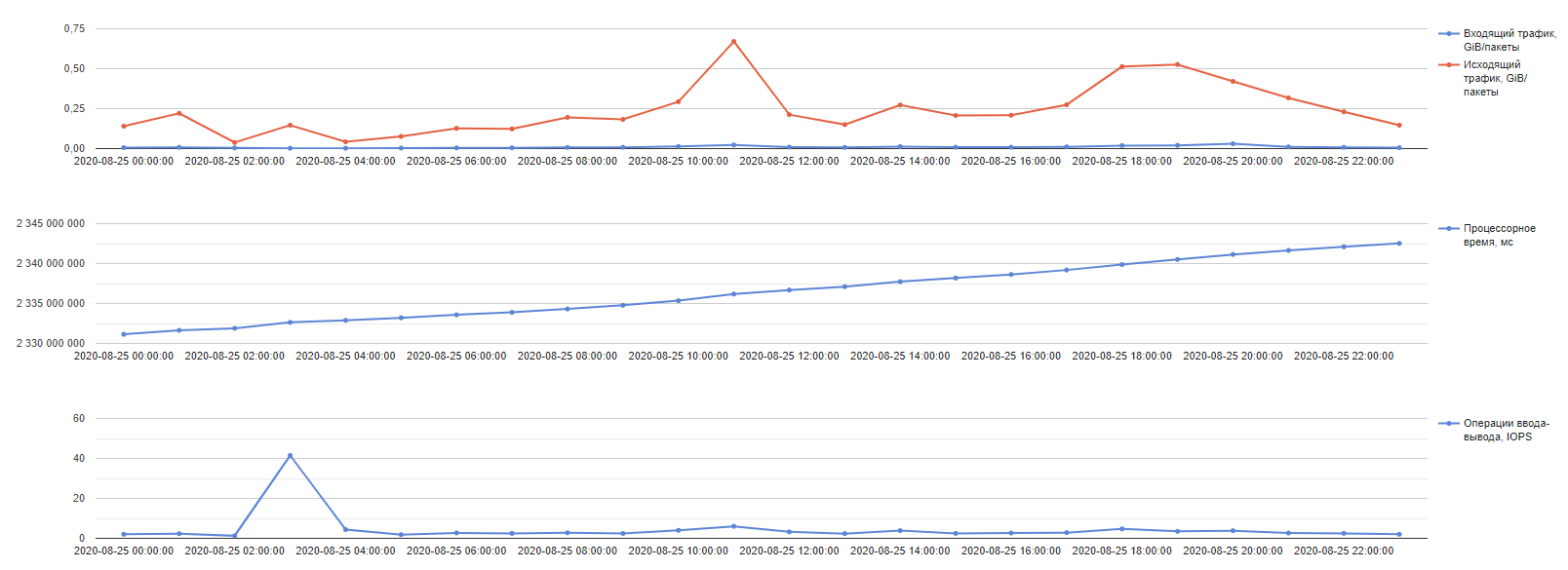
Графики раздела «Использование канала»
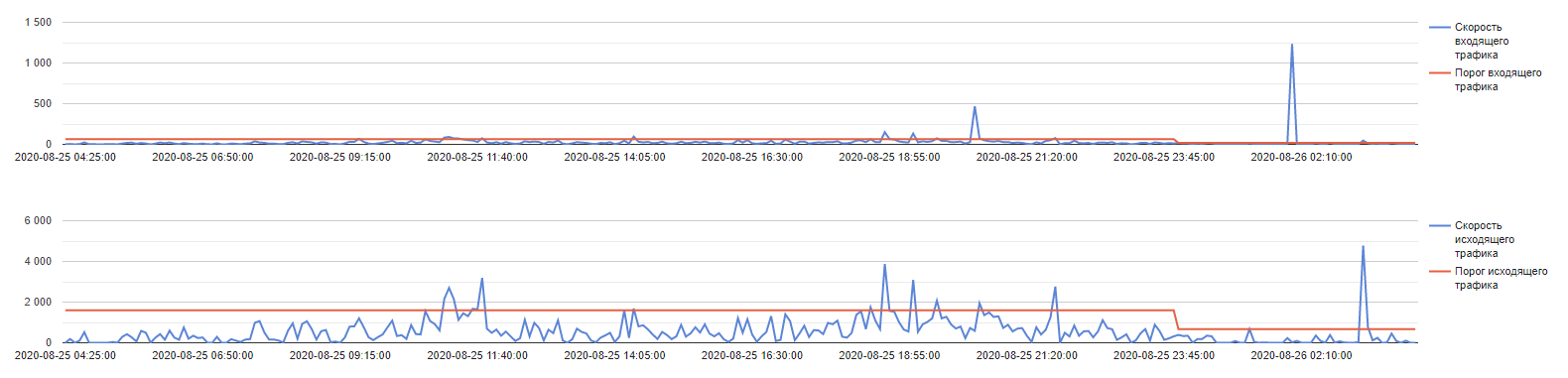
Через панель VMmanager вы можете подключиться к серверу по VNC:
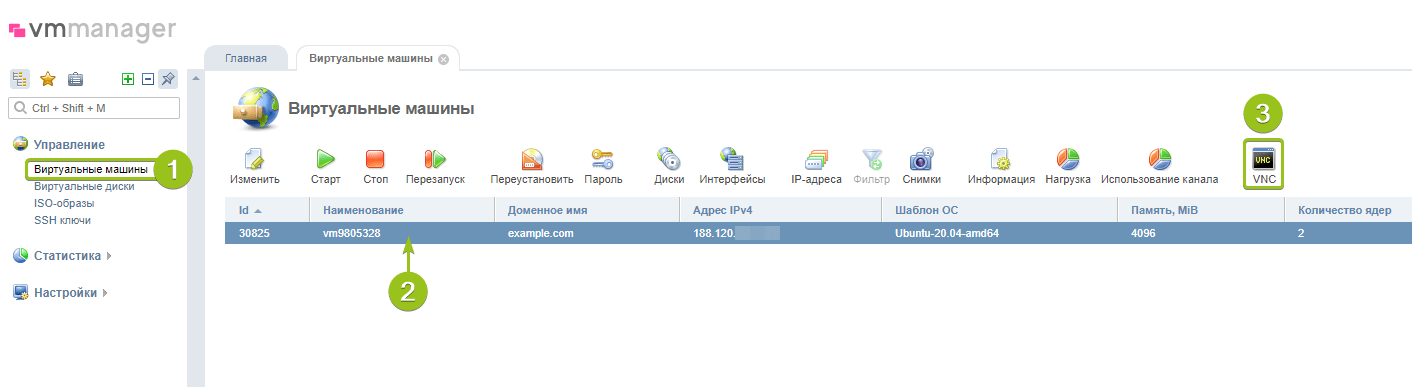
В графической консоли можно управлять установкой операционной системы, отслеживать процесс загрузки сервера и выполнять ручную диагностику.
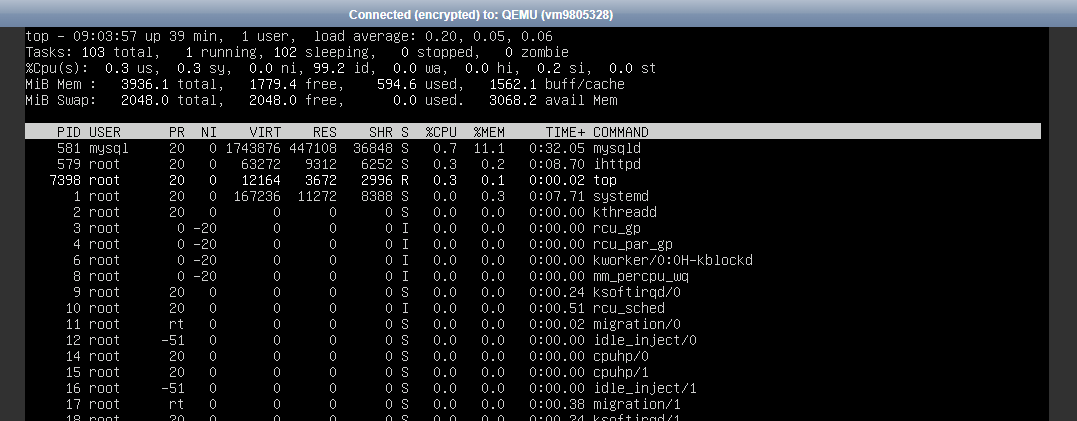
В шестой версии VMmanager статистика еще доступнее — краткая сводка по серверу доступна уже на главной странице панели. А, чтобы подключиться по VNC просто кликните на кнопку VNC.
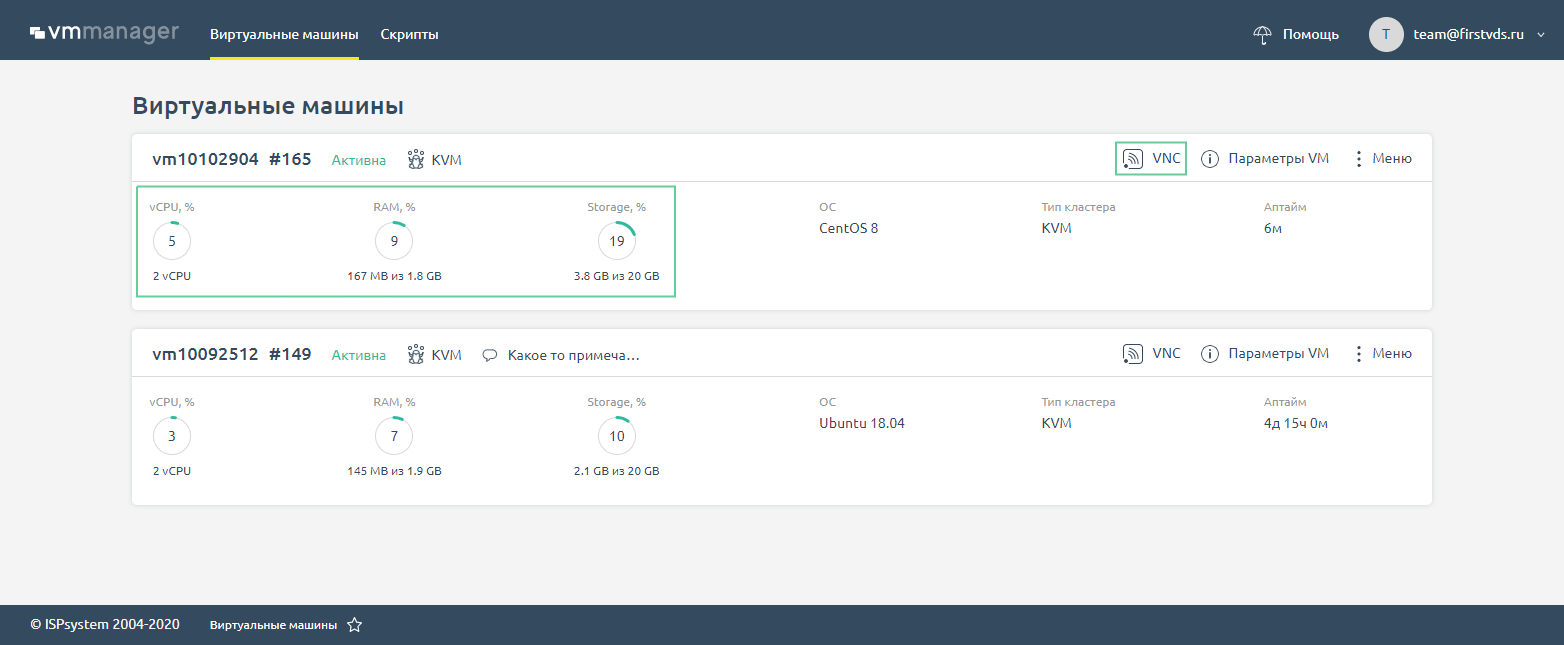
Подробная статистика тоже находится "под рукой" — нажмите на название сервера на главной странице и кликните Статистика в открывшемся окне.
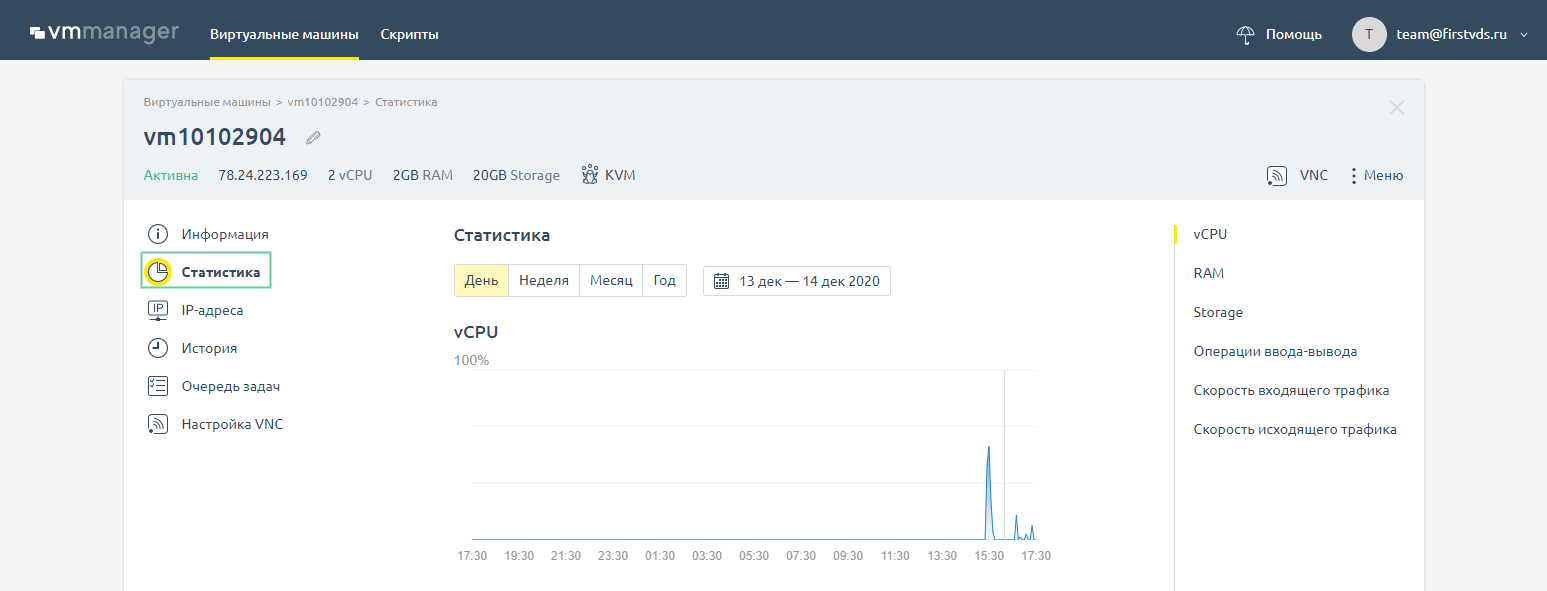
Также в VMmanager есть полезная опция (пока только в VMmanager 5), которая позволяет отслеживать статус вашего сервера. Вы можете включить почтовые уведомления о несанкционированной остановке сервера — например, если сервер выключится в результате внутреннего сбоя.
Для этого перейдите в VMmanager и откройте раздел Настройки — Настройки пользователя. В блоке «Почтовые уведомления» укажите ваш почтовый ящик, на который хотите получать сообщения, отметьте соответствующий пункт и нажмите внизу «Выслать подтверждение»:
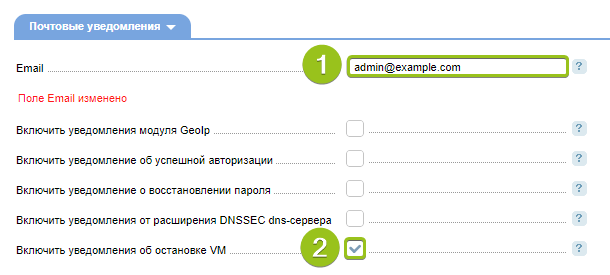
Подтвердите привязку почты в полученном письме, и на этом настройка уведомлений будет завершена.
Панель ispmanager — нагрузка на сервер и всё-всё-всё
Если на вашем виртуальном сервере установлена панель управления ispmanager — у вас в руках очень мощный и удобный инструмент проверки статистики по серверу.
Для доступа к ispmanager используются данные для подключения к вашему серверу. Войти в панель можно по прямой ссылке (https://127.0.0.1:1500/ispmgr, где 127.0.0.1 — адрес вашего сервера) или через Инструкцию. Перейдите в Личный кабинет — Товары — Виртуальные серверы, выберите нужный сервер в списке — нажмите кнопку Инструкция — в блоке «Панели управления» нажмите кнопку Перейти.
Основные параметры статистики можно увидеть на главном дашборде панели:
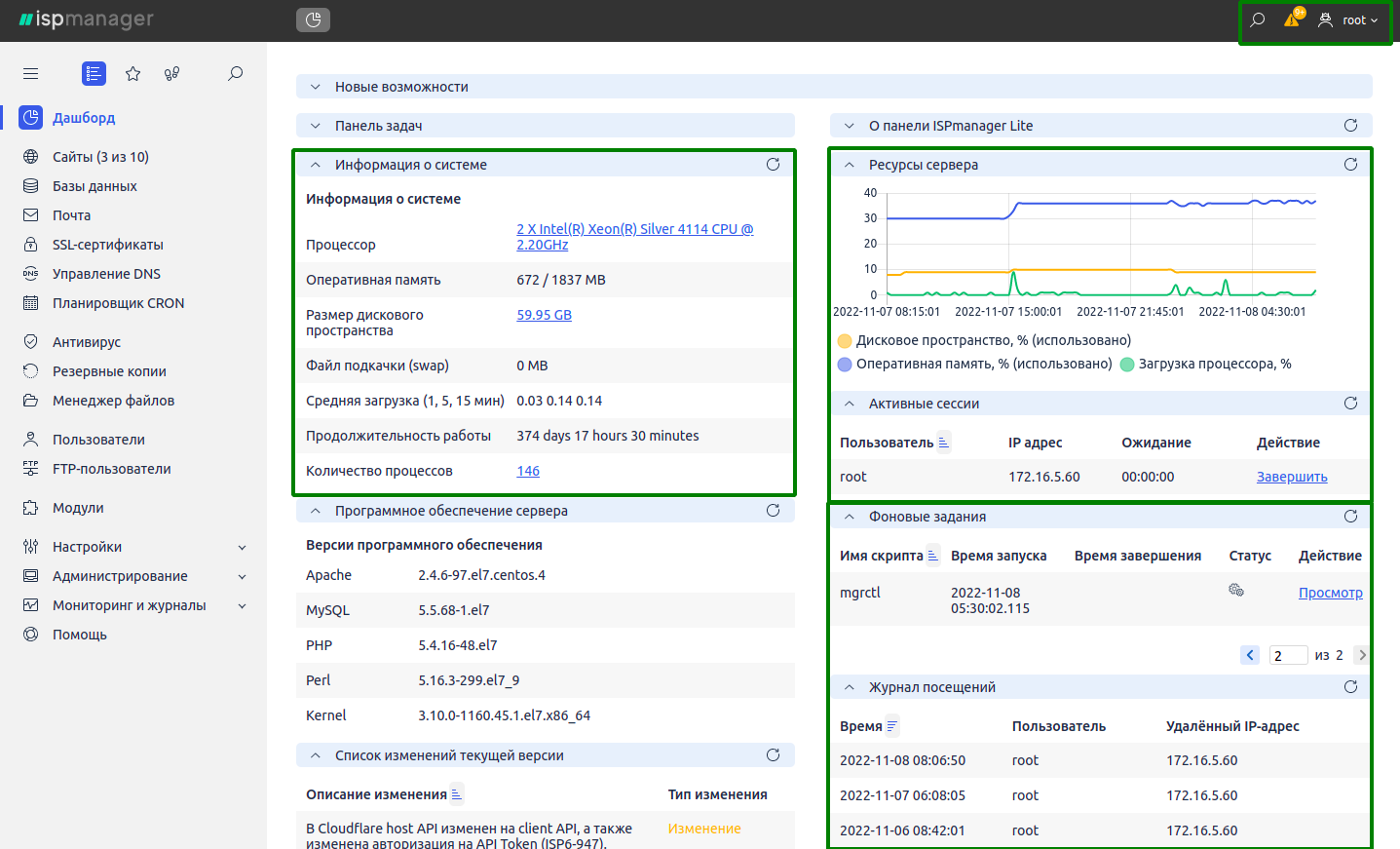
В нашем распоряжении имеются следующие данные:
Уведомления панели. Сюда могут входить сообщения о завершении запущенных задач, уведомления об ошибках в работе служб
Информация о системе
Здесь отображаются основные данные по нагрузке на сервер:
Тип процессора. По ссылке доступна детализация — какой тип операций сейчас потребляет наибольшее количество мощности процессора:
- Объём занятой оперативной памяти и общий объём оперативной памяти сервера;
Размер диска сервера. Если нажать на ссылку, вы увидите, сколько места на диске сервера сейчас занято:
- Размер файла подкачки (swap-файл);
- Средняя нагрузка (load average);
- Продолжительность работы (uptime сервера);
Количество процессов. По ссылке доступна детализация:
Эти данные обновляются каждые несколько секунд, поэтому вы можете смело использовать их для мониторинга состояния сервера. Однако нужно помнить, что повышенная нагрузка на сервер может вызывать ошибки в работе панели. Соответственно, тогда данные перестанут обновляться, и проверять нагрузку придётся вручную стандартными способами — через терминал по SSH или через VNC.
Графики потребления ресурсов
С помощью этих графиков можно быстро проверить, сколько ресурсов сейчас есть в вашем распоряжении.
Если вы видите, что использование какого-то ресурса превышает 70% — время проверять нагрузку и / или добавлять мощностей. Если какой-то из ресурсов будет задействован на все 100% — это вызовет неминуемый сбой в работе служб сервера.
Активные сессии и Журнал посещений
Раздел «Активные сессии» отображает пользователей, которые авторизованы на сервере, либо под которыми есть запущенные процессы. Журнал посещений отображает историю подключений к серверу. Очень удобно для проверки присутствия «незваных» гостей.
Фоновые задания
Этот раздел отображает задания, выполняемые по расписанию через планировщик. Можно проверить, когда и кем был запущен процесс, а также найти источник — исполняемый файл скрипта.
Более детальную информацию по всем перечисленным опциям можно найти в разделе Мониторинг и Журналы и Информация о системе.
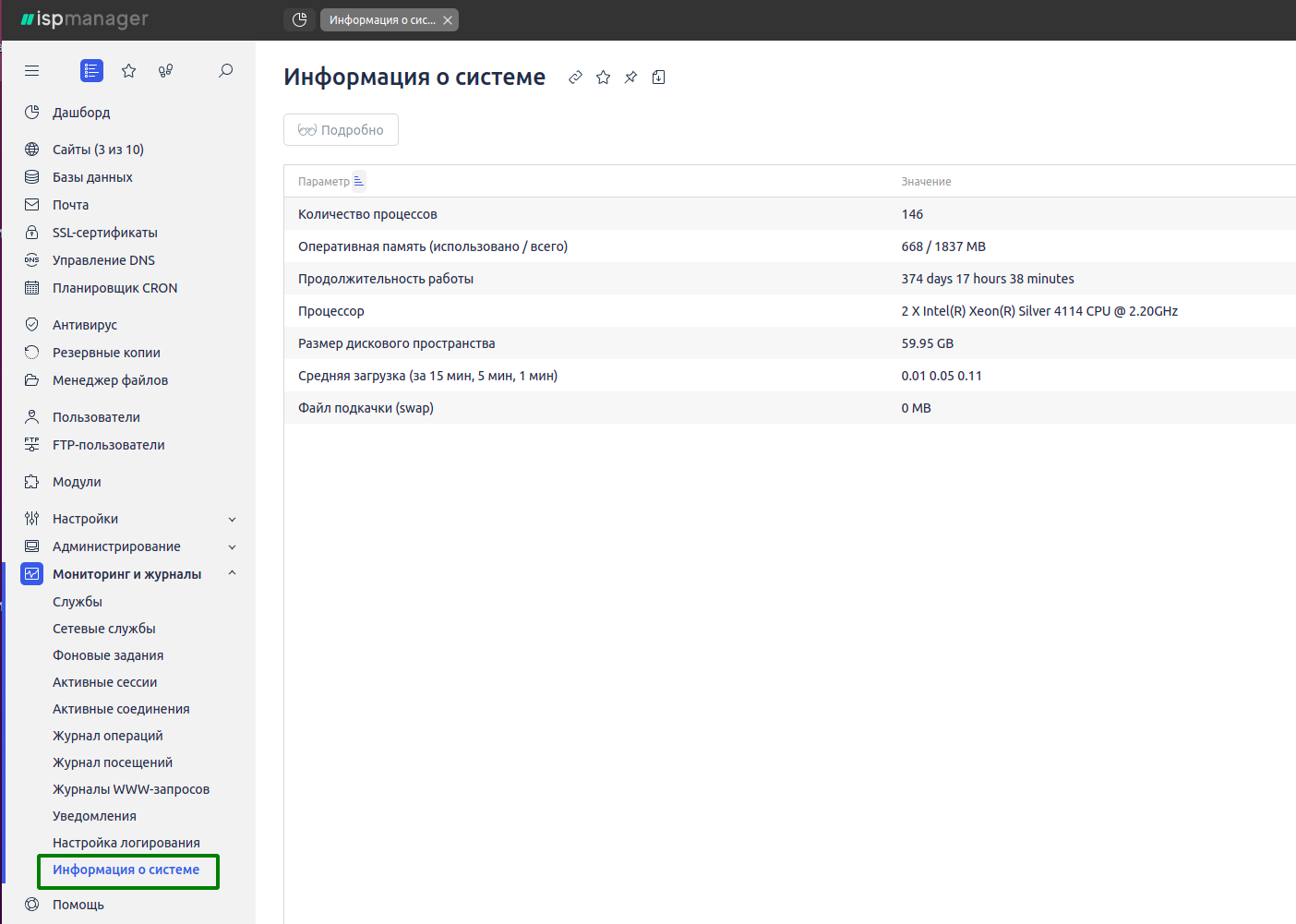
Также с помощью ispmanager вы можете просматривать логи сайтов в разделе Мониторинг и журналы — Журналы WWW-запросов. Все логи разделены по пользователям. Для каждого сайта доступны логи доступа (хранят информацию о подключениях к сайту) и логи ошибок.
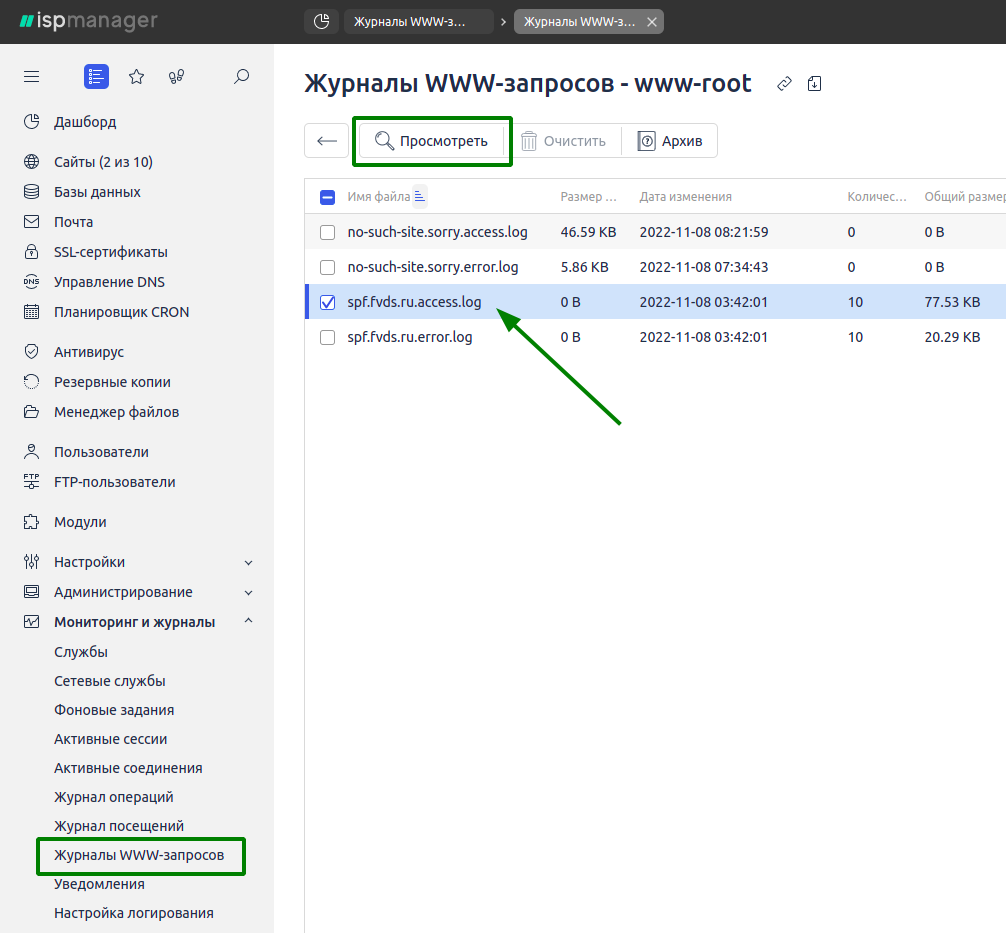
Через раздел Мониторинг и журналы — Службы можно контролировать работу внутренних служб сервера: останавливать, запускать, перезапускать, настраивать мониторинг.
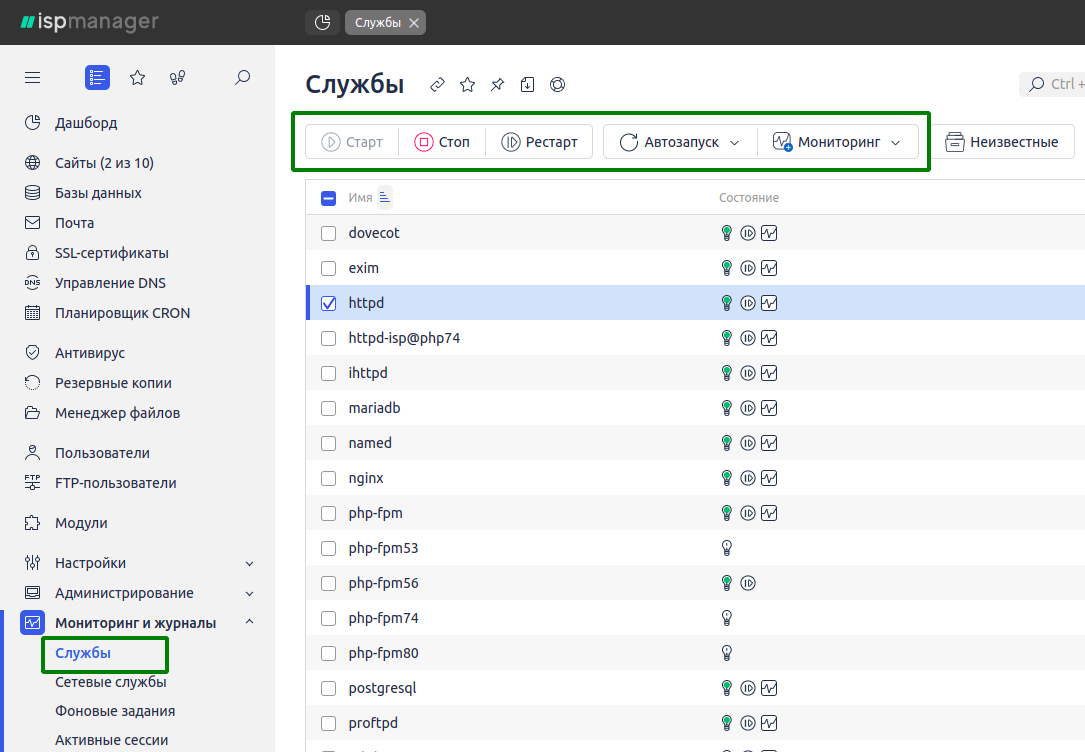
Логи внутренних служб можно найти с помощью менеджера файлов — он доступен из раздела Менеджер файлов. Большая часть логов сервера размещена в директории /var/log:
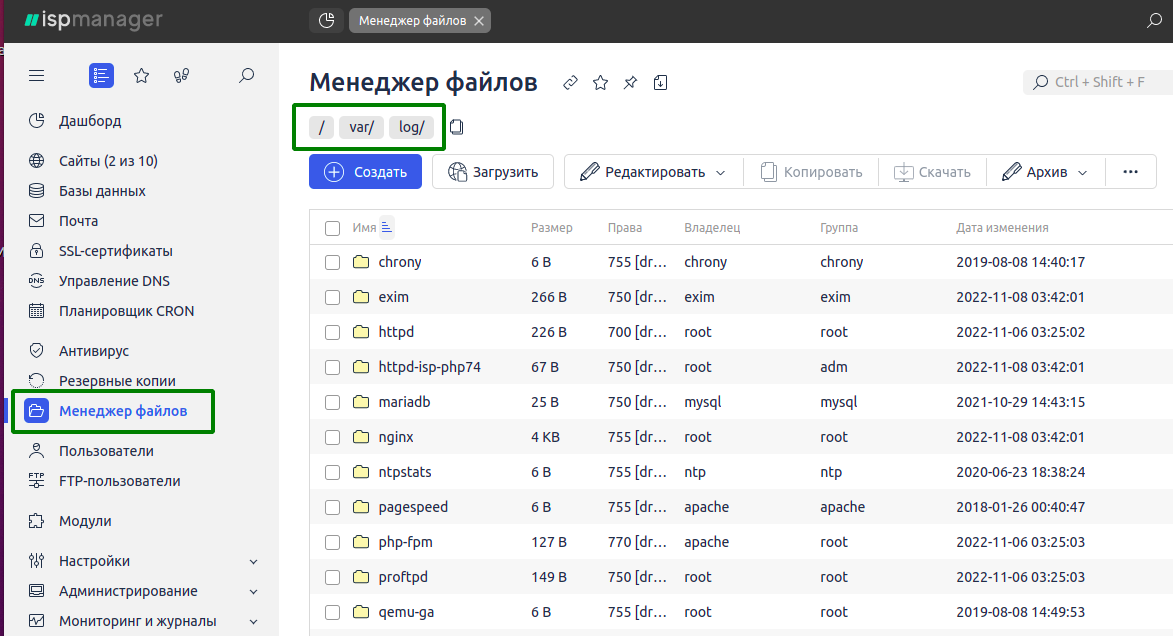
Просматривать логи можно с помощью встроенного в панель редактора.
Кроме всего перечисленного, в ispmanager вы можете использовать командную строку. Для этого откройте раздел Администрирование — Shell-клиент. В нём можно быстро запустить ручную диагностику нагрузки, не выходя из панели управления.
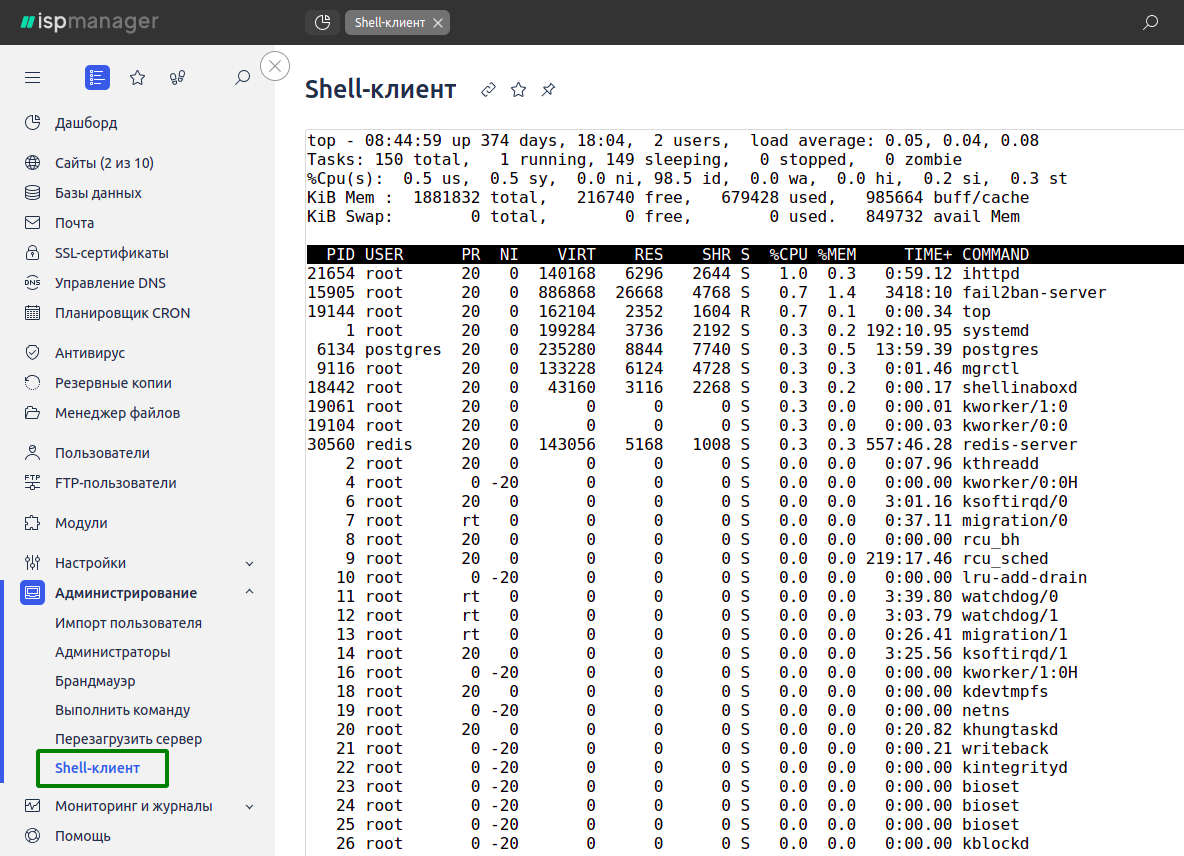
Конечно, ни одна панель не сможет полностью заменить всё обилие и гибкость ручных инструментов диагностики ресурсов сервера. Но когда нужно срочно понять, что с сервером, а копаться в консоли некогда, панели управления помогут сэкономить время.
Дополнительные материалы:
- Диагностика ресурсов сервера
- Нагрузка на сервер: определение причин
- Уменьшение нагрузки на VDS или VPS
- Статистика нагрузки на сервер, atop
- Что делать, если сайт недоступен (код 200)
- Что делать, если сервер недоступен по сети
- Что делать, когда осталось мало места на диске
- Что делать, когда на сервере кончаются файловые дескрипторы (inode)