Virtual Network Computing (VNC) — это система удаленного доступа к рабочему столу компьютера по сети. Данные о нажатии клавиш и движении мыши, выполняемых пользователем на собственном компьютере, передаются по сети на удаленный компьютер и воспринимаются им как действия с его собственными клавиатурой и мышью.
Это очень удобно, так как управление удаленной машиной осуществляется так же, как будто вы непосредственно работаете с ней.
Часто доступ по VNC может пригодиться, если по какой-либо причине не удается подключиться стандартным способом по SSH или RDP.
Самый простой и доступный способ выполнить подключение — использовать для этого панель управления виртуальным контейнером VMmanager. Такая панель есть у каждого VDS.
Это позволяет подключиться к удалённому серверу без установки какого-либо клиента — используется лишь браузер.
Перейти в VMmanager можно прямо из личного кабинета - раздел Товары - Виртуальные серверы - выбираете ваш сервер - кнопка Перейти.
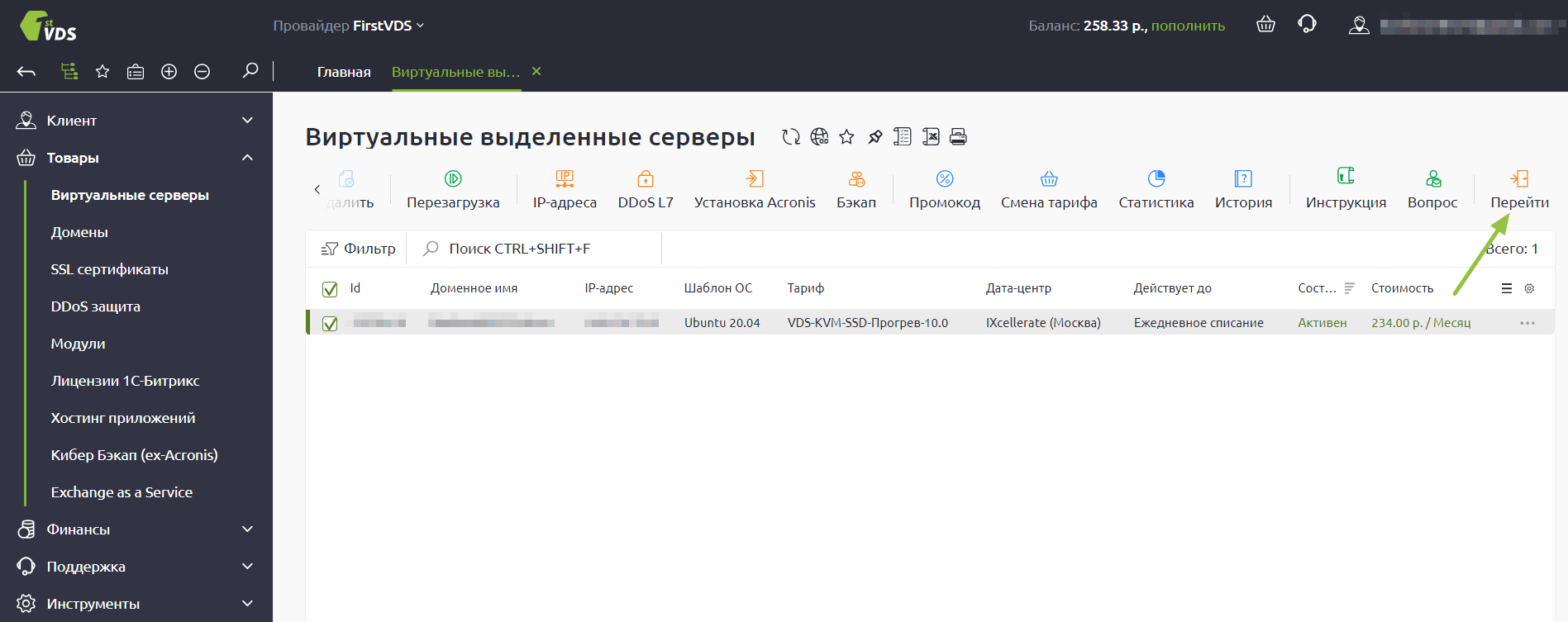
После чего система перенаправит вас из личного кабинета в панель VMmanager.
Здесь выберите раздел Управление - Виртуальные машины, затем выделите строку с вашим сервером и в верхнем углу нажмите на значок VNC:
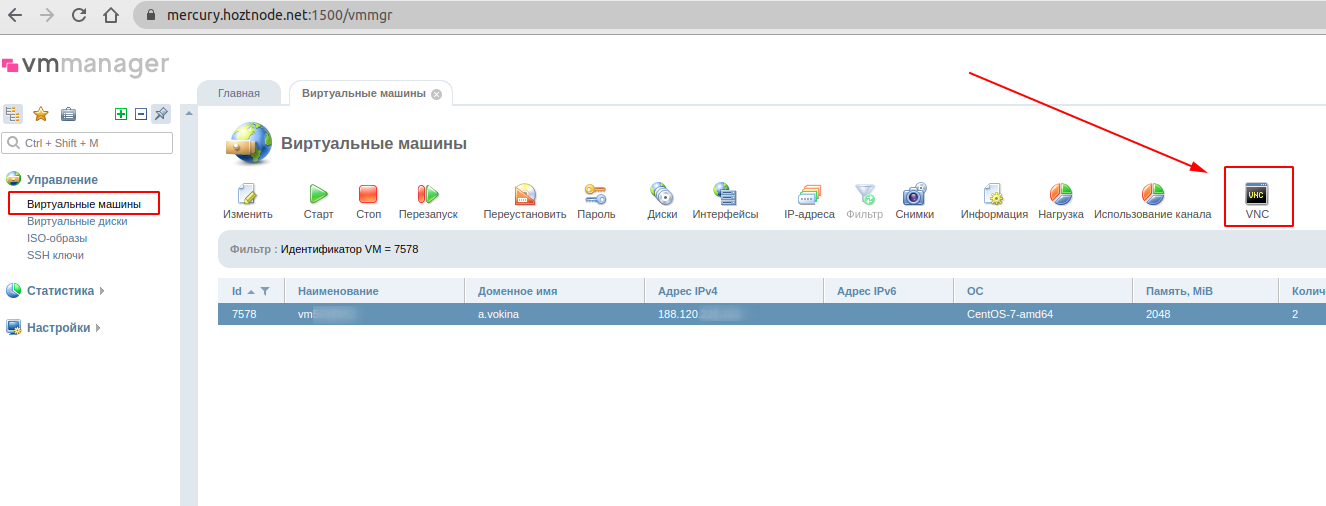
Если вы используете VMmanager 6, то нажмите на кнопку VNC во вкладке Виртуальные машины.
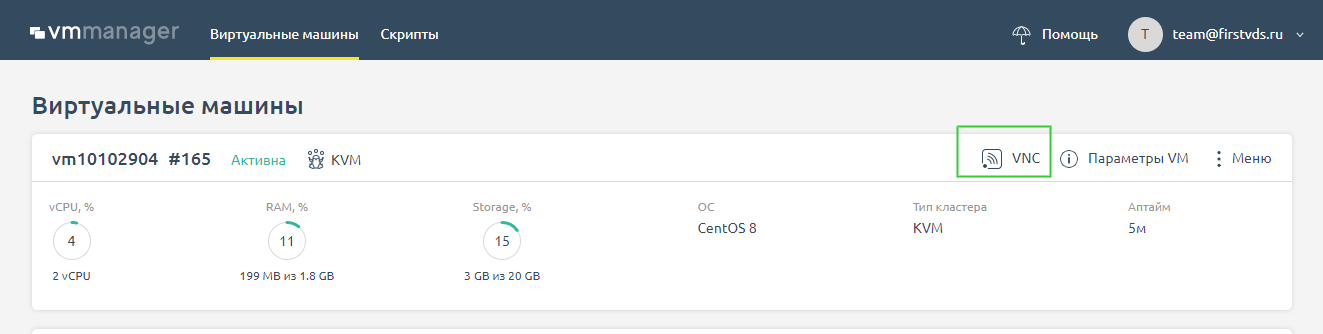
Откроется консоль VNC:
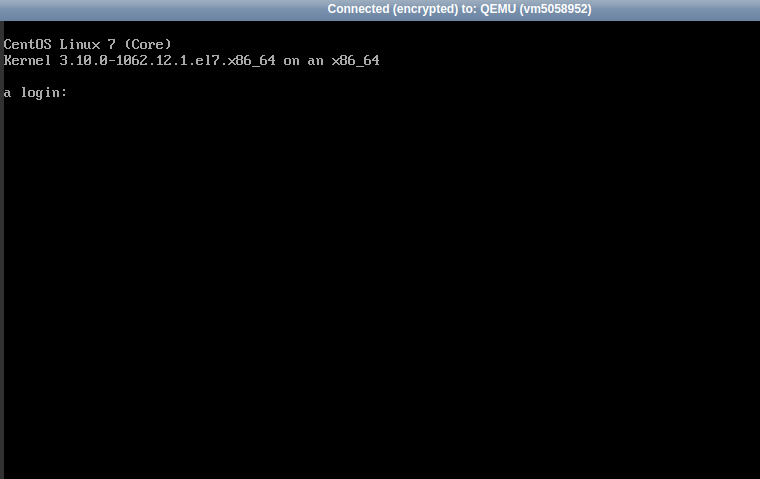
Здесь вы сможете подключиться к серверу, введя логин (в примере выполняем вход под пользователем root, доступ к которому предоставляется вам при покупке сервера) и пароль для авторизации.
Обратите внимание, что данные вводить нужно вручную, скопировать их из буфера обмена не получится. Также, в целях безопасности, пароль при вводе не отображается, поэтому важно убедиться, что все символы были введены верно. В противном случае система сообщит, что данные не корректны и попросит повторить ввод:
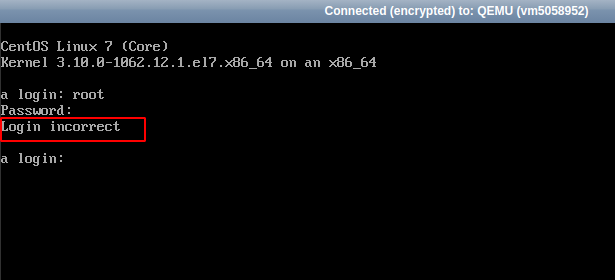
Если пароль был введен верно, то в консоли вы увидите вот такое приветственное сообщение (текст может немного отличаться в зависимости от установленной на вашем VDS операционной системы):
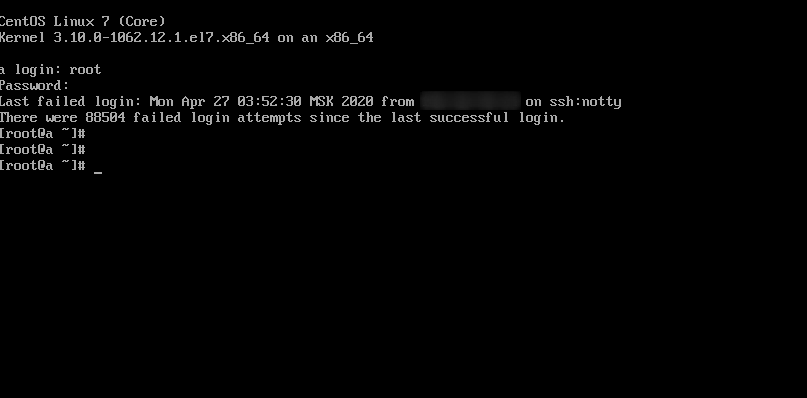
Стоит отметить, что при подключении по VNC к серверам с установленной ОС Linux будет отображаться графическая консоль сервера — стандартная командная строка, как при подключении по SSH. Если есть необходимость в графическом интерфейсе — можно его установить по нашей инструкции. Тогда при подключении по VNC будет открываться рабочий стол.
Для ОС Windows графический интерфейс устанавливается по умолчанию, поэтому при подключении по VNC к такому серверу будет отображаться привычный рабочий стол. VNC для Windows используется в основном как средство для устранения неполадок при недоступности сервера — для работы больше подходит подключение по RDP.

