Чтобы растянуть файловую систему на весь объем диска в ОС FreeBSD, нужно выполнить несколько шагов. Обратите внимание, что эти действия могут быть рискованными, если выполняются неправильно. Чтобы не потерять данные, если что-то пойдет не так, рекомендуем предварительно создать резервную копию данных.
Порядок действий для FreeBSD с файловой системой UFS:
Проверьте текущее состояние диска и файловой системы:
gpart showЭта команда покажет текущие разделы на диске.
Измените размер раздела:
gpart resize -i N vtbdX
ГдеN— это номер раздела, который нужно изменить, аvtbdX— имя вашего диска (например,vtbd0).
Рассмотрим пример тестового VDS, где изменим размер диска с 60 до 80 ГБ, результат команды gpart show будет таков: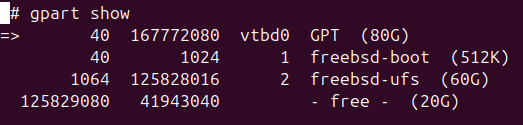
Опираясь на пример синтаксиса команды выше, теперь мы можем выполнить команду:gpart resize -i 2 vtbd0После чего вывод
gpart showбудет следующим:
Проверьте целостность файловой системы:
fsck -y /dev/vtbdXp1Не забудьте заменить
vtbdXp1на соответствующий раздел.Измените размер файловой системы до размера увеличенного диска:
growfs /dev/vtbdXp1Замените
vtbdXp1на соответствующий раздел. То есть в нашем примере выше мы бы выполнили такую команду:growfs /dev/vtbd0p2На появившийся вопрос
“OK to grow filesystem on /dev/vtbd0p2, mounted on /, from 60GB to 80GB? [yes/no]”вводим“yes”и нажимаем Enter.Проверьте получившийся размер файловой системы.
Убедитесь, что изменение прошло успешно и файловая система теперь занимает весь доступный объем:df -hТеперь ваша файловая система должна быть растянута на весь объем диска. Если возникли ошибки или проблемы в процессе выполнения данных шагов, внимательно просмотрите журналы и сообщения об ошибках, чтобы понять, что произошло.
В нашем примере объем файловой системы по команде df -h отображался бы согласно размеру нашего диска:

Порядок действий для FreeBSD с файловой системой ZFS:
Проверьте текущее состояние диска и файловой системы:
gpart showЭта команда покажет текущие разделы на диске.
Измените размер раздела:
gpart resize -i N vtbdXгде
N— это номер раздела, который нужно изменить, аvtbdX— имя вашего диска (например, vtbd0).
Рассмотрим пример тестового VDS на FreeBSD 13 с ZFS, где изменим размер диска с 80 до 90 ГБ, результат командыgpart showбудет таков: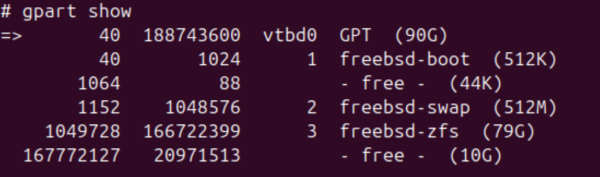
Опираясь на пример синтаксиса команды выше, теперь мы можем выполнить команду:
gpart resize -i 3 vtbd0После чего вывод
gpart show будет следующим: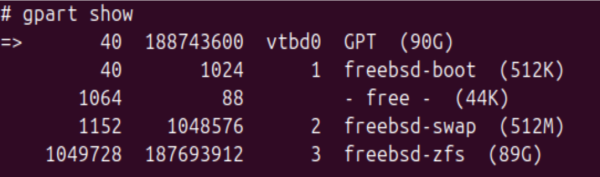
Растяните файловую систему:
zpool set autoexpand=on zrootГде
zroot— имя пула файловой системы ZFS, чаще всего это именно zroot, но посмотреть имя пула можно в столбце NAME в выводе команды.zpool listZFS автоматически управляет размером файловой системы, так что ей не требуется отдельная команда на растяжение. Однако лучше отдать команду для того, чтобы ZFS использовала все доступное пространство:
zpool online -e zroot vtbdXpNГде
zroot— имя пула файловой системы ZFS,N— это номер раздела, который нужно изменить, аvtbdX— имя вашего диска (например, vtbd0).
В нашем примереfreebsd-zfsимеет номер раздела 3, поэтому команда была бы такой:zpool online -e zroot vtbd0p3Проверьте получившийся размер файловой системы.
Убедитесь, что изменение прошло успешно и файловая система теперь занимает весь доступный объем:df -hТеперь ваша файловая система должна быть растянута на весь объем диска. Если возникли ошибки или проблемы в процессе выполнения данных шагов, внимательно просмотрите журналы и сообщения об ошибках, чтобы понять, что произошло.
В нашем примере объем файловой системы по командеdf -hотображался бы согласно размеру нашего диска: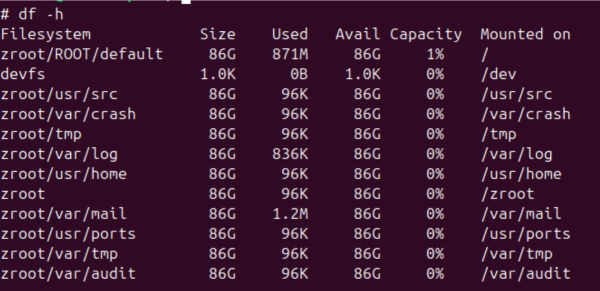
Еще раз отметим, что приведенная инструкция несет в себе ознакомительный характер и не является руководством к действию, особенно, если вы не понимаете значение и характер изменений при выполнении представленных выше команд.
Будьте особенно осторожны, если у вас FreeBSD с файловой системой ZFS. Для положительного результата представленные выше команды вам должны быть хорошо известны, в ином случае рекомендуем обратиться в техническую поддержку.
Чтобы увеличить дисковое пространство на сервере с ОС семейства Linux или Windows, вы можете воспользоваться этой инструкцией.

