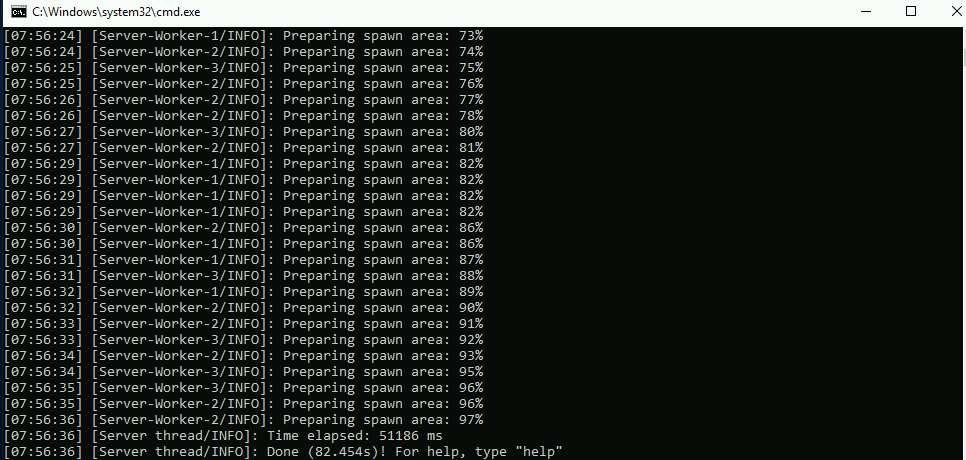- Подключение к серверу
- Отключения режима повышенной безопасности IE
- Установка Java Runtime Environment на сервер
- Загрузка Minecraft-сервера
- Установка и настройка Minecraft-сервера
- Увеличение выделенной ОЗУ для работы сервера
- Запуск сервера
Данная инструкция актуальна и проверена на Windows Server 2016, Windows Server 2019. Минимальные системные требования для сервера: 2 ГБ оперативной памяти, 2 ядра, например, как на тарифе «Разгон».
Подключение к серверу
Для начала установки подключимся к серверу по RDP.
Отключения режима повышенной безопасности IE
Для удобства работы отключим режим повышенной безопасности в браузере Internet Explorer. Для этого в окне Server Manager, которое откроется сразу после подключения по RDP, перейдем во вкладку Local Server.
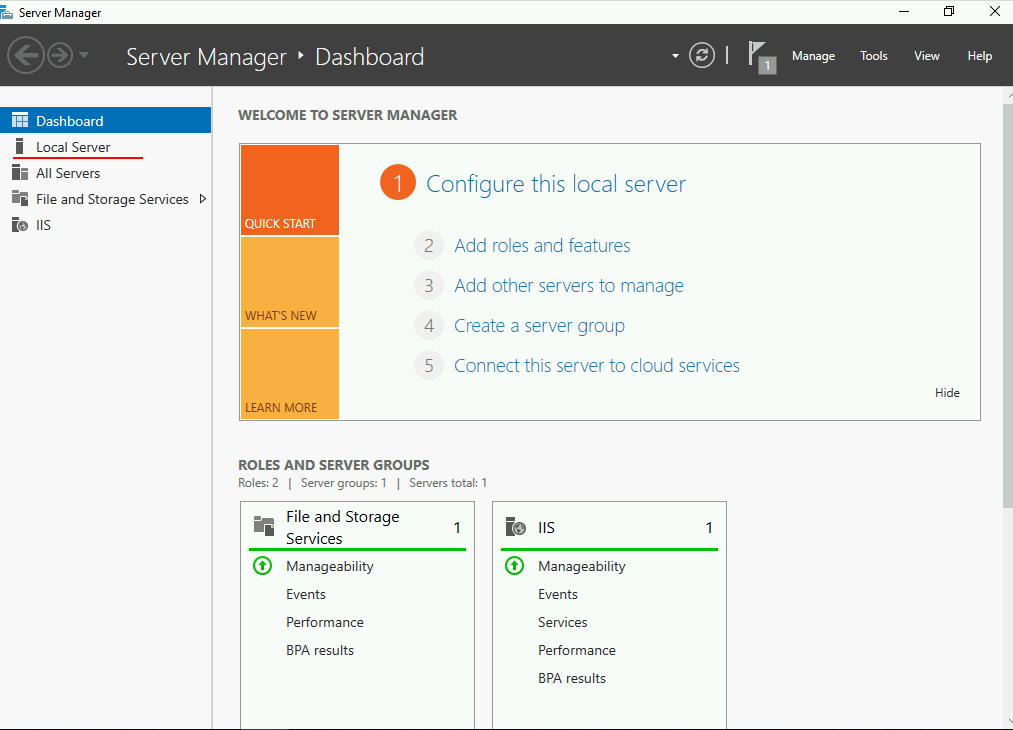
После чего найдём пункт о настройках повышенной безопасностиIE Enhanced Security Configuration .
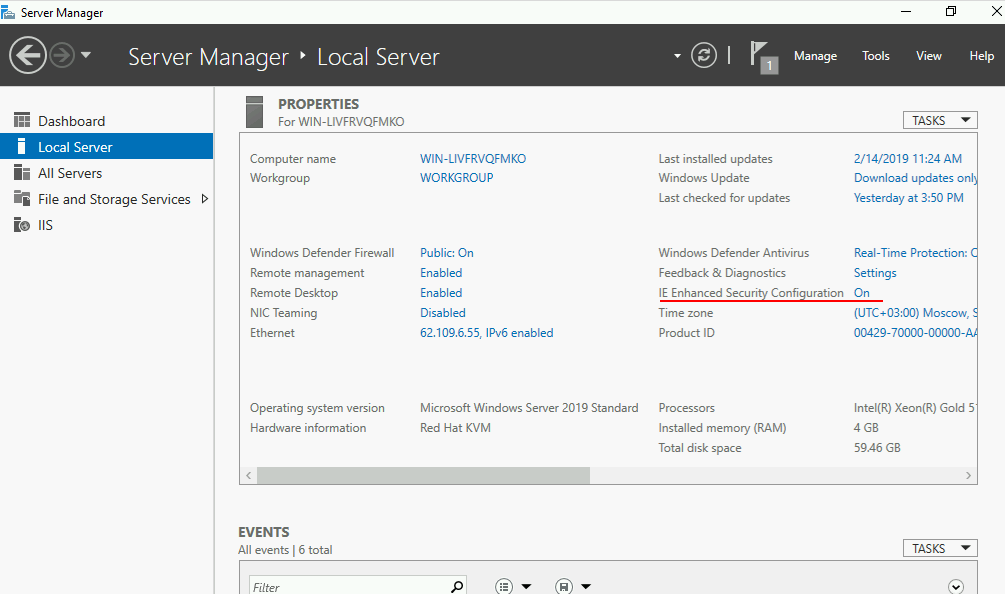
Перейдем в него и отключим режим повышенной защиты.
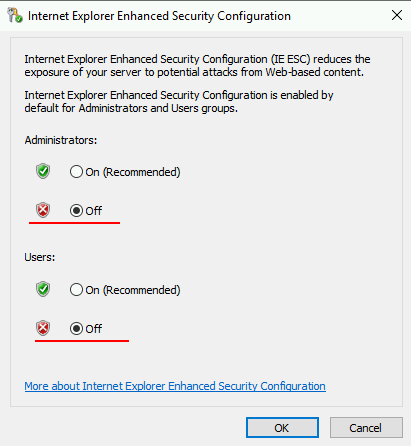
Установка Java Runtime Environment на сервер
Для работы minecraft сервера необходимо установить Java Runtime Environment. Данное ПО необходимо для работы и запуска сервера Minecraft.
О том, что такое java, и каково её применение можно узнать здесь.
Для установки нужного ПО откроем браузер Internet Explorer и скачаем java по ссылке с официального сайта java.com. Для начала загрузки нажмите на кнопку Java Download.
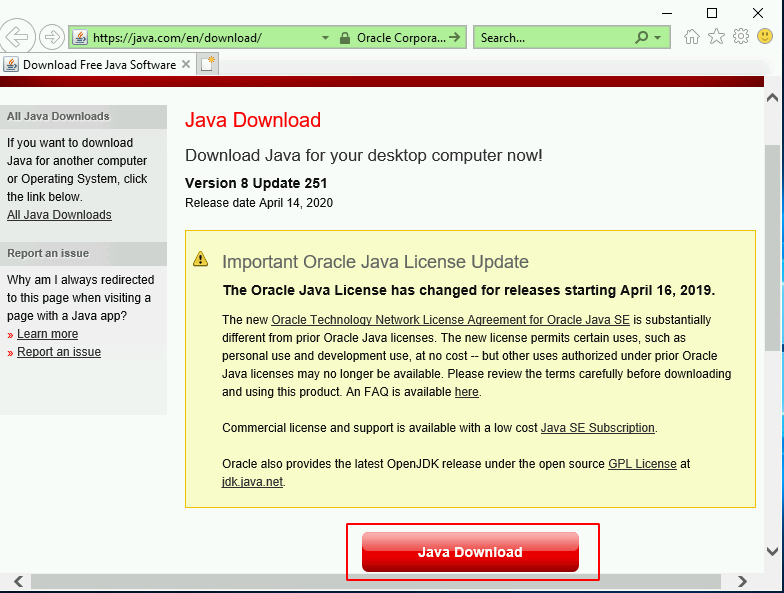
Теперь необходимо согласиться с правилами использования и нажать на кнопку Agree and Start Free download.
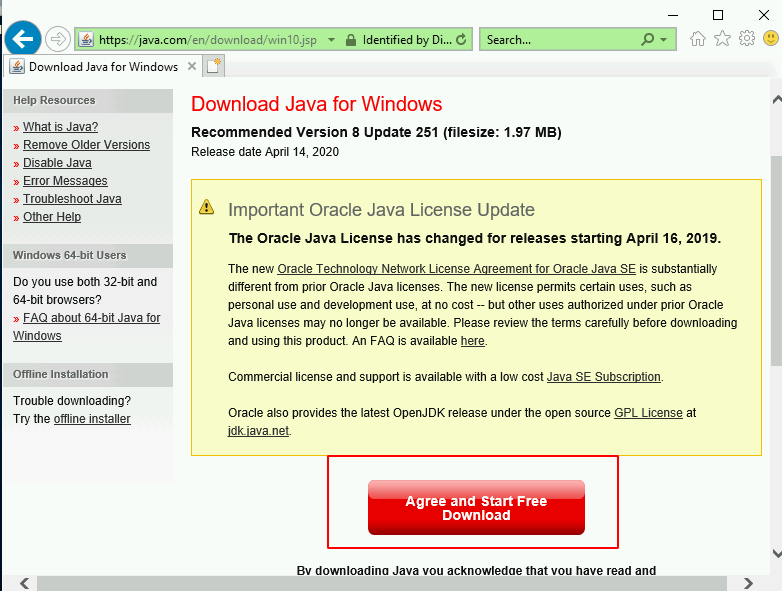
Перед тем как начать загрузку, браузер предложит нам три варианта: запустить, сохранить, отменить. Так как нам необходимо установить Java Runtime Environment, выбираем запуск.
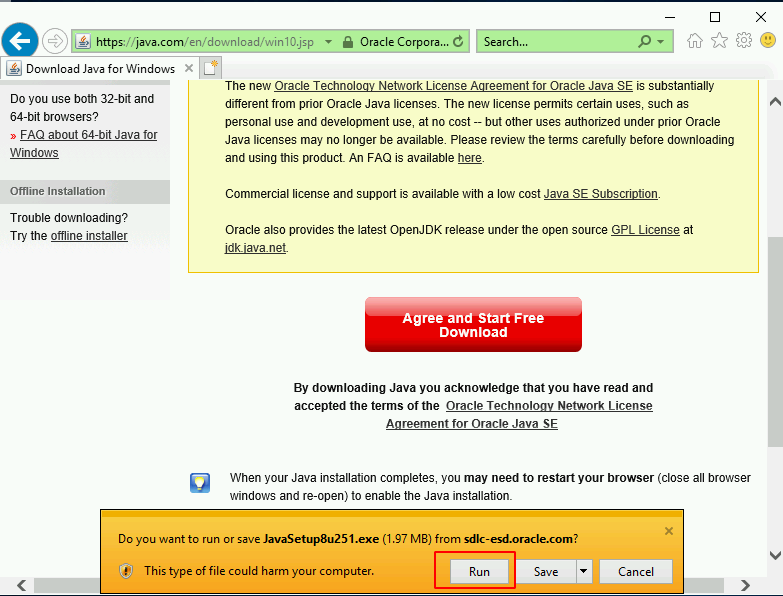
После чего откроется окно с установкой java.
Необходимо нажать на кнопку Install и дождаться окончания установки.
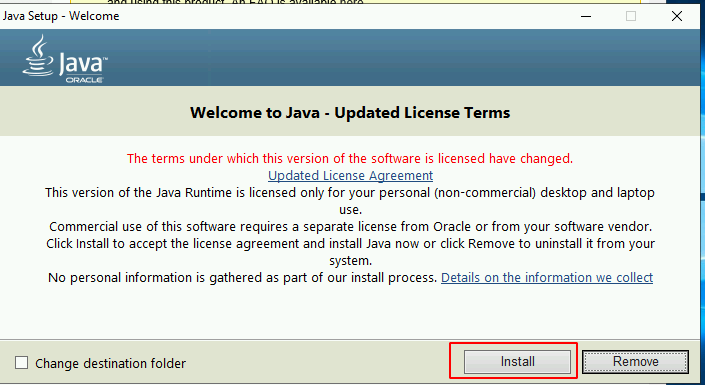
Загрузка сервера с официального сайта
Для работы сервера нам необходим сам сервер minecraft, для этого скачаем его с официального сайта Майнкрафт.
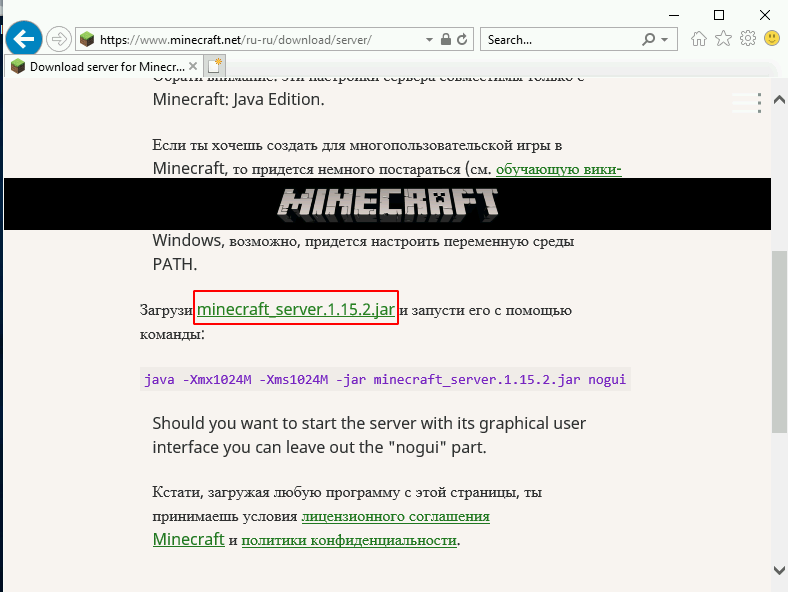
Скачаем и сохраним файл в нужную нам директорию, например в C:\Server
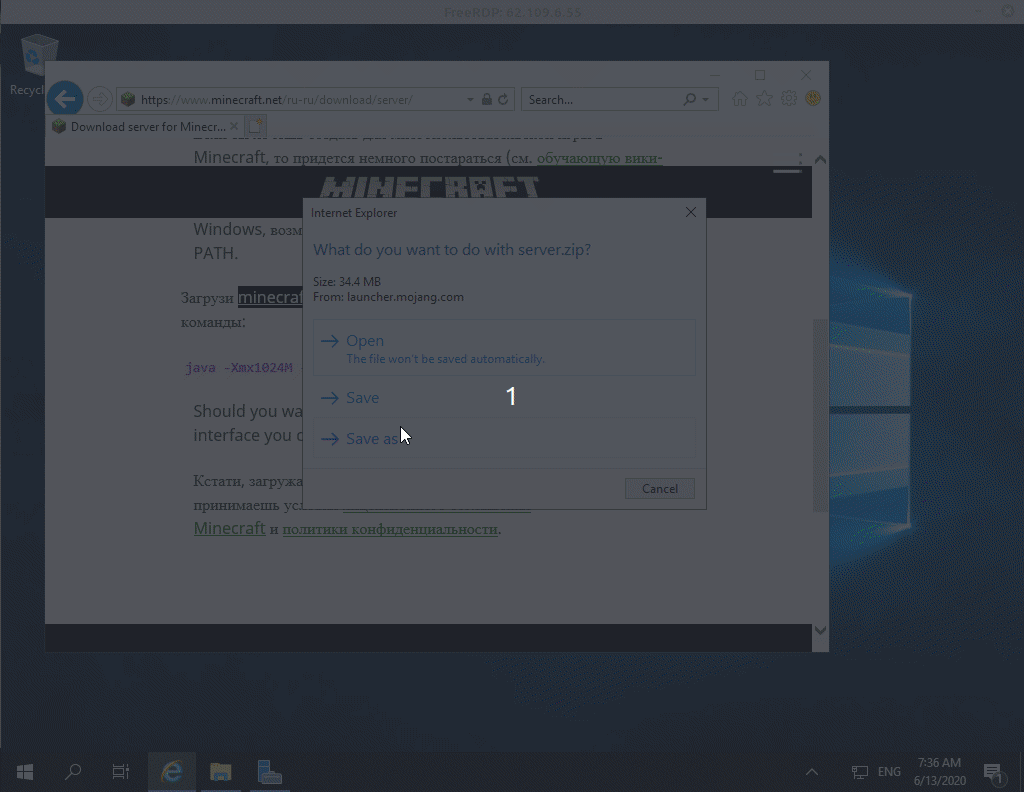
Установка и настройка сервера
После того, как мы скачали сервер, его необходимо запустить, это делается для того, чтоб сервер создал все необходимые для его работы файлы и директории.
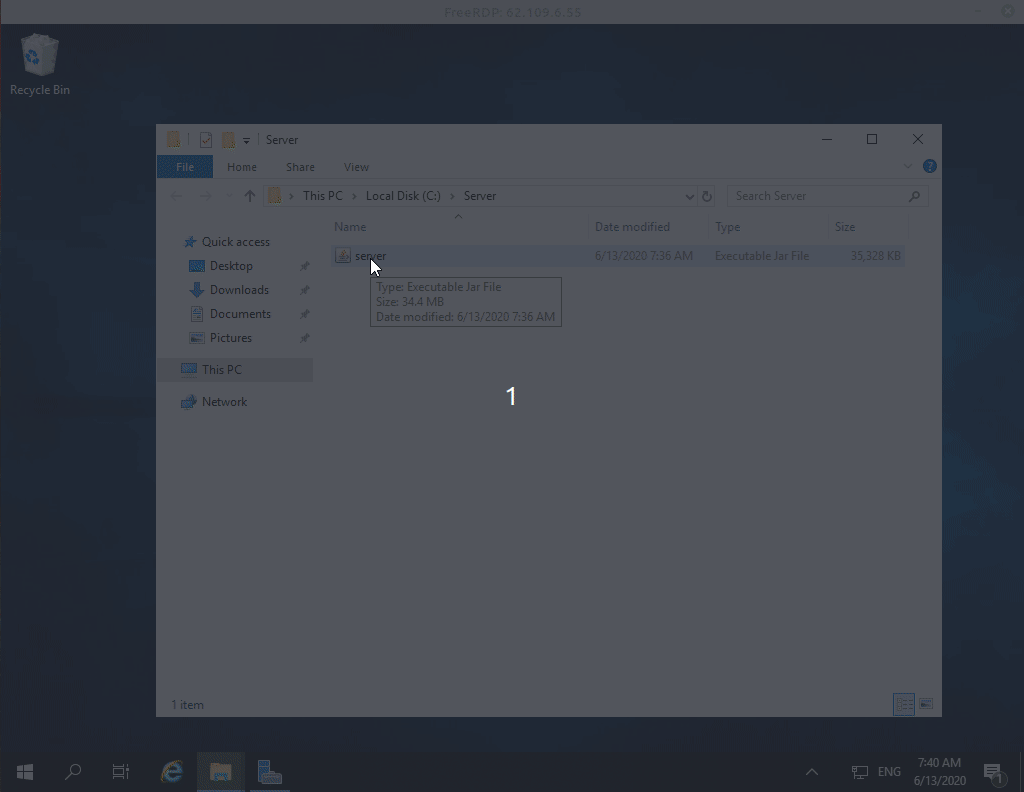
В результате этих действий появится файл eula. EULA означает «End User License Agreement» — соглашение конечного пользователя. Для работы сервера потребуется его принять.
Открываем файл eula.txt любым текстовым редактором и меняем значение:
eula=false
на
eula=true
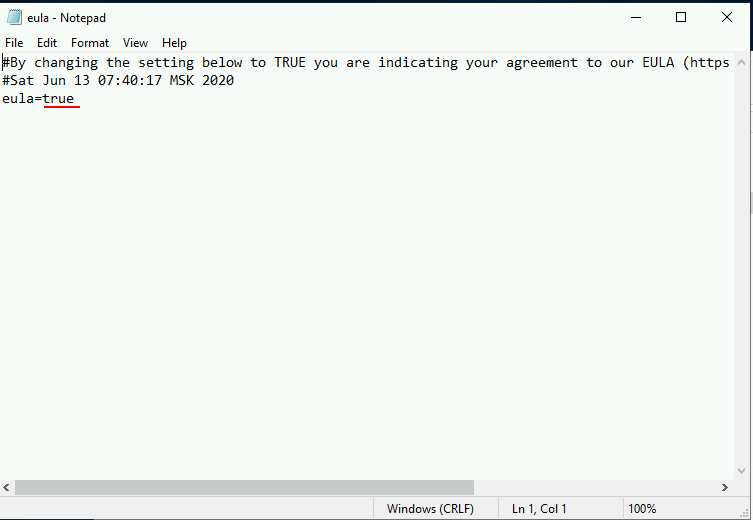
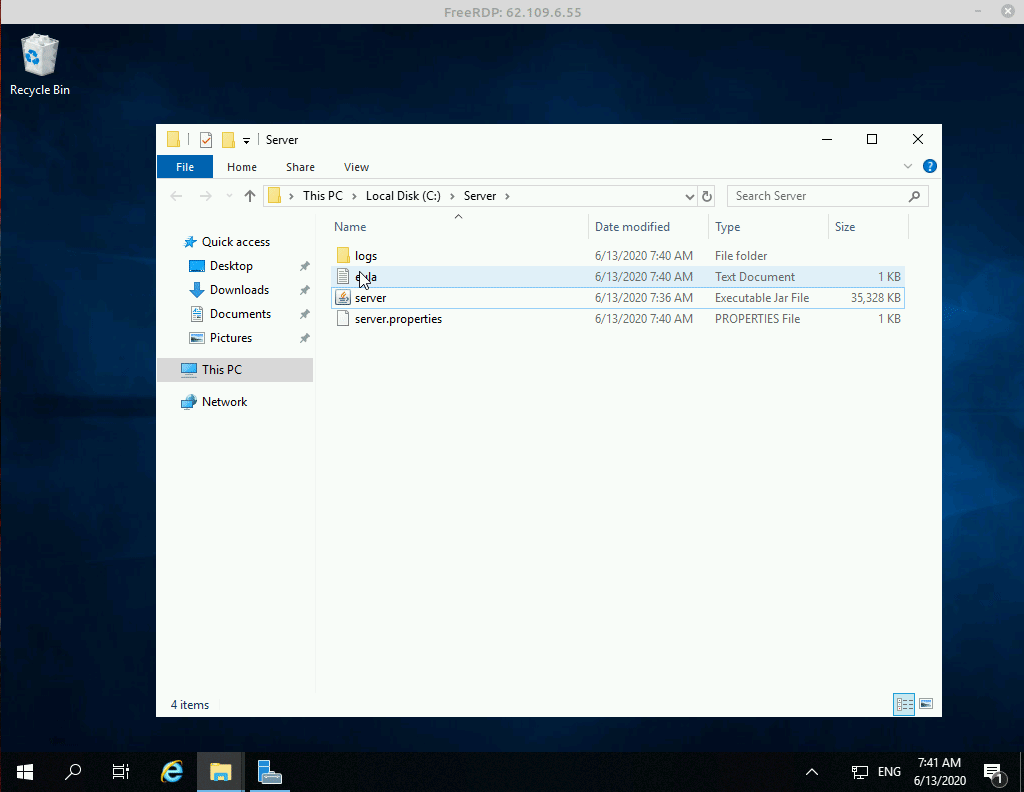
Увеличение выделенной ОЗУ для работы Minecraft сервера
По умолчанию Java выделяет для сервера Minecraft всего 100 Мб оперативной памяти, что несомненно мало для корректной работы сервера Minecraft. Для увеличения выделяемой памяти (при условии, что на сервере есть требуемое количество памяти) следует создать пакетный файл следующим образом:
1. Создайте и откройте файл в блокноте и поместите туда следующее содержимое:
java -Xms1G -Xmx1G -jar server.jar nogui
где 1G — это размер ОЗУ в Гб. Укажите на свое усмотрение.
2. Сохраните его, назвав, к примеру, start_server.bat и поместите в директорию, откуда запускается server.jar
Обращаем ваше внимание, что расширение должно быть .bat
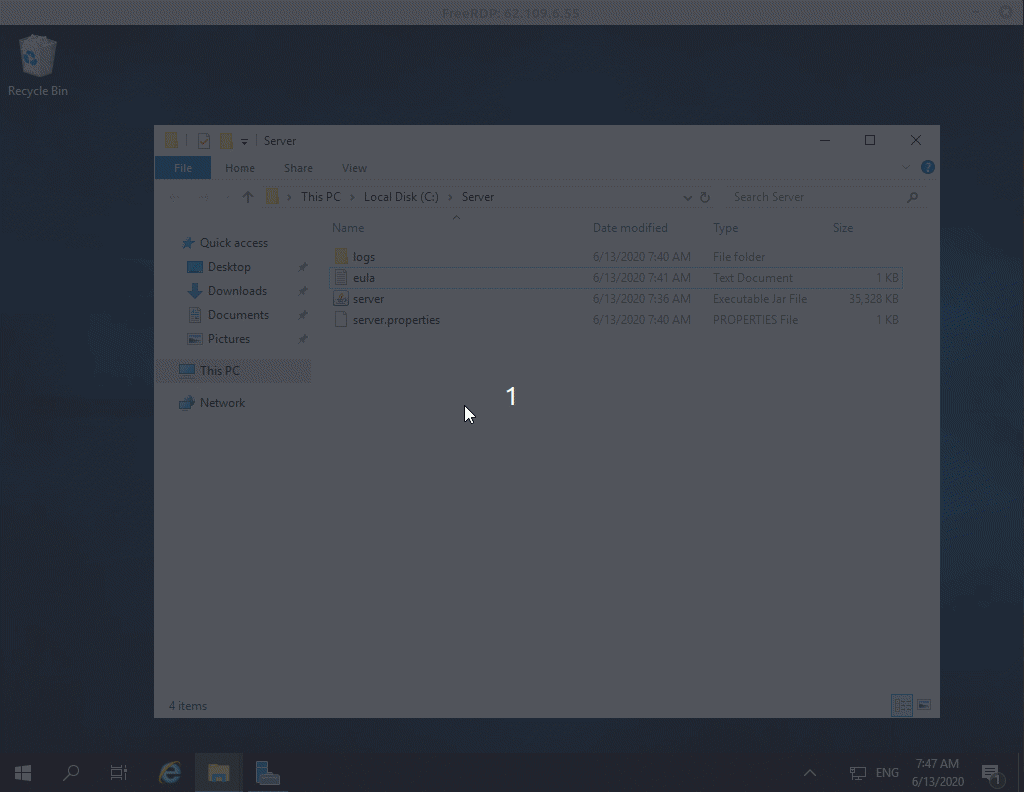
Запуск сервера
Для запуска сервера Minecraft версии 1.15.2 необходимо запустить пакетный файл start_server.bat созданный ранее.
В этом случае java запустит сервер с нужными нам параметрами, выделив для него 1ГБ оперативной памяти.