Статья давно не обновлялась, поэтому информация могла устареть.
VPN (Virtual Private Network — виртуальная частная сеть) — технология, позволяющая обеспечить одно или несколько сетевых соединений поверх другой сети. В этой статье я расскажу вам, как настроить Windows 2008 Server R2 в качестве сервера VPN.
1. Для начала необходимо установить роль сервера "Службы политики сети и доступа" Для этого открываем диспетчер сервера и нажимаем на ссылку "Добавить роль":
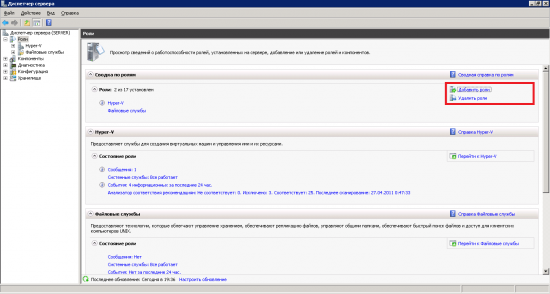
Выбираем роль "Службы политики сети и доступа" и нажимаем далее:
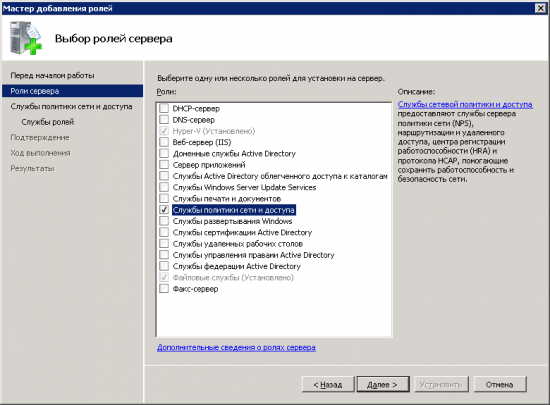
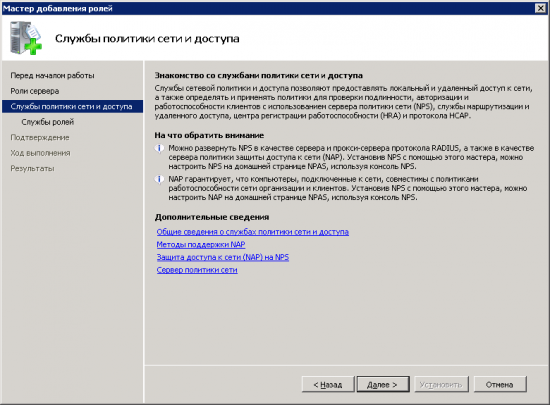
Выбираем "Службы маршрутизации и удаленного доступа" и нажимаем далее.
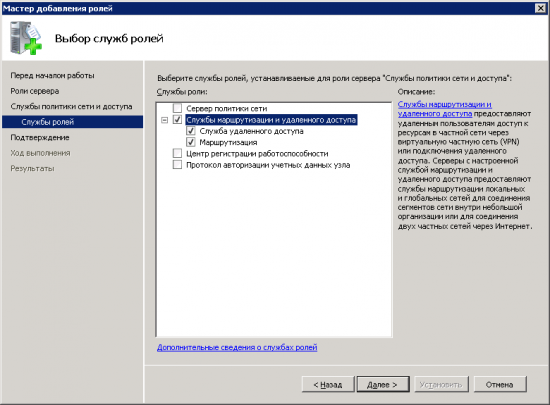
Все данные собраны, нажимаем кнопку "Установить".
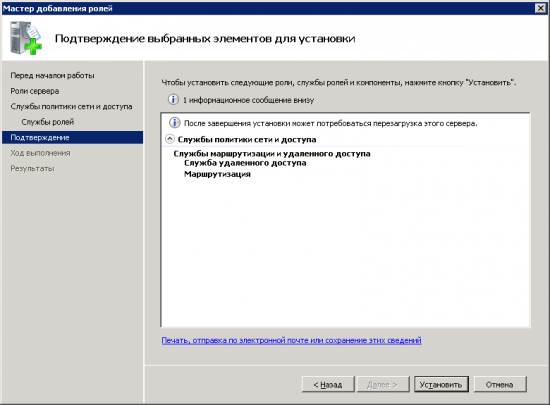
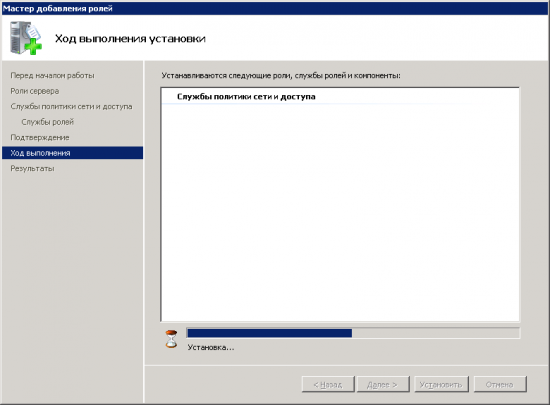
Роль сервера была успешно установлена, нажимаем кнопку "Закрыть".
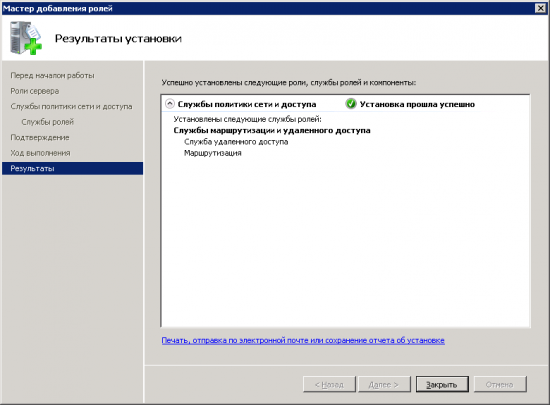
2. После установки роли необходимо настроить ее. Переходим в диспетчер сервера, раскрываем ветку "Роли", выбираем роль "Службы политики сети и доступа", разворачиваем, кликаем правой кнопкой по "Маршрутизация и удаленный доступ" и выбираем "Настроить и включить маршрутизацию и удаленный доступ", выставляем все параметры согласно скриншотам.
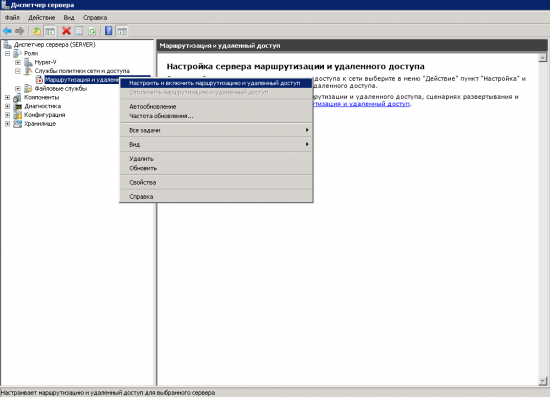
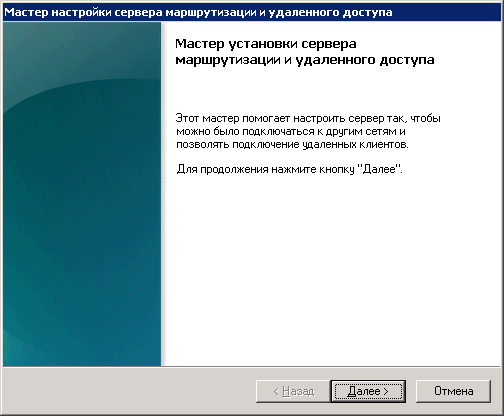
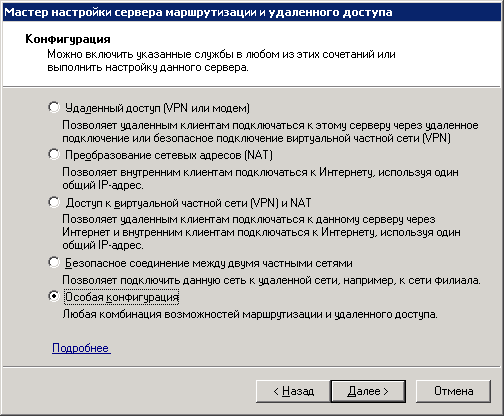
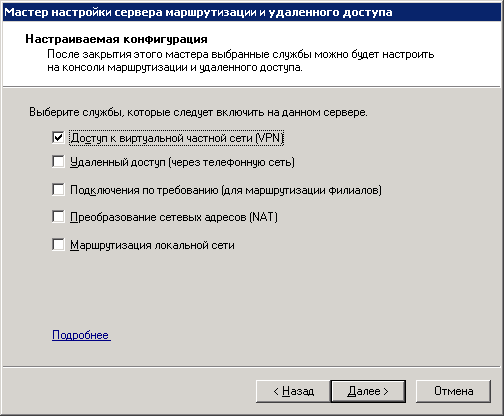


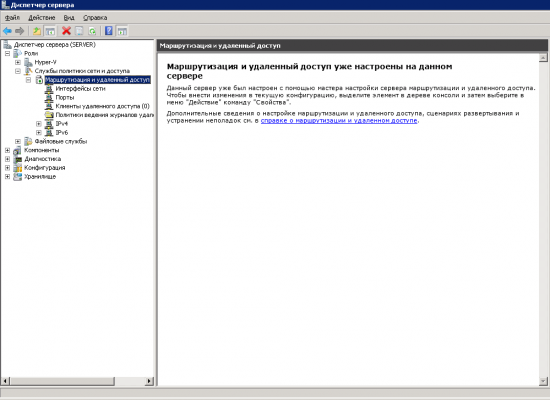
После запуска службы считаем настройку роли законченной. Теперь необходимо открыть порты, разрешить пользователям дозвон до сервера и настроить выдачу ip-адресов клиентам.
3. Для нормального функционирования vpn-сервера необходимо открыть следующие порты:
Для PPTP: 1723 (TCP); Для L2TP: 1701 (TCP) и 500 (UDP); Для SSTP: 443 (TCP).
4. Следующим шагом будет настройка разрешений для пользователя. Переходим в "Диспетчер сервера - Конфигурация- Локальные пользователи и группы - Пользователи":
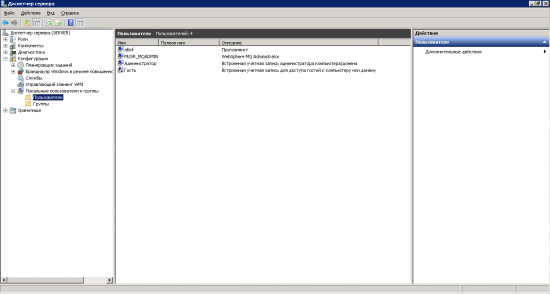
Выбираем нужного нам пользователя и переходим в его свойства:
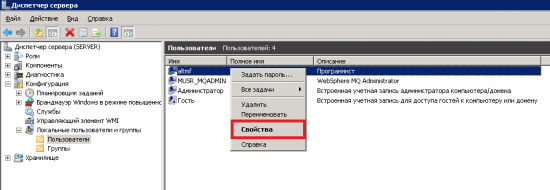
Переходим на вкладку "Входящие звонки" и в "Права доступа к сети" ставим переключатель в положение "Разрешить доступ".
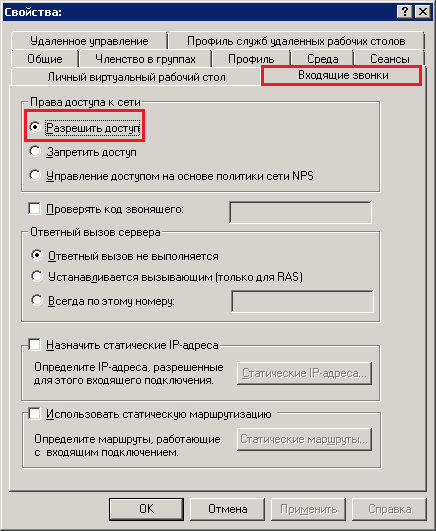
5. Следующим шагом будет настройка выдачи адресов, этот шаг опционален, его можно не выполнять. Открываем "Диспетчер сервера - Роли - Службы политики сети и доступа - Маршрутизация и удаленный доступ - Свойства":
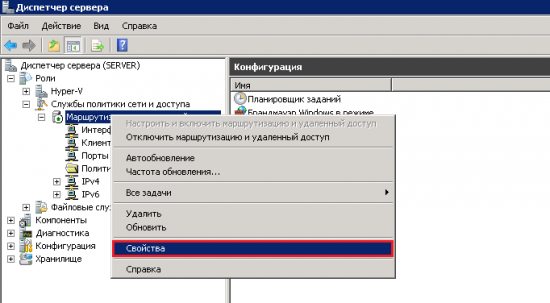
Переходим на вкладку "IPv4", включаем пересылку IPv4, устанавливаем переключатель в "Статический пул адресов" и нажимаем кнопку "Добавить":

Задаем диапазон адресов и нажимаем "ОК":

На этом шаге мы полностью закончили конфигурирование Windows 2008 Server R2 в качестве VPN сервера.

