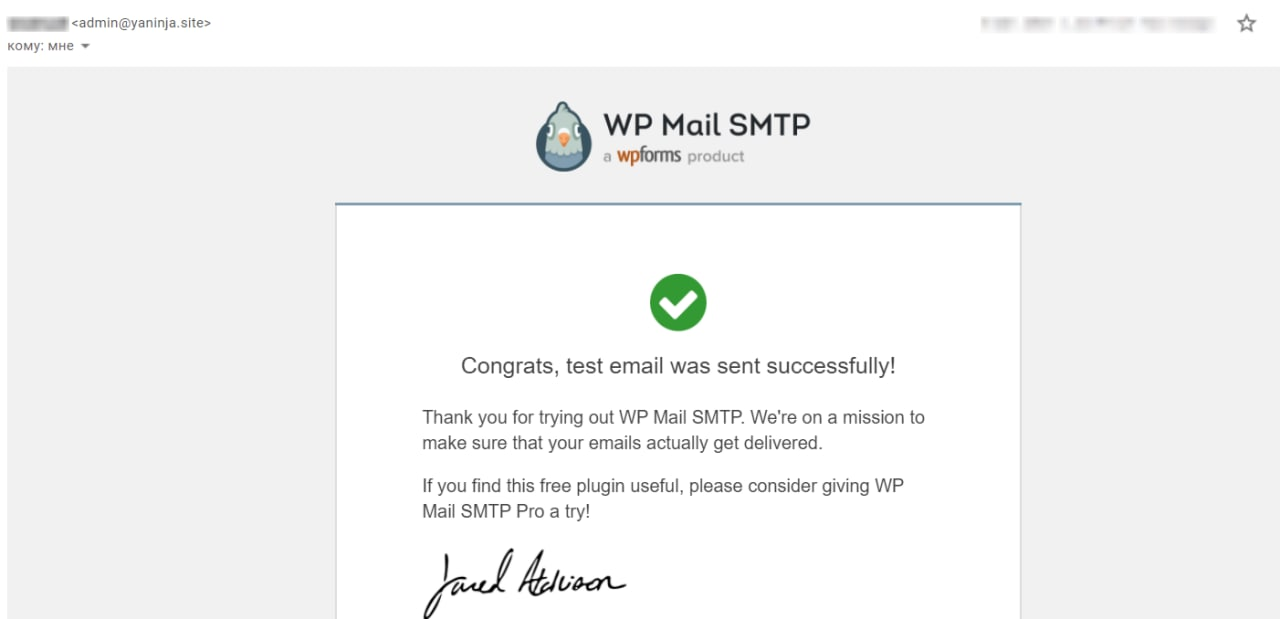Корпоративная почта Gmail является частью инструментария для бизнеса Google Workspace.
В отличие от многих почтовых сервисов, имеющих бесплатные тарифы, сервис платный, однако имеет свои преимущества. Для того, чтобы вы могли познакомиться с его возможностями и решить, подходит ли вам это, первые 14 дней сервисом можно пользоваться бесплатно.
Пользователи почты Google Workspace получают доступ к облачному хранилищу, набор инструментов для командной работы, в том числе для проведения и записи видеовстреч и подготовки презентаций, а также — возможность использовать корпоративный почтовый емейл с собственным адресом.
Процесс настройки состоит из трех шагов:
Создание аккаунта для домена
Для того чтобы создать новый аккаунт, сначала переходим по ссылке нажимаем на кнопку «Начать здесь»:
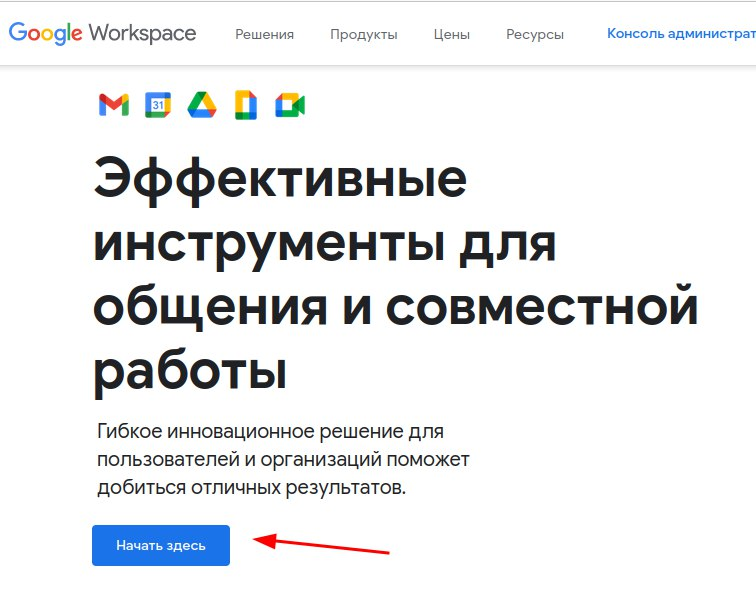
После этого заполняем информацию о компании: название организации, количество сотрудников и страну, контактную информацию, включая резервный email и жмем кнопку «Далее».
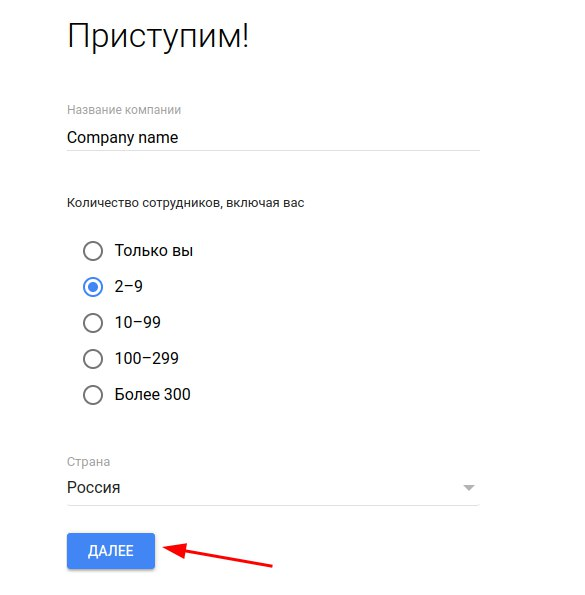
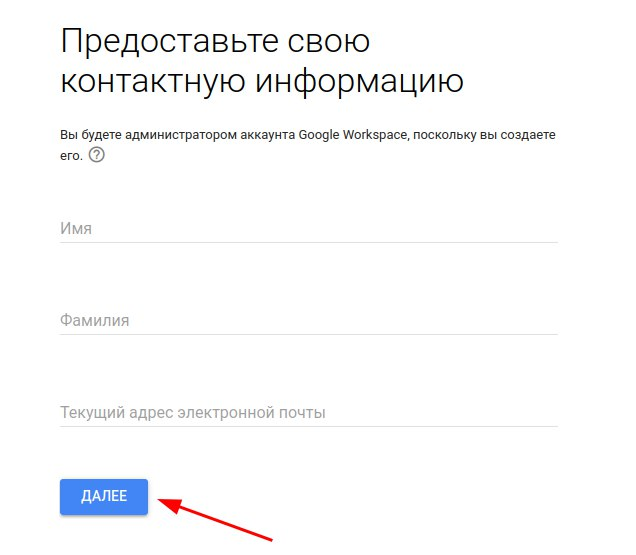
На следующем этапе Google Workspace предлагает выбрать существующий домен или купить новый. В рамках статьи рассмотрим уже существующий домен, потому выбираем первый вариант.
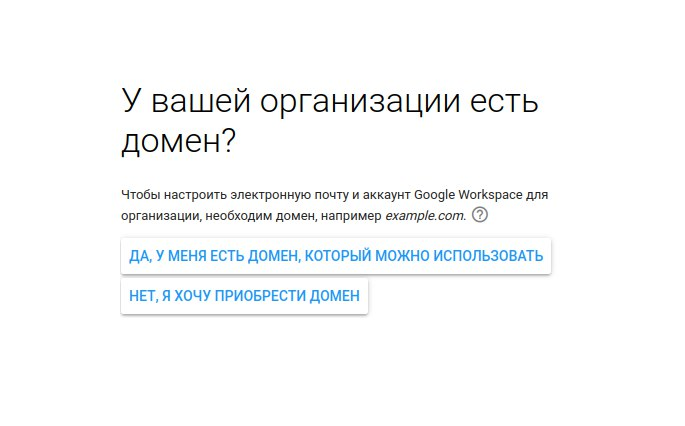
Теперь можно подключить домен сайта, для которого создается корпоративная почта.
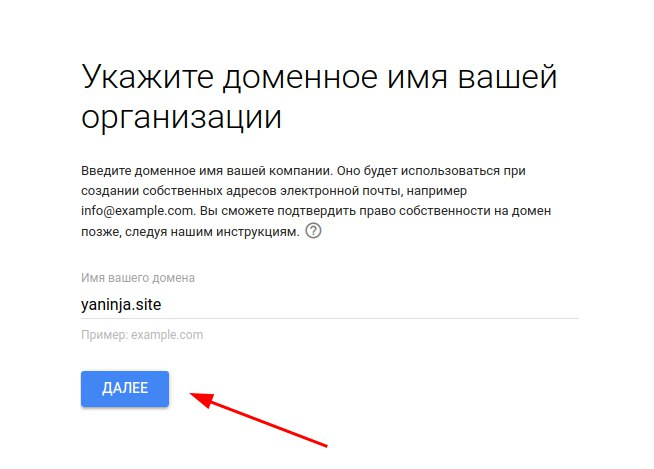
После чего Google Workspace предложит использовать введенный ранее домен для настройки аккаунта, а также — получать на почту этого домена электронные письма с советами и новостями.
Теперь можем приступить к созданию пользователя для нашей почты, вводим его имя, задаем пароль и нажимаем «Принять и продолжить».
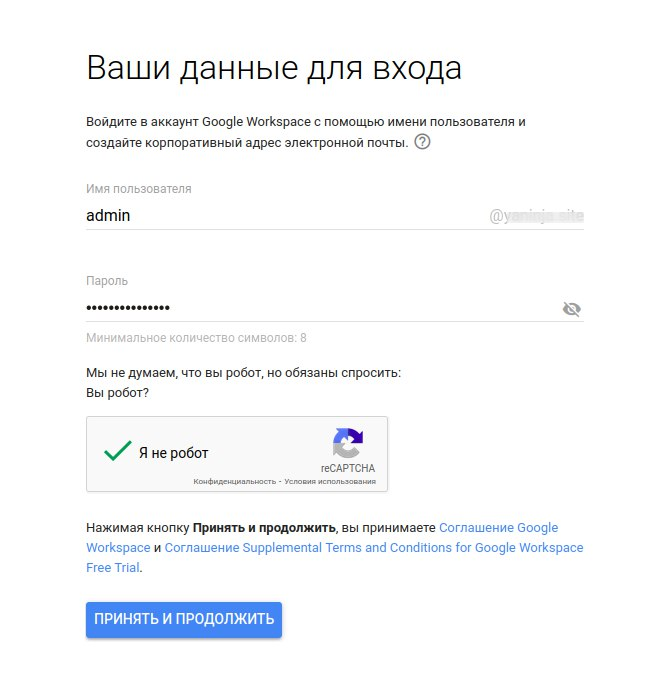
Теперь, когда аккаунт создан, можно приступать к настройкам:
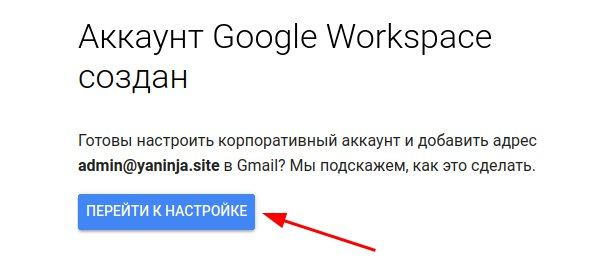
Привязка и подтверждение домена
На странице первичной настройки Google предложит подтвердить домен, нажимаем на кнопку «Подтвердить».
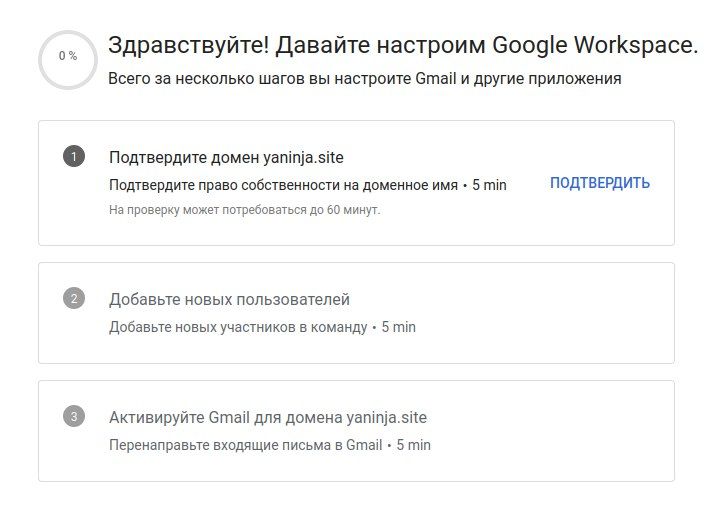
Самый простой способ подтвердить домен — это подтверждение через DNS-записи. Данный способ будет предложен по умолчанию при переходе по кнопке «Продолжить».
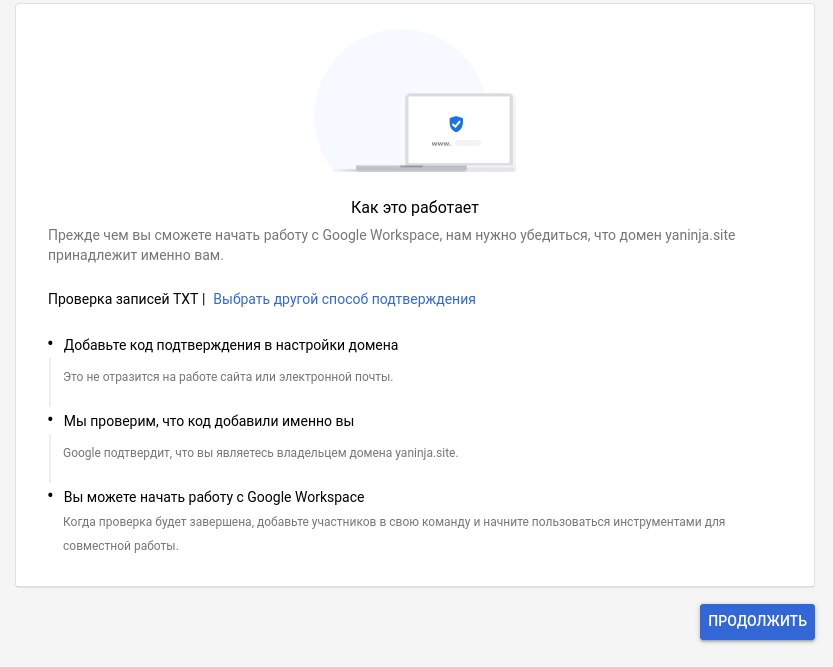
Теперь необходимо создать для вашего домена TXT-запись со следующими параметрами:
- имя записи : @ или имя вашего домена с точкой на конце
- TTL : 86400 или по умолчанию
- тип : TXT
- значение : текст из поля «Запись TXT».
В нашем примере мы будем использовать значение TTL 3600, заданное по умолчанию.
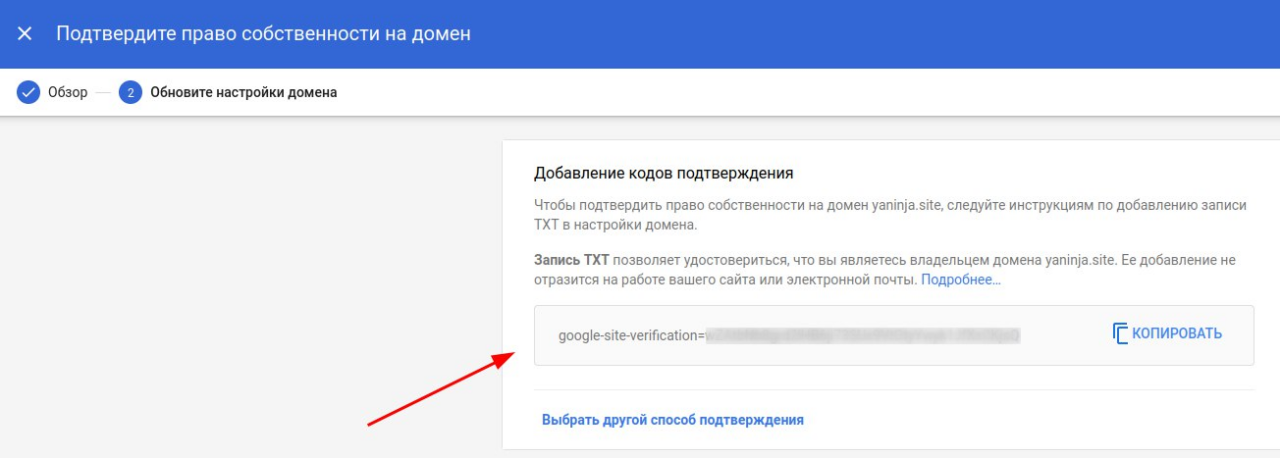
В панели DNS это может выглядеть так:
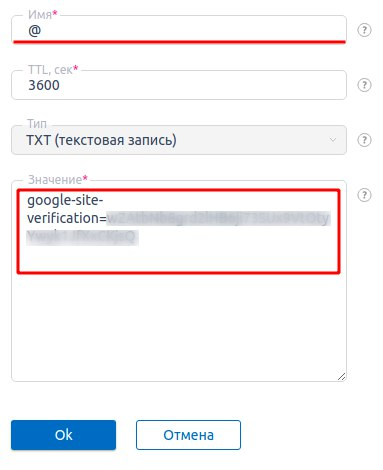
После добавления данной TXT-записи прокрутите страницу до конца и нажмите «Подтвердить домен»:
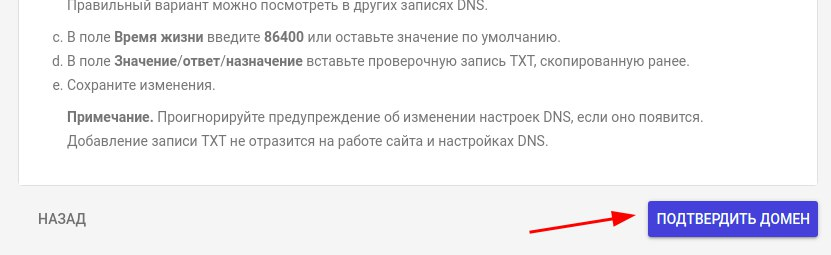
Проверка подтверждения занимает примерно 5 минут. После чего со страницы с TXT-записью вас перенаправит на прежнюю страницу с настройками, где вы сможете продолжить работу:
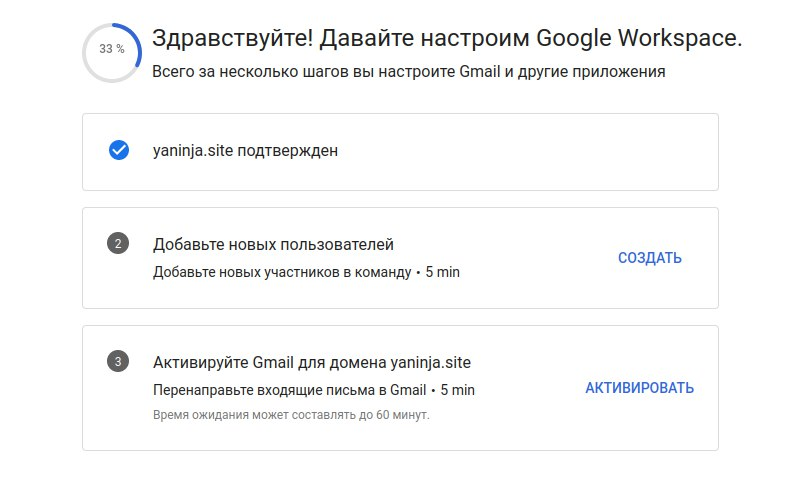
MX-записи Gmail
Теперь можно добавить MX-записи, они нужны для обозначения почтового сервера, который будет обрабатывать вашу почту. Для Gmail данные записи выглядят так:
- имя записи : @ или имя вашего домена с точкой на конце
- TTL : 3600
- тип : MX
- значение (домен) : ASPMX.L.GOOGLE.COM. (точка в конце записи обязательна)
Таким же образом создаем дополнительные записи с параметрами приведенными ниже. В зависимости от того, ограничивает ли количество MX-записей регистратор домена, вы сможете создать от 1 до 4 дополнительных — чем больше, тем лучше.
Они нужны на случай, если основной почтовый сервер будет недоступен. Тогда почта уйдёт с другого доступного сервера со следующим приоритетом по иерархии (чем меньше число, тем выше приоритет).
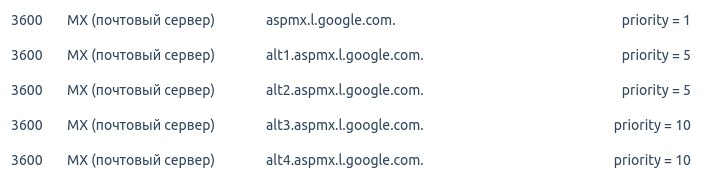
SPF-подпись Gmail
SPF-подпись — это DNS-запись, включающая в себя список серверов, которым ваш сайт доверяет отправку писем от своего имени и некоторые указания к их обработке. Данная запись позволяет получателю проверить, было ли письмо действительно отправлено с нашего домена и решить, доставить его в «Входящие» или пометить как «Спам».
Добавление SPF также производится из DNS-панели, для начала открываем ее и смотрим, есть ли TXT-запись, которая начинается с v=spf1. Если есть, нужно отредактировать её, добавив в конце перед ~all (или похожей) запись include:_spf.google.com. Если такой записи нет – создайте новую с параметрами:
- имя записи : @ или имя вашего домена с точкой на конце
- TTL : 3600
- тип : TXT
- значение : v=spf1 include:_spf.google.com ~all
Примеры того, как может выглядеть полное значение записи:
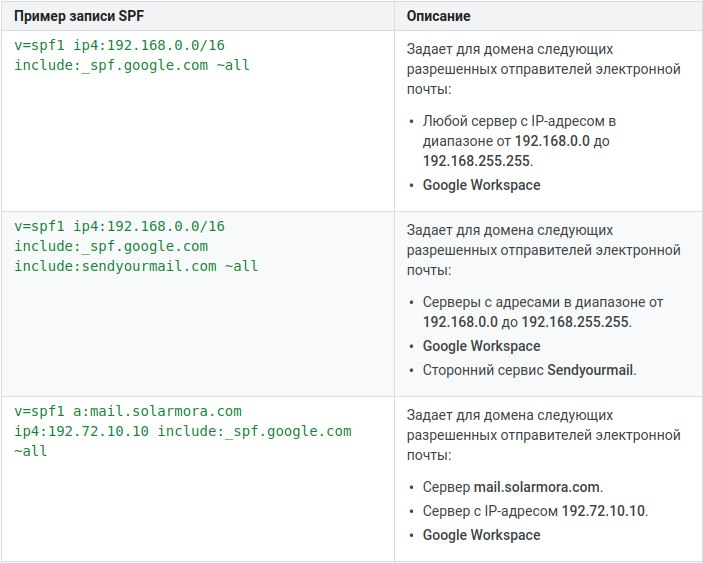
DKIM-подпись Gmail
С помощью DKIM-подписи повышается уровень доверия к вашему домену: письма, подтвержденные этой подписью, реже попадают в спам.
Если еще не авторизовались с новой созданной почтой, выполняем вход в аккаунт Google и переходим в Аккаунт > Администратор:
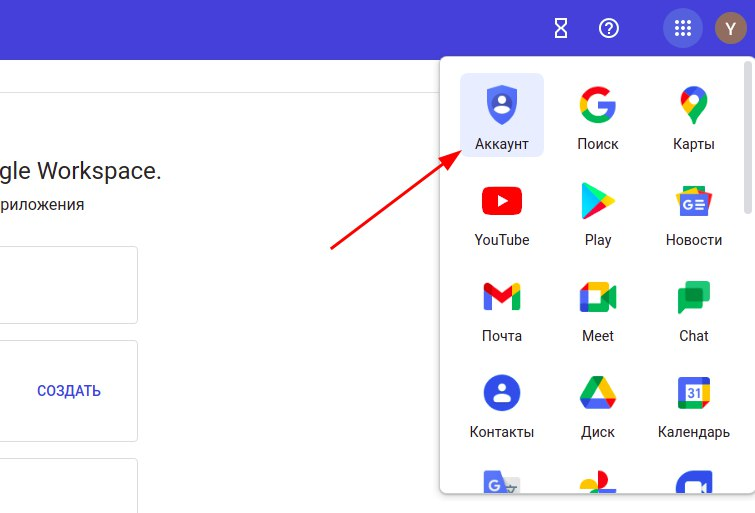
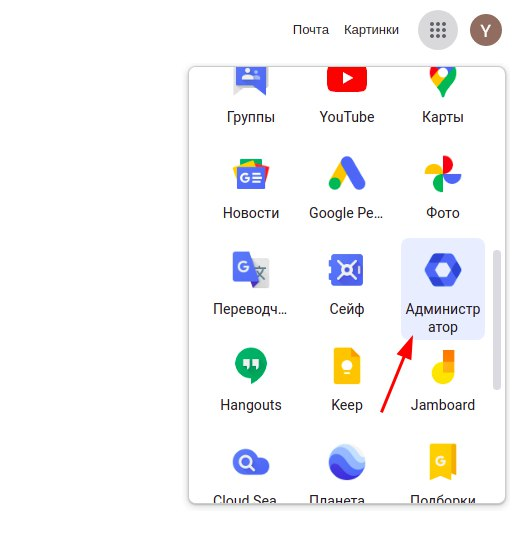
На главной странице консоли администратора выберите Приложения > Google Workspace > Gmail.
Выбираем пункт «Аутентификация электронной почты».
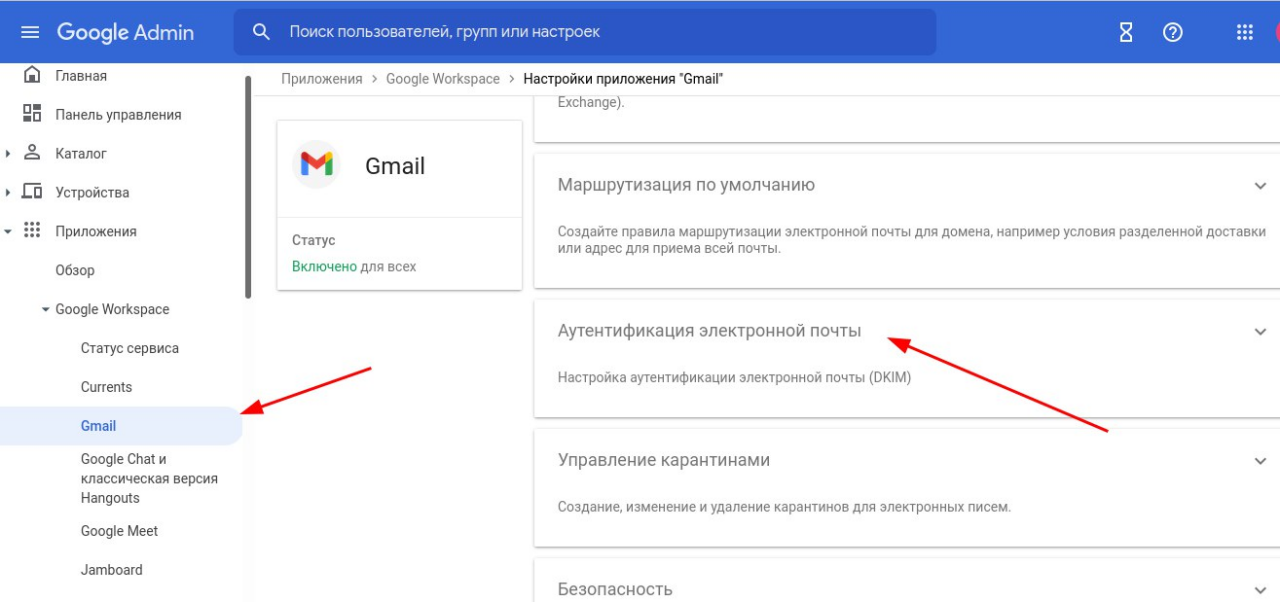
В выпадающем списке выбираем домен, где будет использоваться DKIM, и нажимаем «Создать новую запись»:
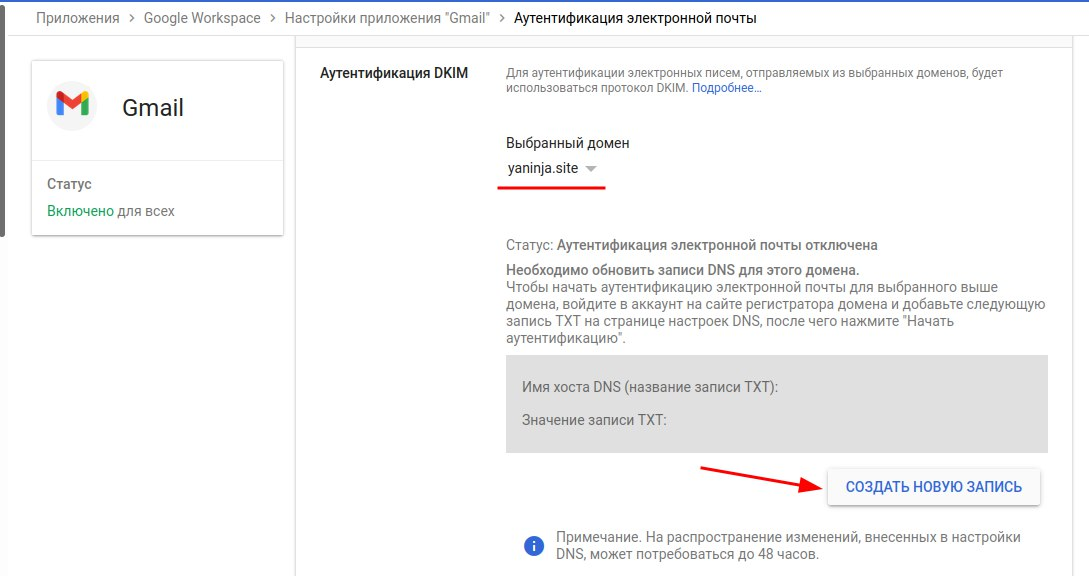
В открывшемся окне будут доступны следующие параметры:
- Длина ключа DKIM в битах. Даже если раньше вы использовали 1024-битный ключ, рекомендуем выбрать значение 2048, при условии что ваш регистратор домена его поддерживает. Такие ключи надежнее и на работе DKIM данные изменения не отразятся.
Если ваш регистратор домена не поддерживает 2048-битные ключи, можно изменить значение с 2048 на 1024.
- Выбор префикса. По умолчанию используется префикс google. Менять его не рекомендуется. Исключение составляет случай, когда такой префикс уже указан в другом ключе DKIM для домена.
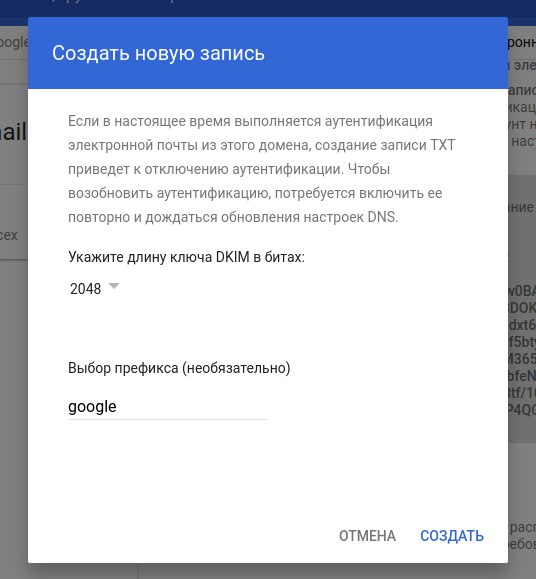
После того, как кликните на кнопку «Создать», будет сгенерирован ключ, который понадобится далее.
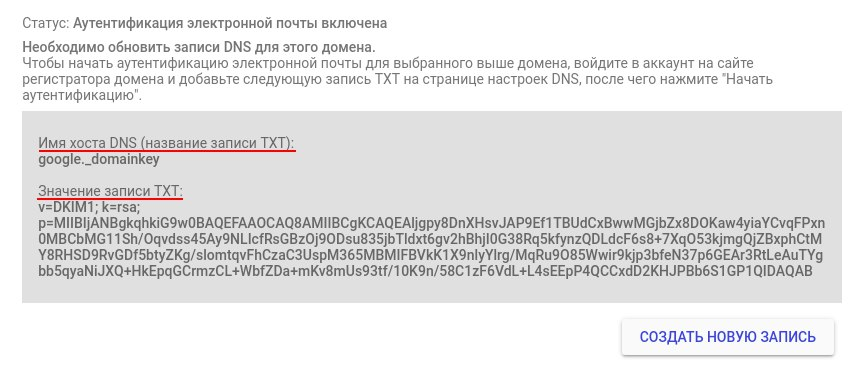
В DNS-панели создаем запись с параметрами:
- имя записи : google._domainkey
- TTL : 3600
- тип : TXT
- значение : сгенерированная google запись
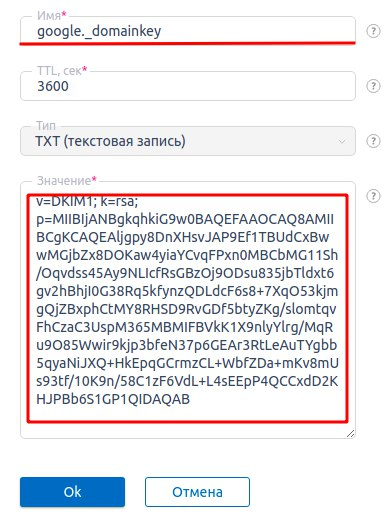
Теперь можно включить аутентификацию, дождаться обновления DNS, и приступать к работе с почтовым ящиком.
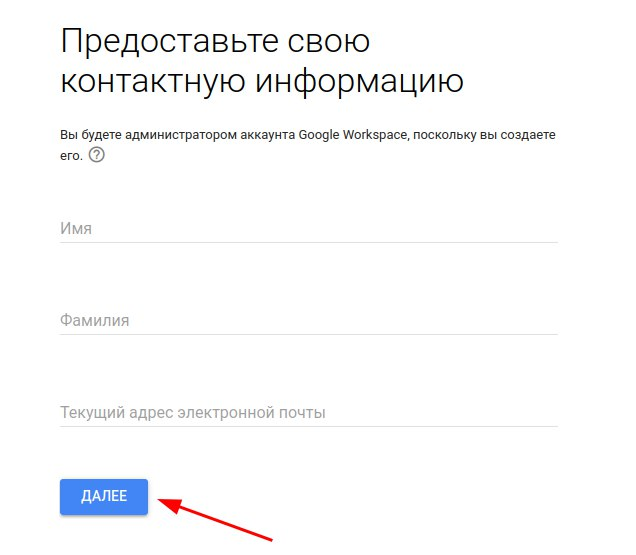
Настройка CMS для работы с SMTP
Рассмотрим настройку CMS для работы с SMTP с использованием ранее созданной почты на примере Wordpress. В данной CMS настройки легко выполнить при помощи плагина WP Mail SMTP от WPForms. Установить его можно через панель администратора сайта или скачать.
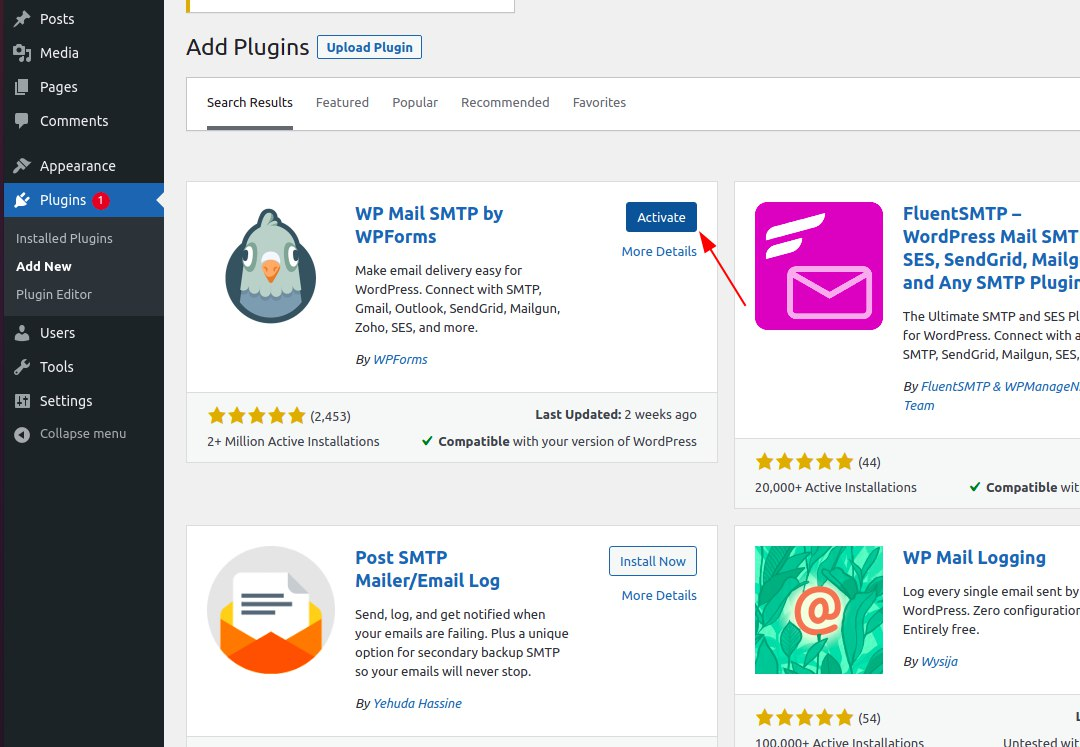
После нажатия на кнопку «Activate» вы окажетесь на начальной странице настройки плагина:
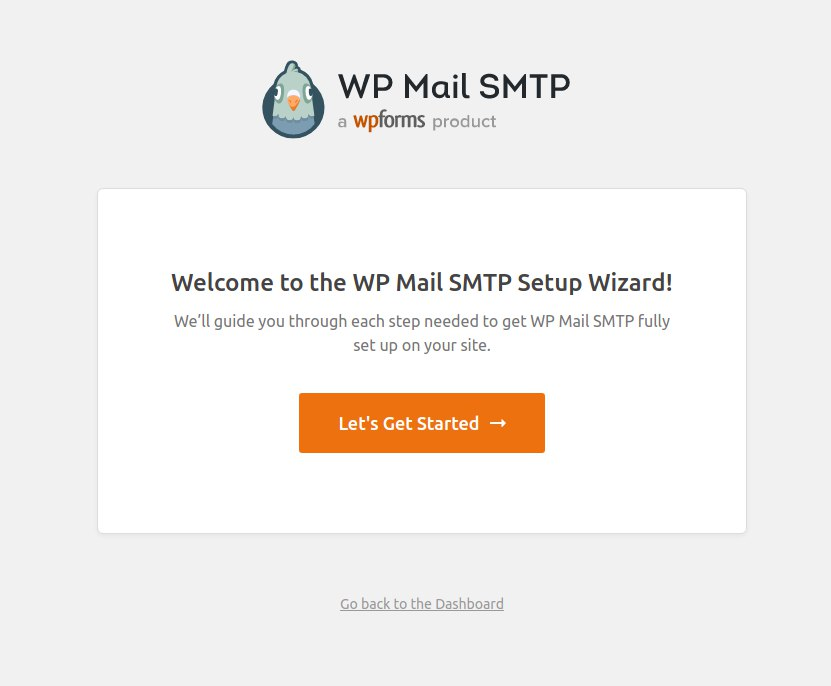
Выберите Gmail, а затем подтвердите, что хотите продолжить:
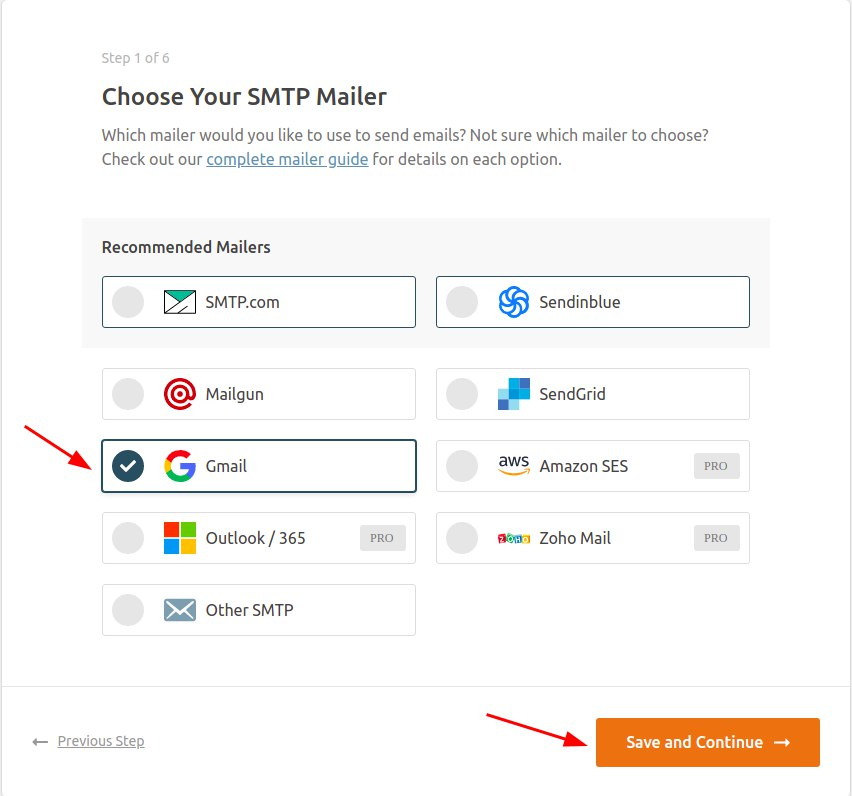
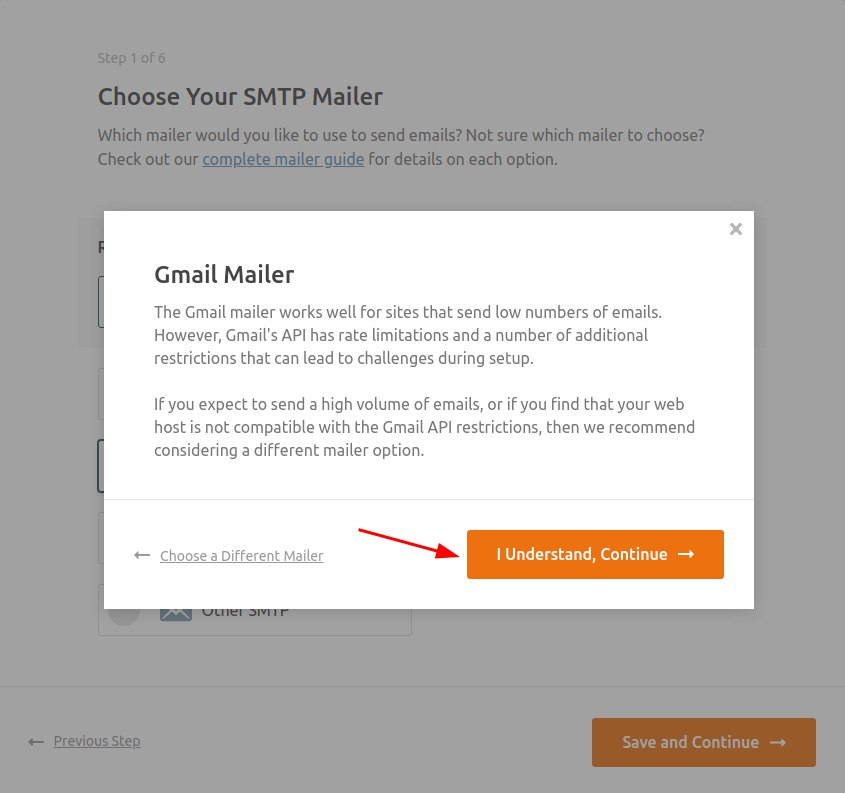
Далее плагин предложит создать приложение через ваш Google Аккаунт, где можно сгенерировать ID и секретный ключ для работы с сайтом через вашу gmail почту. Чтобы следовать инструкции, нужно быть авторизованным в только что созданном почтовом аккаунте.
После данного шага возвращаемся к настройкам плагина в панели администратора сайта, вводим полученные ID и ключ в соответствующие поля:
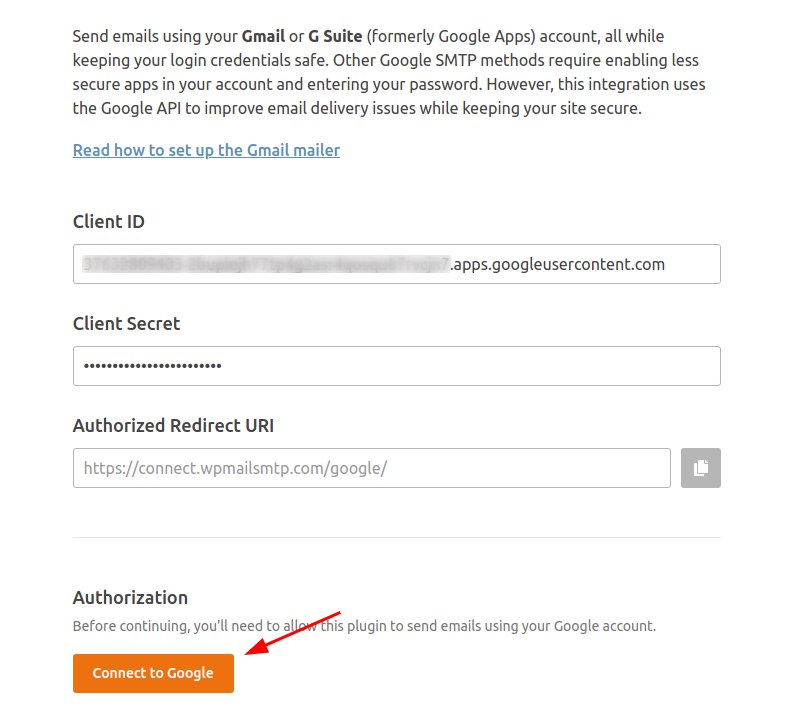
Авторизуемся и разрешаем приложению использовать нашу почту:
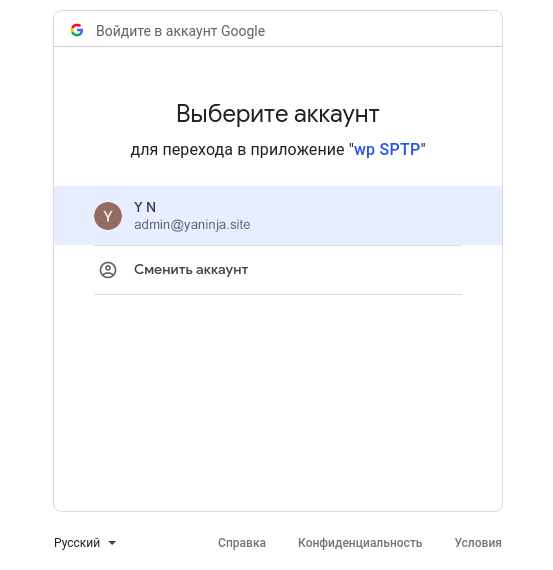
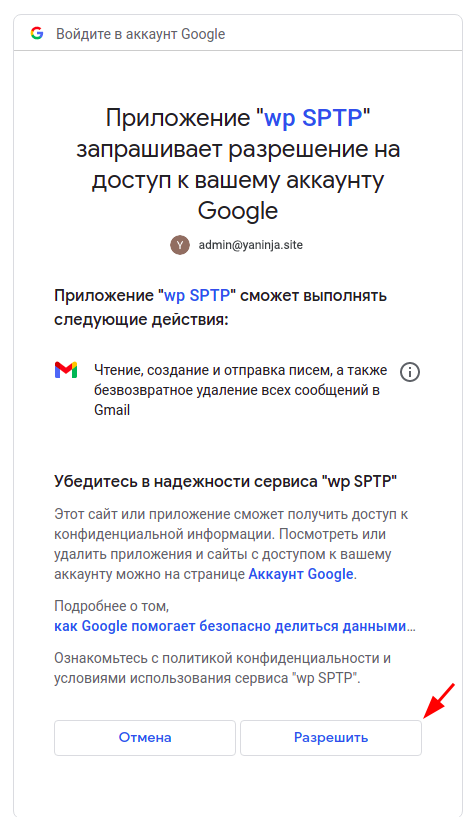
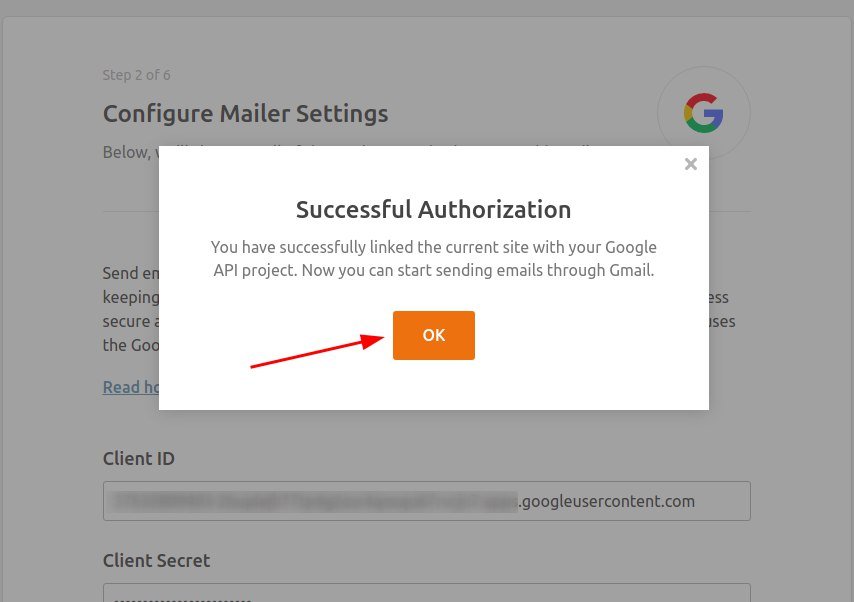
Если проверка авторизации прошла успешно, плагин предложит настройку дополнительных возможностей, после чего установка будет завершена.
Когда настройки в плагине будут окончены, из панели администратора сайта на вкладке плагина они будут выглядеть так:
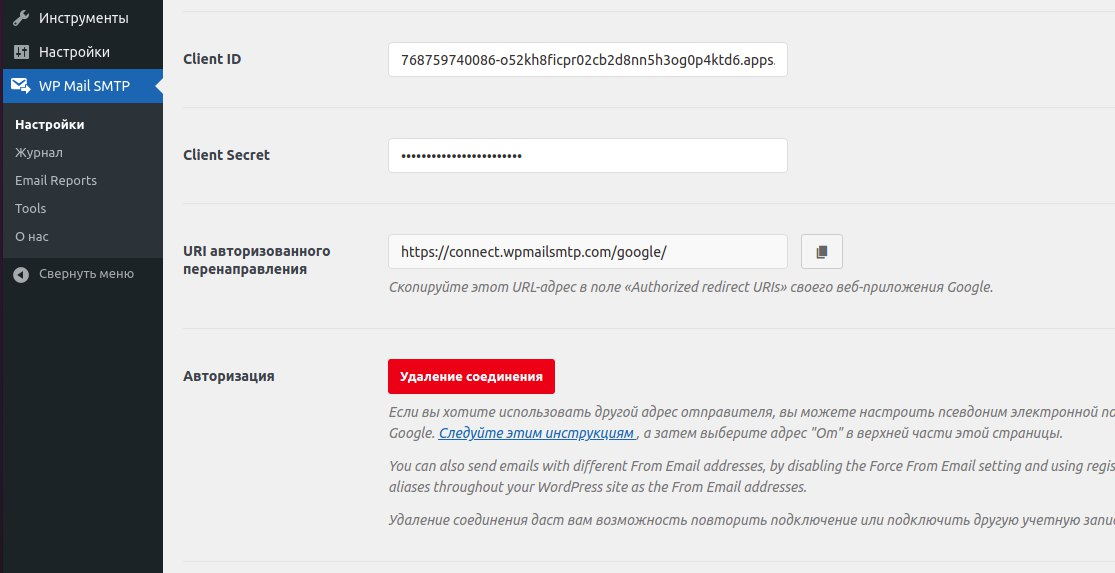
Теперь можно проверить отправку почты прямо из плагина:
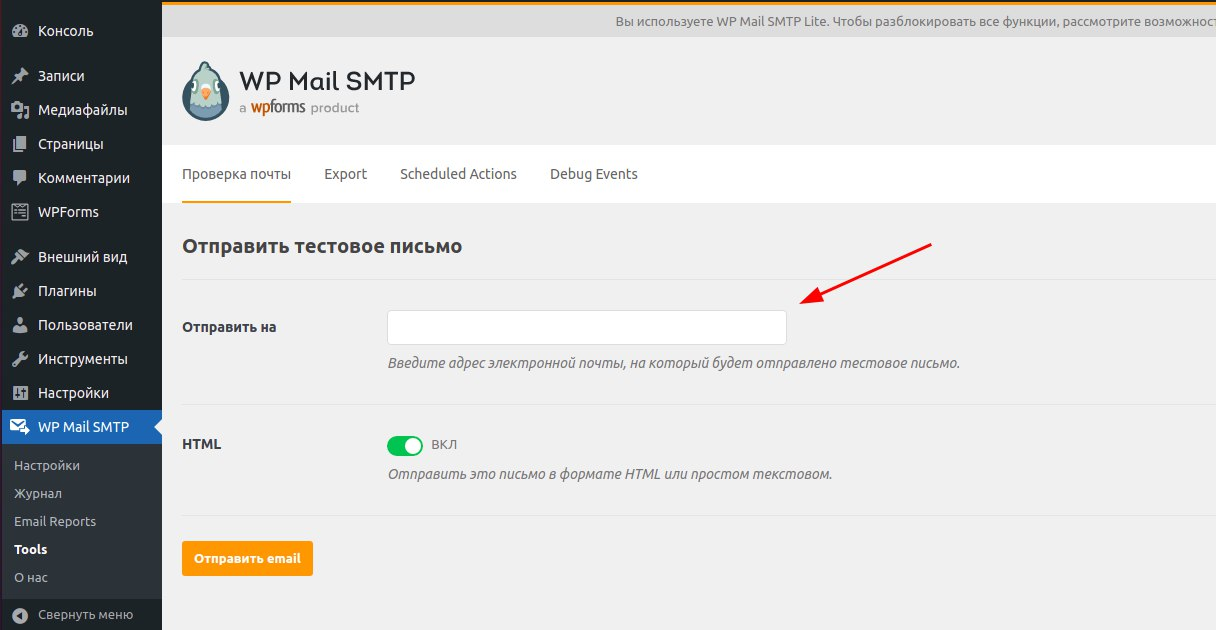
Если отправка успешна, на почтовый ящик, который был указан в поле «Отправить на», должно прийти сообщение с таким содержимым: