В рамках данной статьи будет рассмотрен отечественный почтовый сервер — Mail.ru для бизнеса. В Mail.ru для бизнеса есть несколько тарифов, Базовый — бесплатно, его мы и будем использовать для примера. Ознакомиться с тарифами подробнее можно по ссылке.
Для работы понадобится аккаунт Mail.ru, его можно завести заранее, позаботьтесь о его безопасности, все настройки будут производиться в нем.
Привязка и подтверждение домена
Для подключения домена нужно перейти по ссылке https://biz.mail.ru/mail/ и нажать «Подключить», домен можно ввести позже.
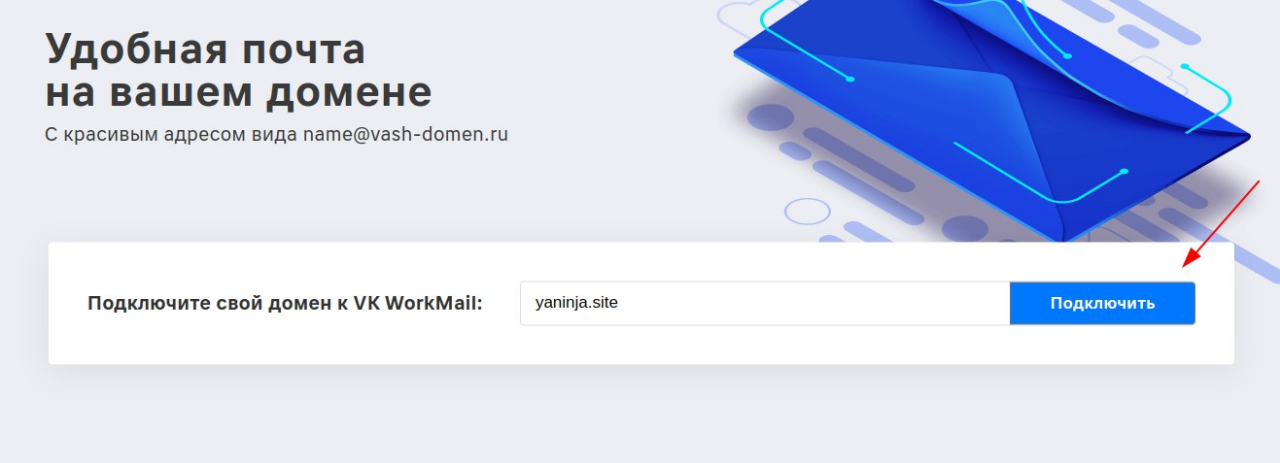
После этого будет предложена авторизация, на данном этапе будет использоваться существующий аккаунт Mail.ru.
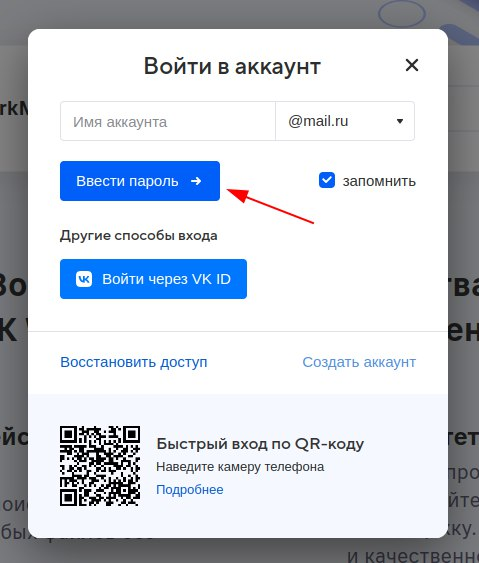
Когда пройдет авторизация, будет предложено создать проект:
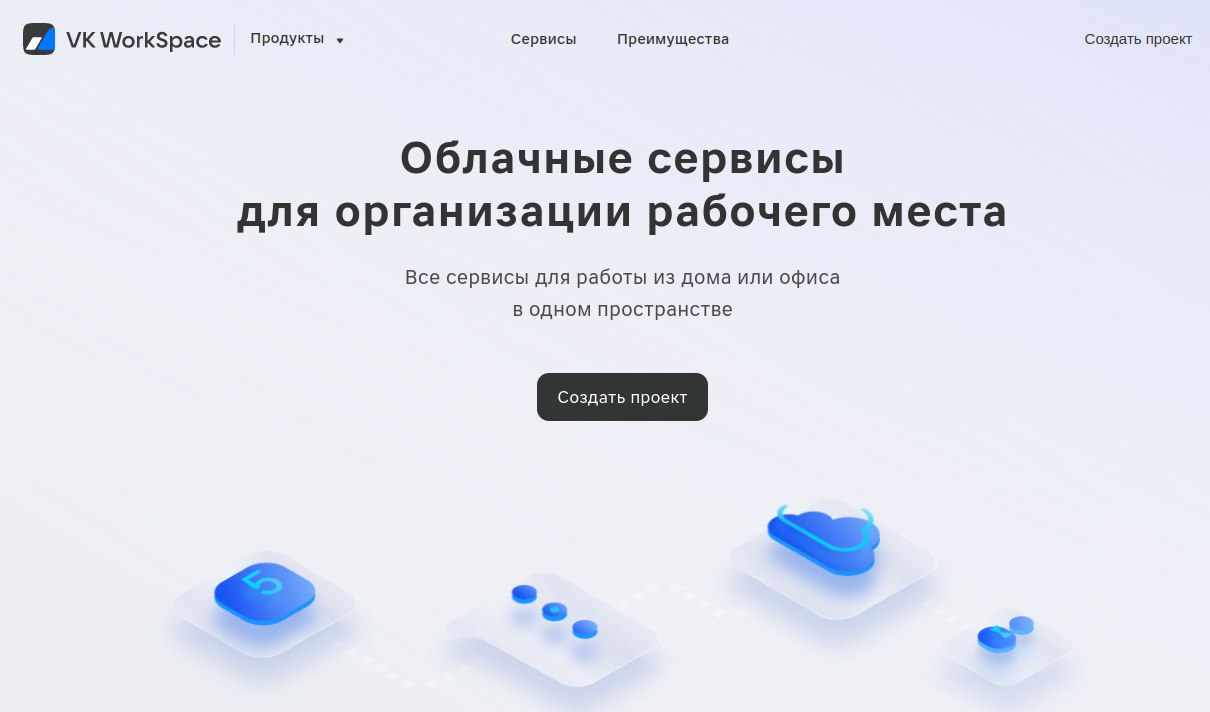
Так как мы будем подключать уже существующий домен, заполним поля «Свой домен» и отметим поля соглашения с условиями использования сервисов и политикой конфиденциальности. Сервис не допускает использование доменов на кириллице из зон .рус или .рф, наравне с просроченными и заблокированными по какой-либо причине доменами. Если вы хотите воспользоваться доменом третьего уровня bizml.ru для вашей почты — заполните вместо «Свой домен» поле «Домен на bizml.ru»:
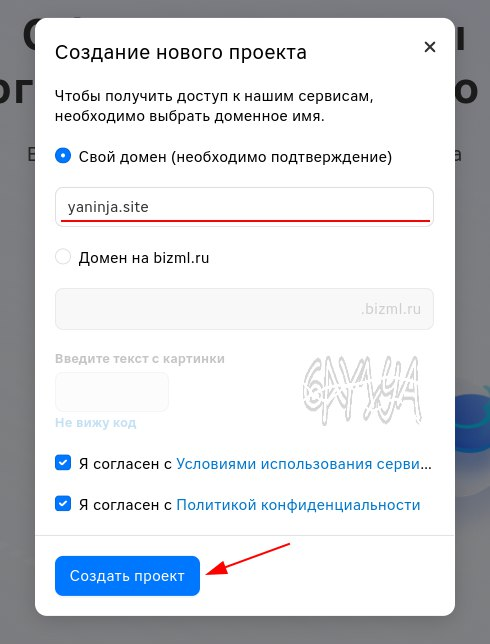
После этого нас перебросит на страницу подтверждения владения доменом:
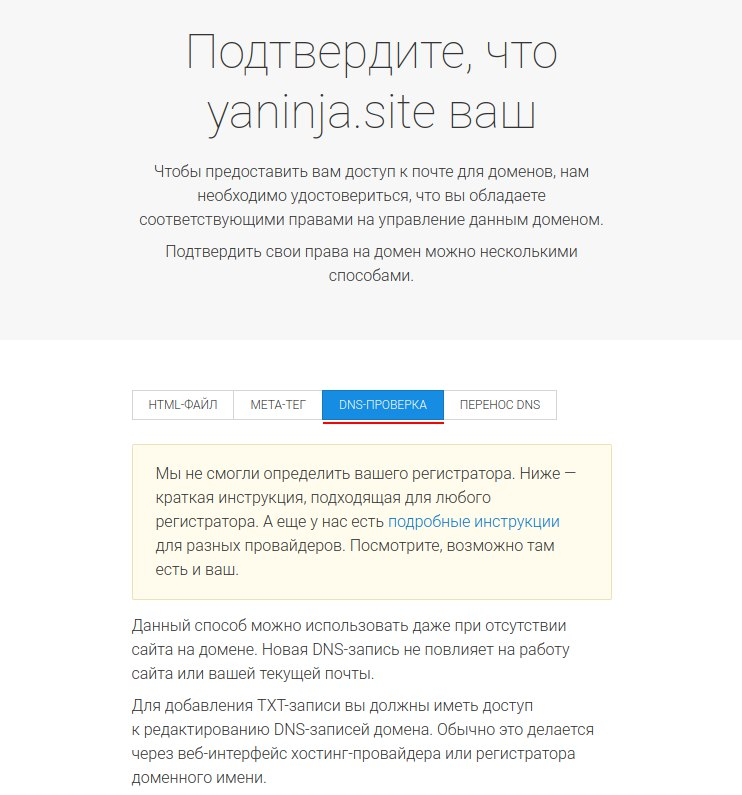
На выбор предлагается четыре способа подтверждения домена. Выберем третий — проверку через DNS и добавим в DNS-записи соответствующую TXT-запись, так же можно сразу настроить MX и SPF записи.
Данные для добавления MX:
- Name: @
- Тype: MX
- Priority: 10
- Mail Relay: emx.mail.ru.
Данные для добавления SPF:
- Name: @
- Type: TXT
- Text: v=spf1 redirect=_spf.mail.ru
После добавления DNS-записей нажимаем «Подтвердить»:
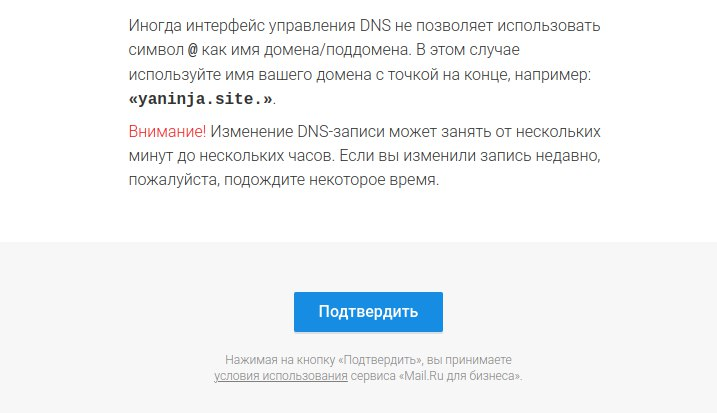
Настройку аккаунта можно отложить, нажимаем «Пропустить», чтобы перейти к следующему шагу.
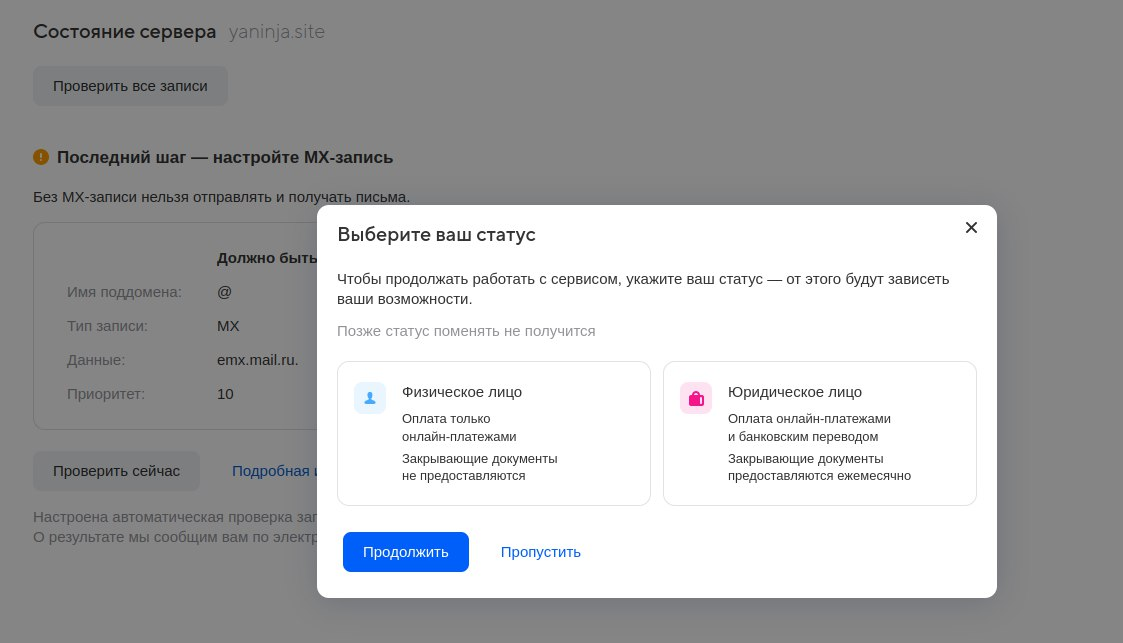
Настройки для работы почты
После предыдущих шагов вы попадете на страницу, где можно проверить состояние добавленных ранее DNS-записей MX и SPF по кнопке «Проверить все записи».
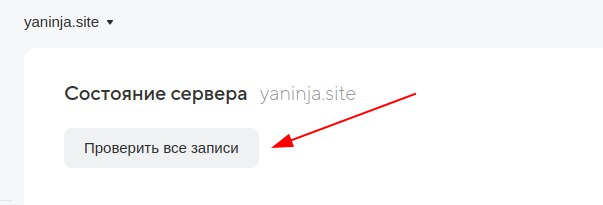
Тут же можно найти еще одну важную для работы почты запись — DKIM, которую нам также предстоит добавить в DNS-записи. Обновление DNS-записей может занять до 72 часов.
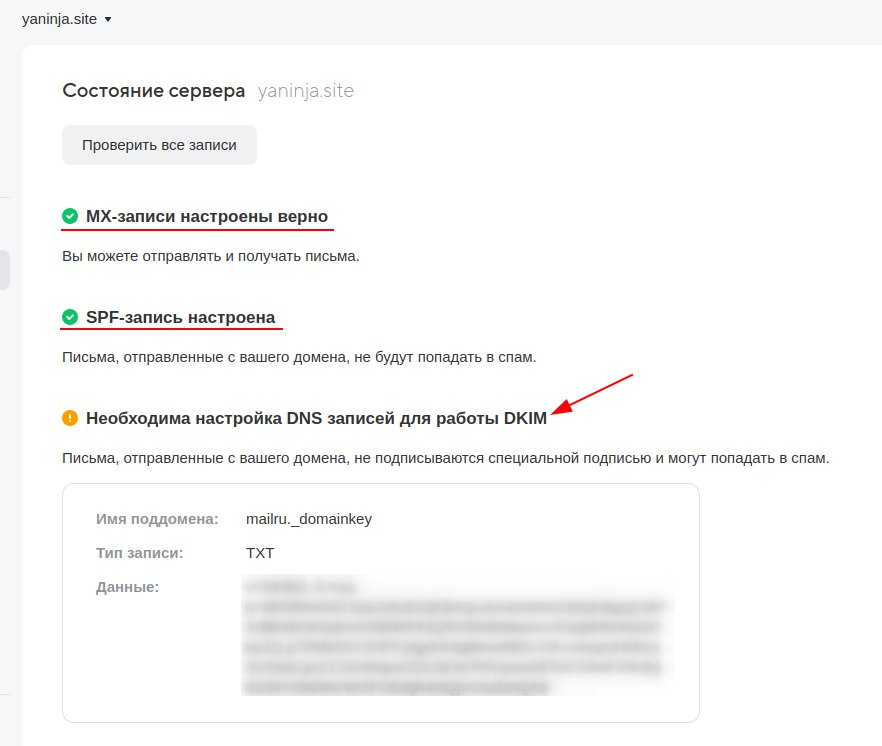
- Name: mailru._domainkey
- Type: TXT
- Text: Содержимое поля Данные
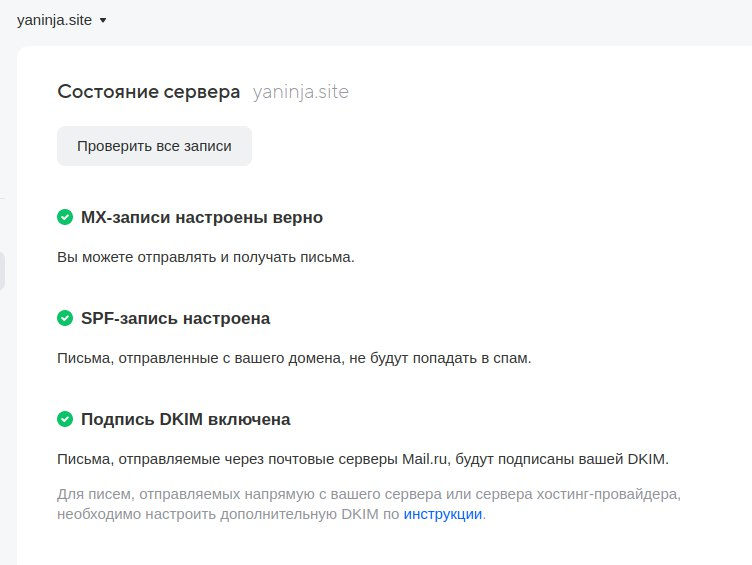
Дальше переходим к пользователям. Для этого нужно перейти в соответствующий раздел и нажать «Создать»:
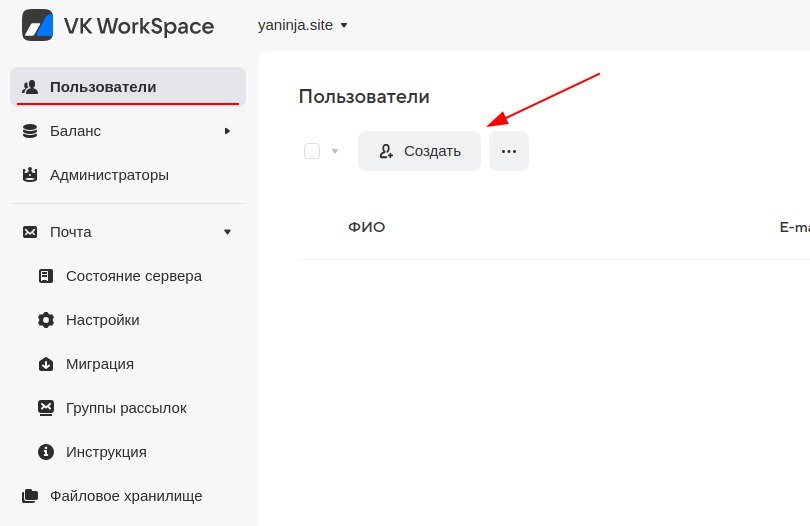
Обязательные поля для заполнения — логин и пароль будущего пользователя будущего аккаунта для домена.
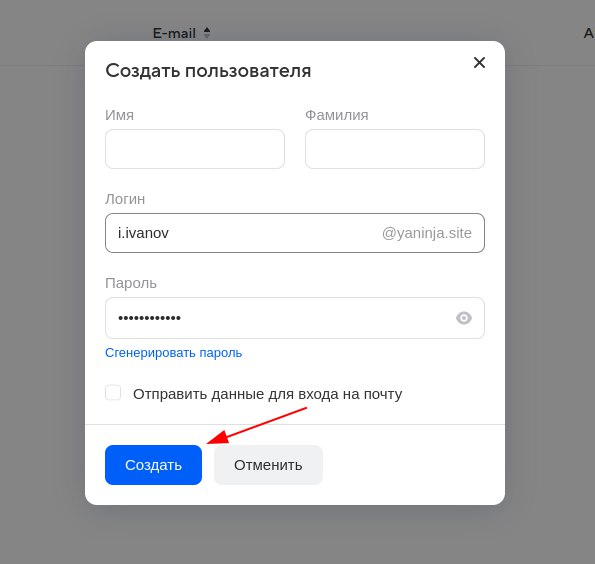
Дальнейшие настройки будет происходить в SendBox, поэтому для начала подключаем его. Для этого нужно перейти в «Почтовые рассылки» и нажать «Подключить»:
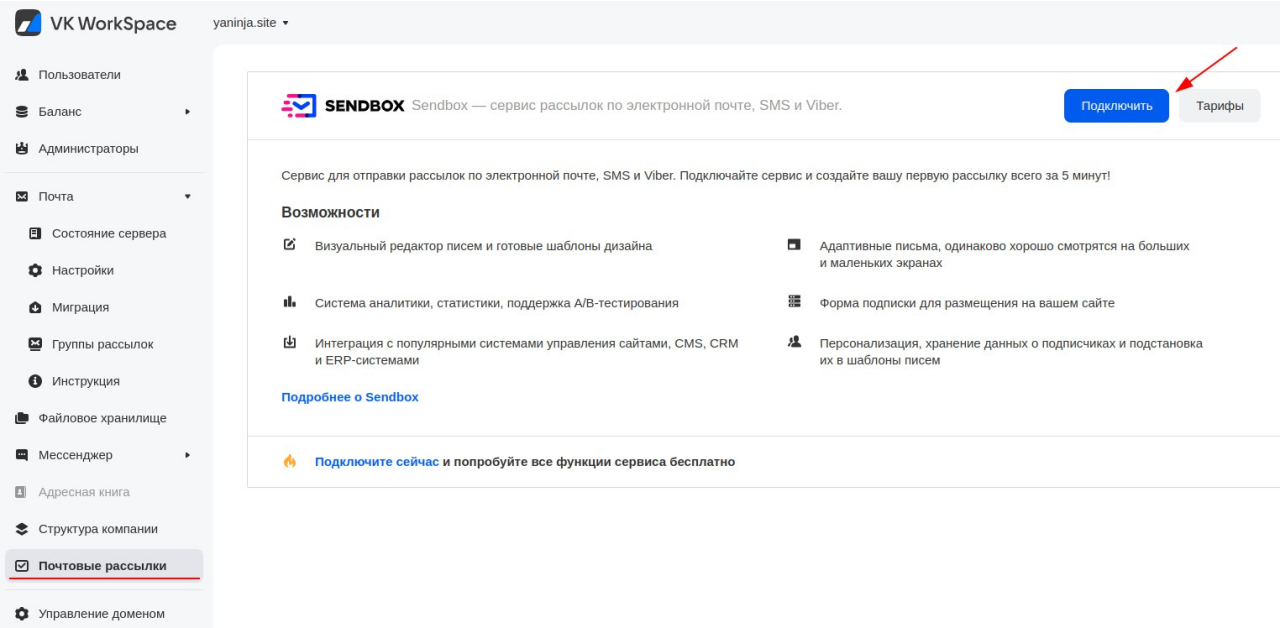
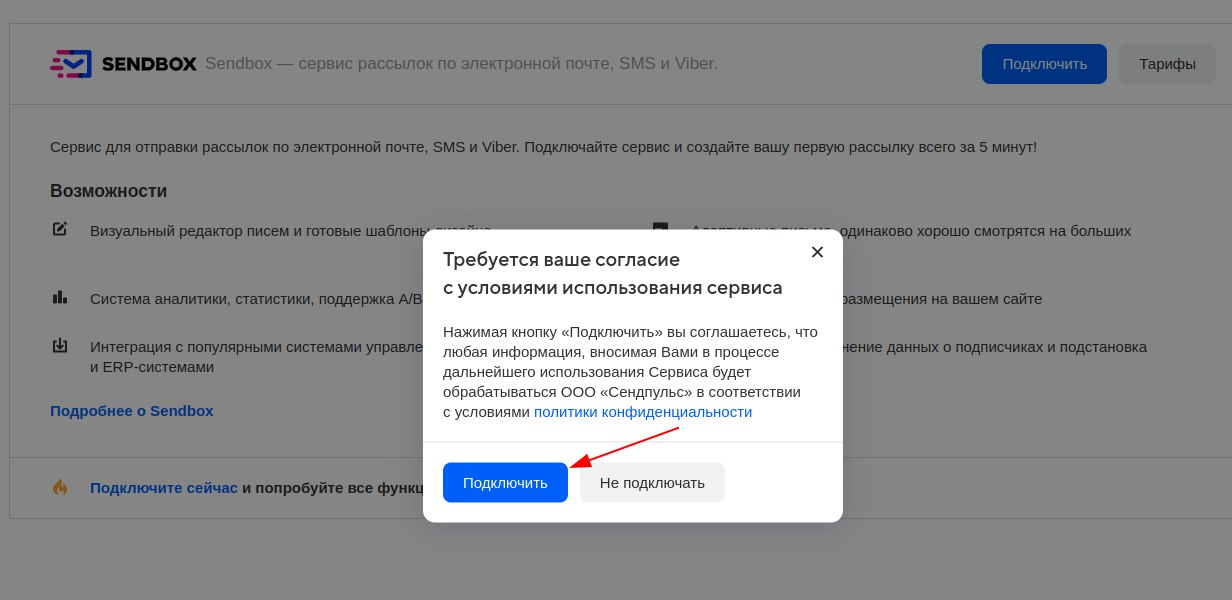
После этого переходим в сам SendBox:
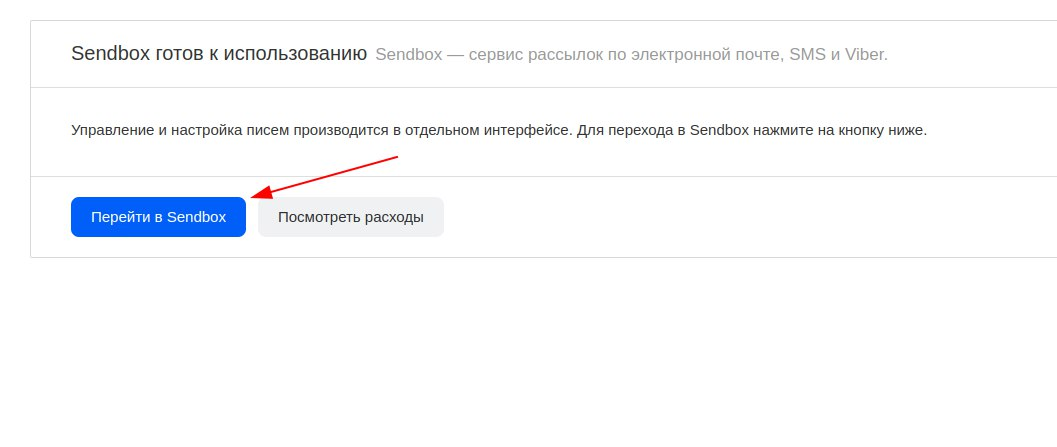
Тут нужно перейти в настройки аутентификации. Для этого в левом меню выберите пункт «Настройки сервиса», и нажмите вкладку «Аутентификация».
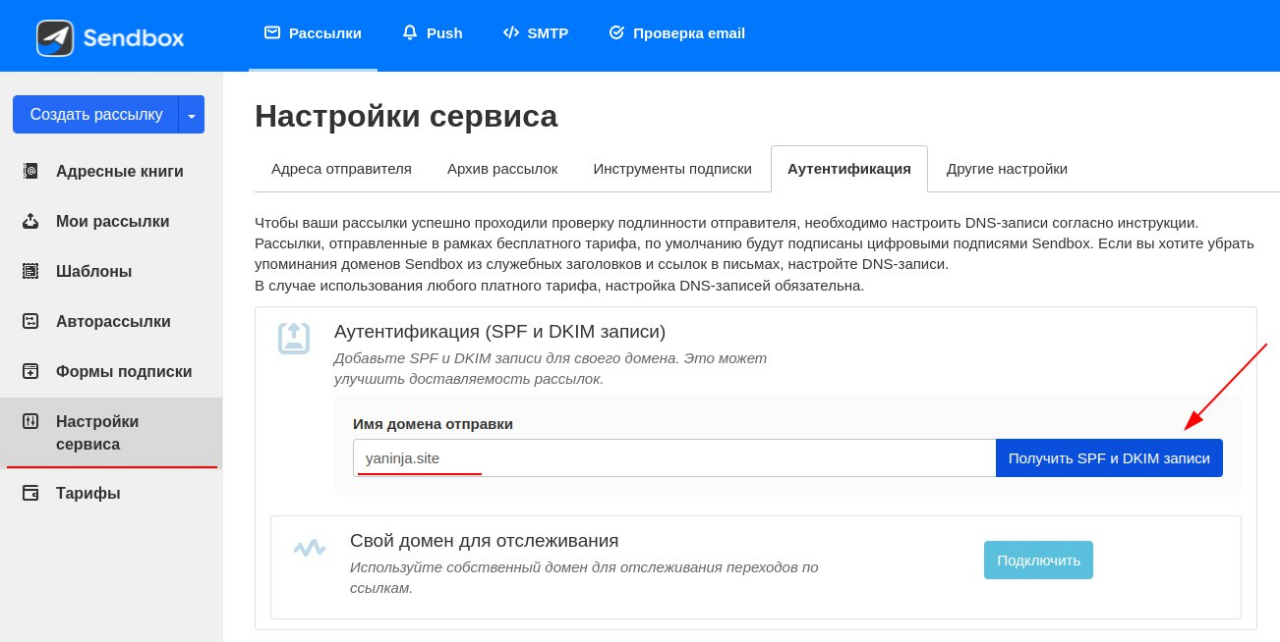
И подключить еще одну dkim запись к DNS-записям домена, подождем и нажмем проверить:
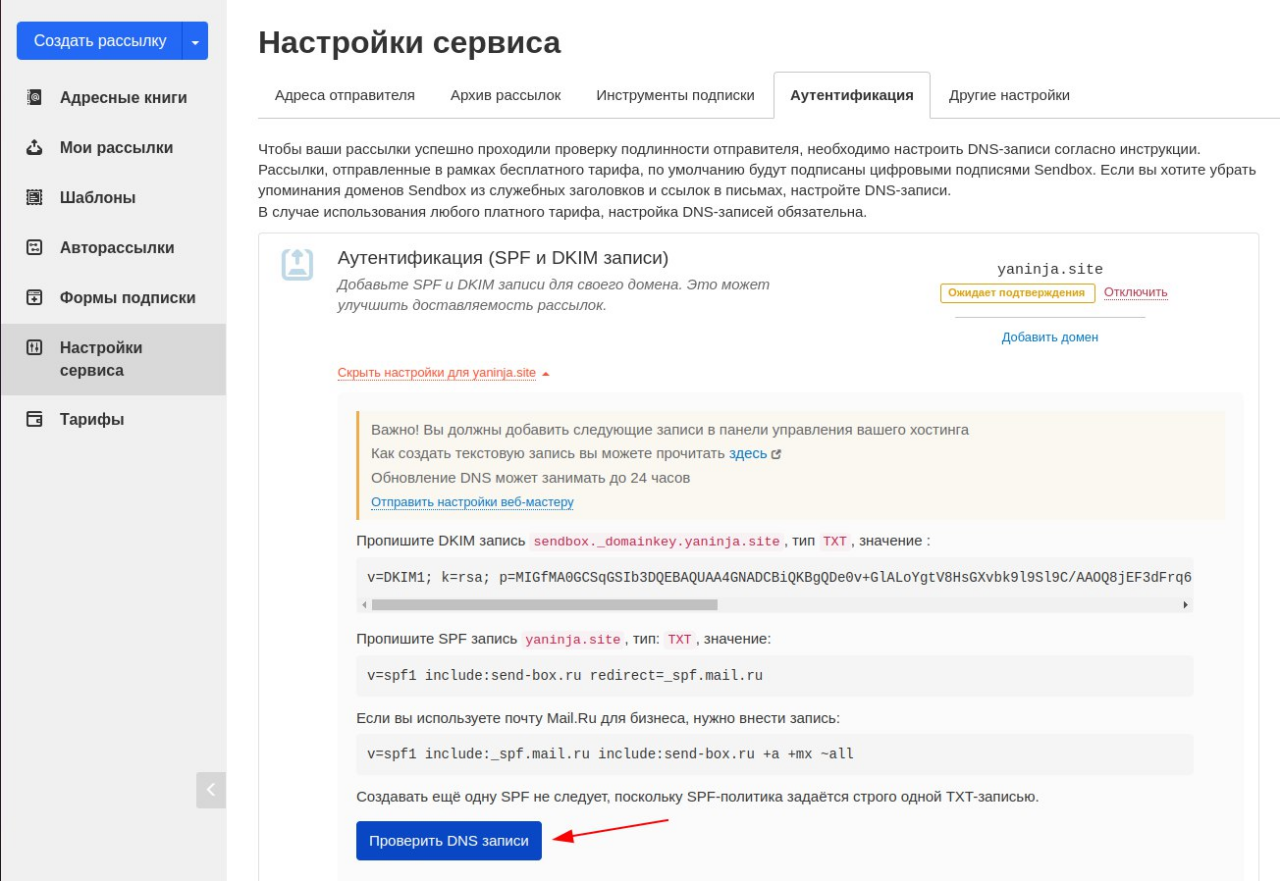
Далее для того чтобы наша почта работала по smtp, нужно перейти в соответствующий пункт настроек «SMTP» и ответить на вопросы анкеты:
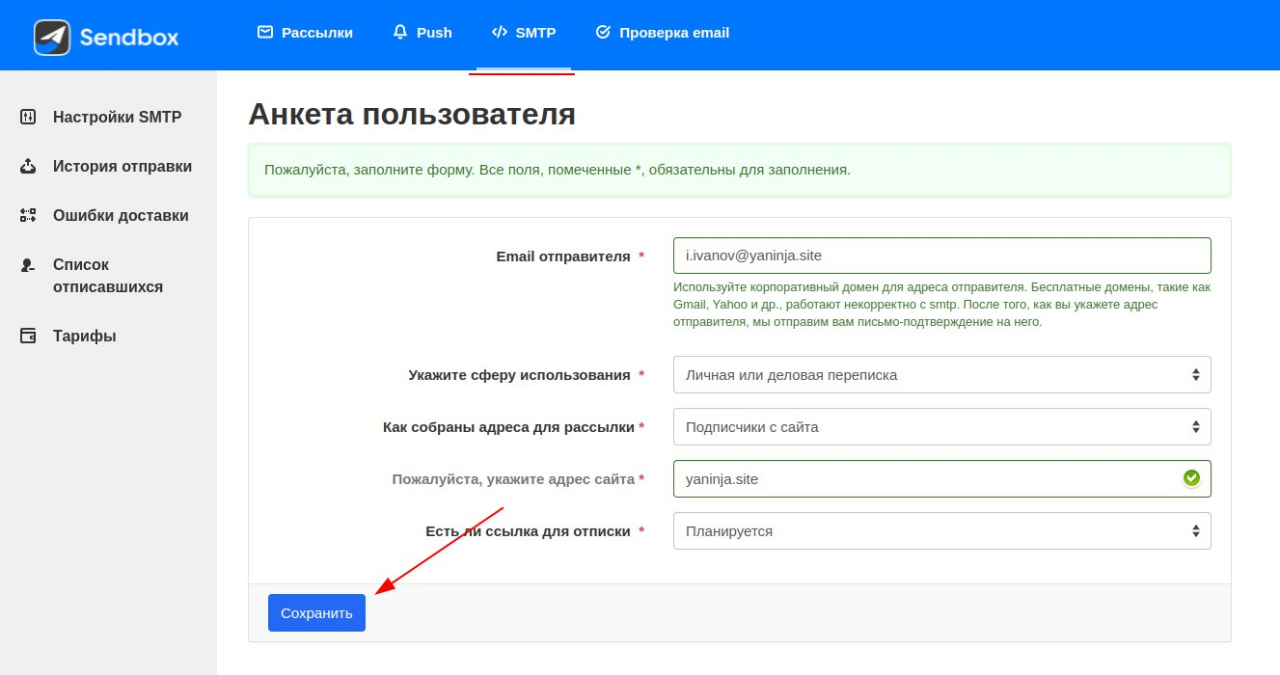
После этого потребуется пара дней ожидания модерации:
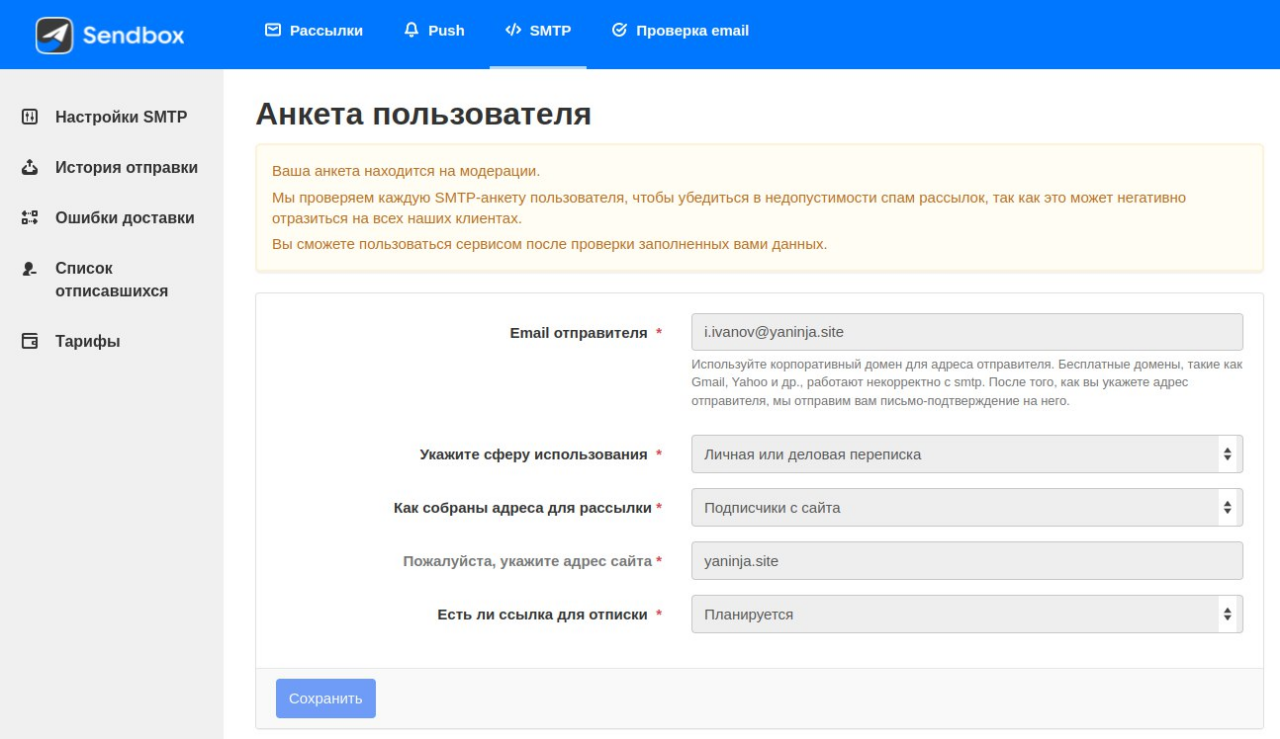
Могут прийти дополнительные вопросы, на которые также нужно будет ответить и дождаться пока придет подтверждение разрешения:
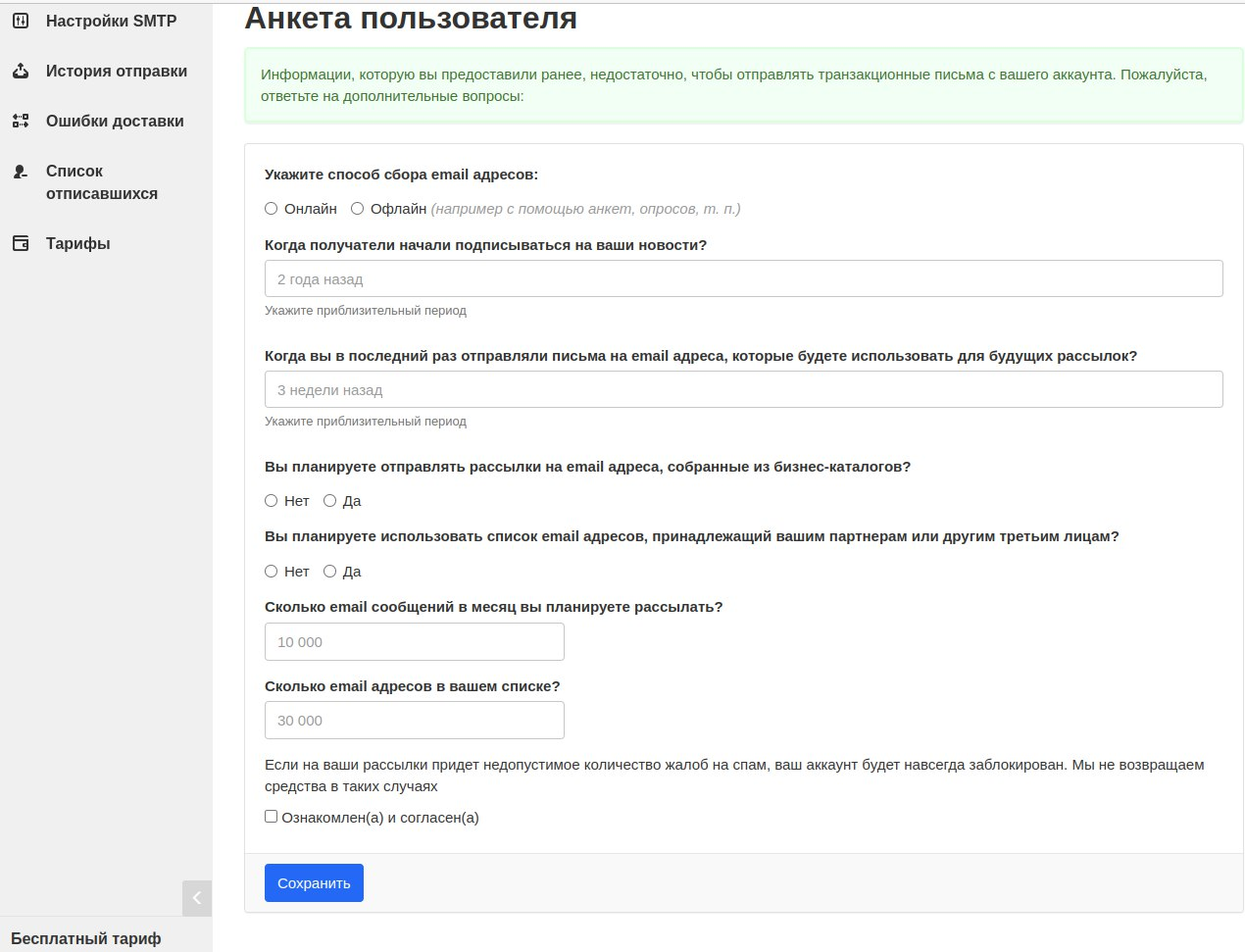
После того как модерация будет пройдена, в пункте настроек SMTP появятся данные для подключения и новая SPF запись, которую нужно будет добавить в настройках DNS-записей:
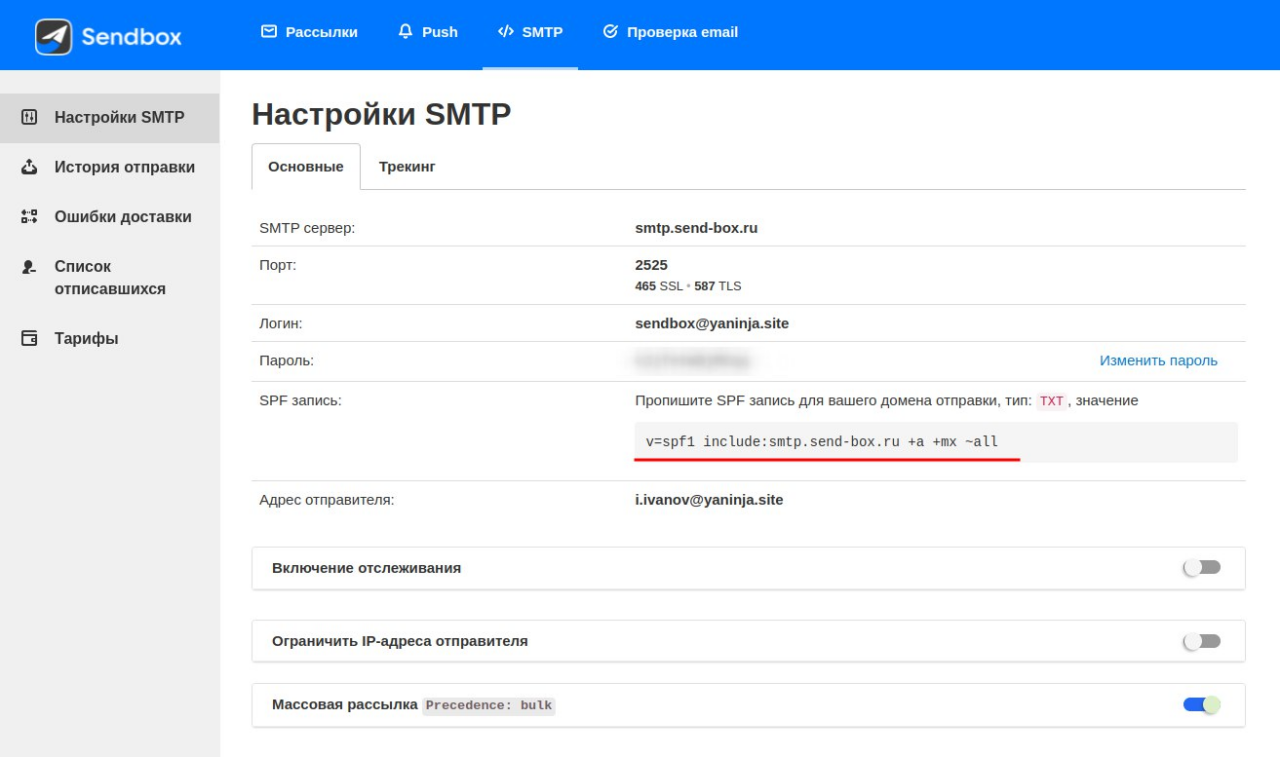
Когда кеш DNS обновится, можно будет перейти к следующему шагу.
Настройка CMS для работы с SMTP
В рамках статьи рассмотрим подключение из Wordpress. Для настройки можем использовать плагин Easy WP SMTP:
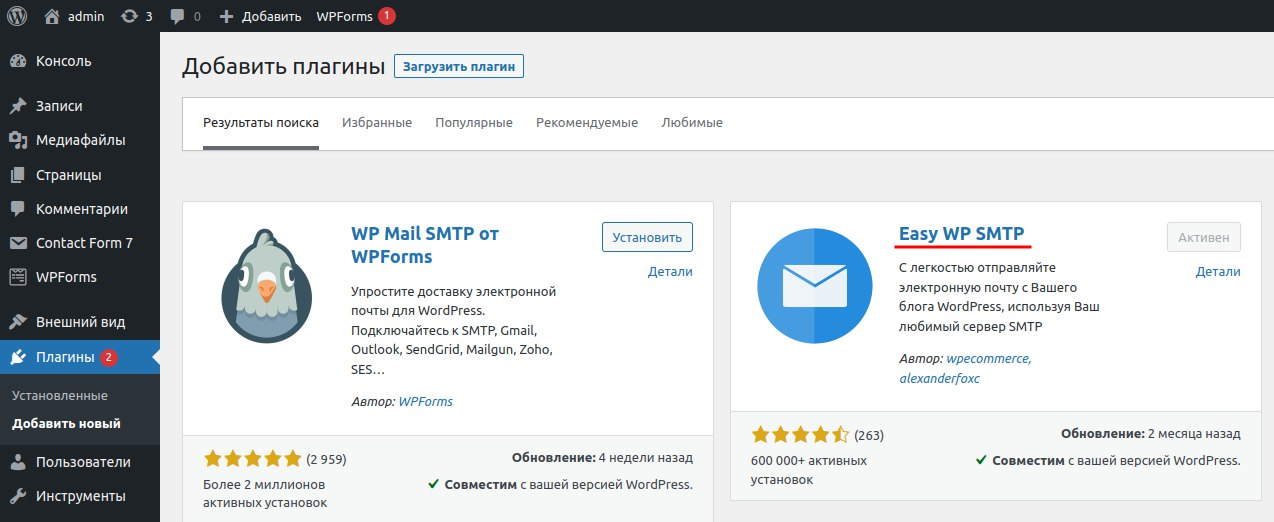
С полученными на предыдущем шаге данными можно настраивать подключение по SMTP:
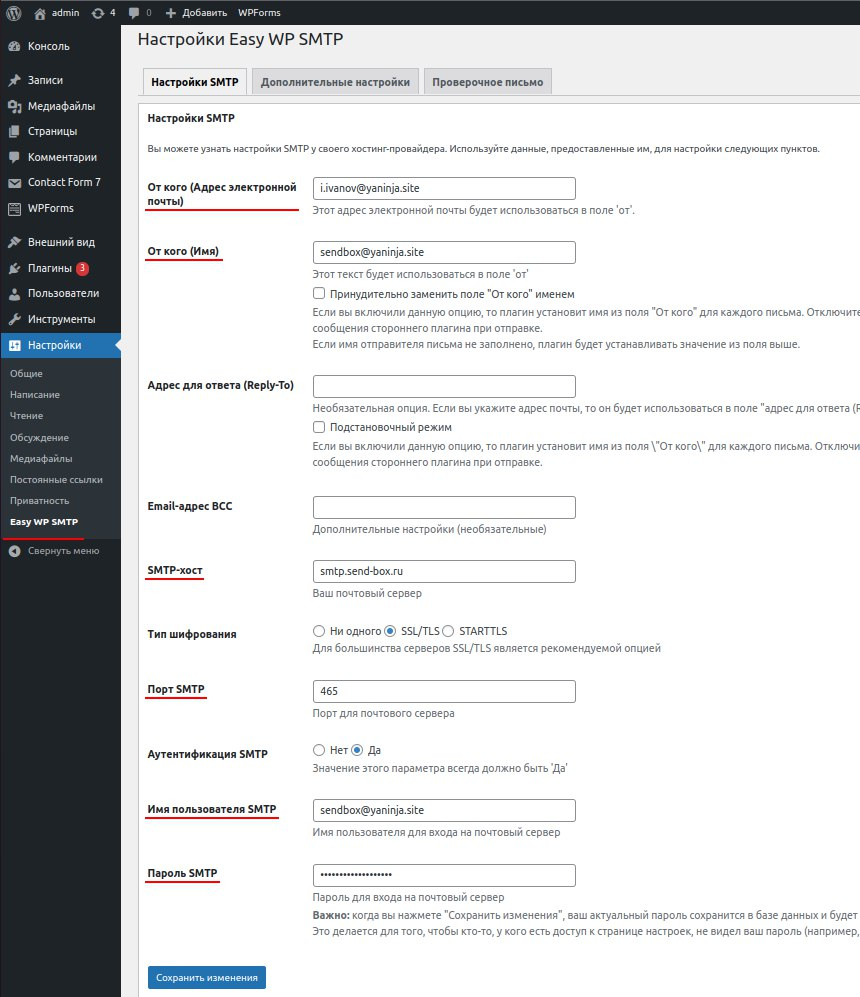
Для проверки настроек осуществляется отправка проверочного письма из плагина. Если отправка прошла успешно, появится соответствующее уведомление.
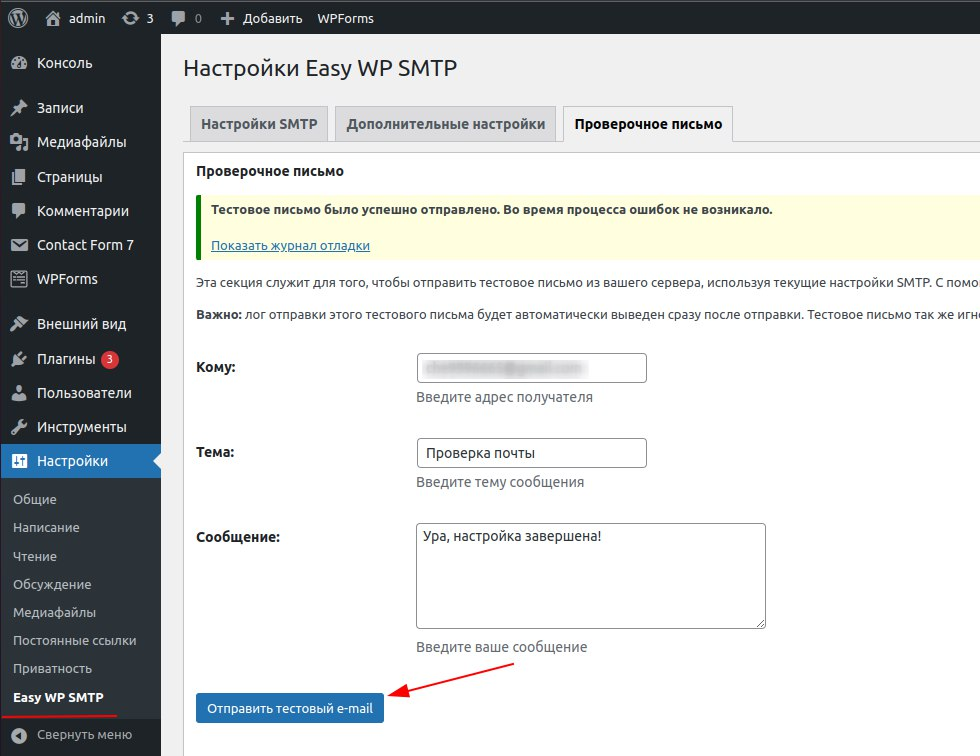
И на почту, указанную в поле «Кому», придет письмо:
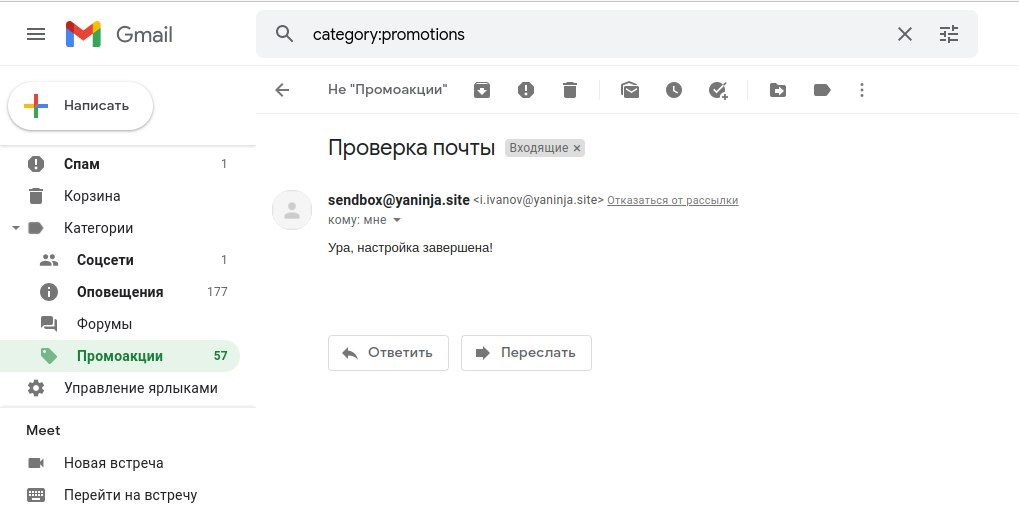
На этом настройка почты для работы с SMTP завершена.

