Почтовый клиент — программное обеспечение для работы с электронной почтой (получение, отправка, хранение электронных писем). Для каждой операционной системы существуют различные почтовые клиенты, при этом не важно, на какой ОС работает сам почтовый сервер.
В данной статье рассмотрим настройку почтового клиента на примере Mozilla Thunderbird, а также решение возможных проблем.
Для настройки почтового клиента и работы с почтовым сервером, который находится на VDS, необходимо знать следующие параметры:
- почтовый адрес (например, example@mail.domain.ru),
- имя сервера входящей почты (например, mail.domain.ru),
- пароль от почтового ящика,
- имя сервера исходящей почты (как правило, такое же, как и имя сервера входящей почты, но лучше проверить),
- порты для входящей и исходящей почты.
Обязательно включите авторизацию на отправку почты (проверка подлинности пользователя) с теми же параметрами, что и для получения почты.
Для сервера входящей почты можно использовать протоколы POP3 и IMAP.
Для отправки используется протокол SMTP. Если ваш интернет-провайдер блокирует исходящие подключения по 25 порту, то можно воспользоваться подключением SMTP по порту 587. Мы рекомендуем использовать защищенное SSL/TLS соединение.
Получение настроек почтового ящика через панель ispmanager
Все необходимые параметры для ручной или автоматической настройки почты можно получить в панели ispmanager — Почта — выделяем нужный почтовый ящик — кнопка Настройка (в виде трех точек справа) — Настройки для почтовых клиентов.
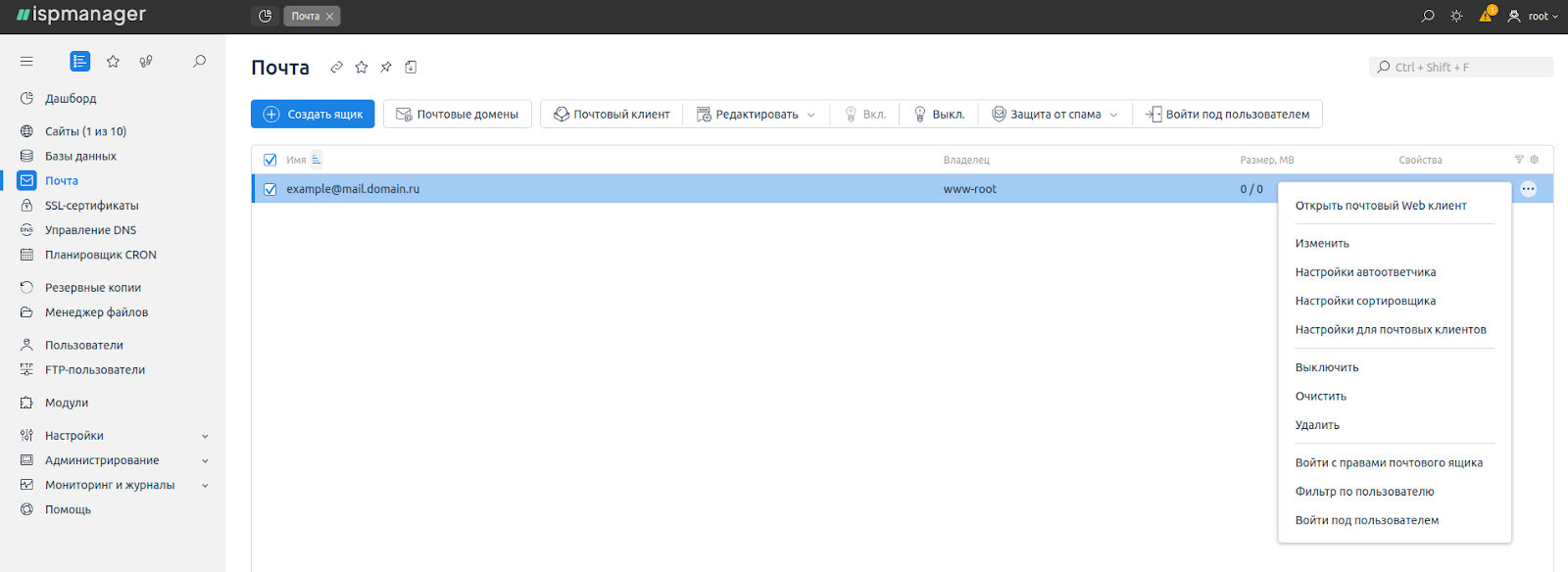
В форме указаны значения для ручной настройки вашей учетной записи:
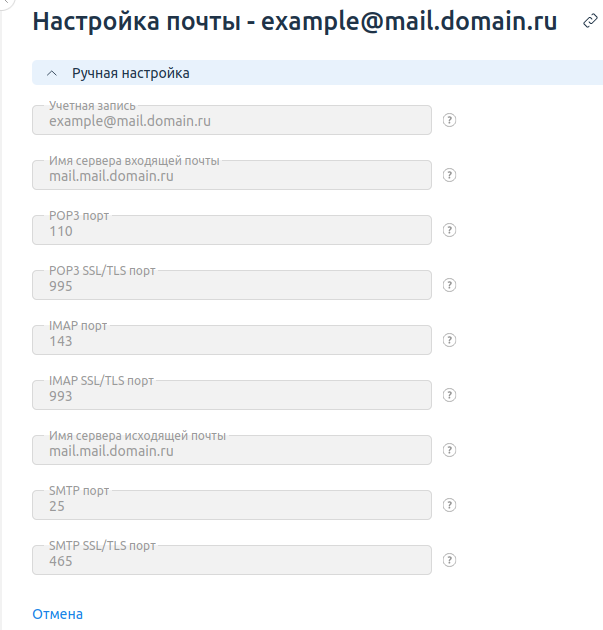
Там же вы можете открыть почтовый Web-клиент Roundcube.
Пример настройки почтового клиента Mozilla Thunderbird
Mozilla Thunderbird — почтовый клиент с открытым исходным кодом, к тому же он кроссплатформенный, поэтому вы можете бесплатно скачать и установить его на свой компьютер с ОС Windows, MacOS и Linux.
Помимо отправки, получения и хранения писем, Thunderbird имеет множество полезных функций, таких как спам-фильтр, сжатие писем по расписанию и вручную, поиск, хранение и автоматическая сортировка писем по папкам и т.д. Интерфейс Thunderbird интуитивно понятен, и вы без проблем сможете разобраться в нем, особенно если до этого пользовались другим почтовым клиентом.
Чтобы настроить свой почтовый ящик для работы в Thunderbird, необходимо открыть вкладку Настройки (в левой панели внизу в виде шестеренки) — Параметры учетной записи — найти выпадающее меню Действия для учетной записи — Добавить учетную запись почты:
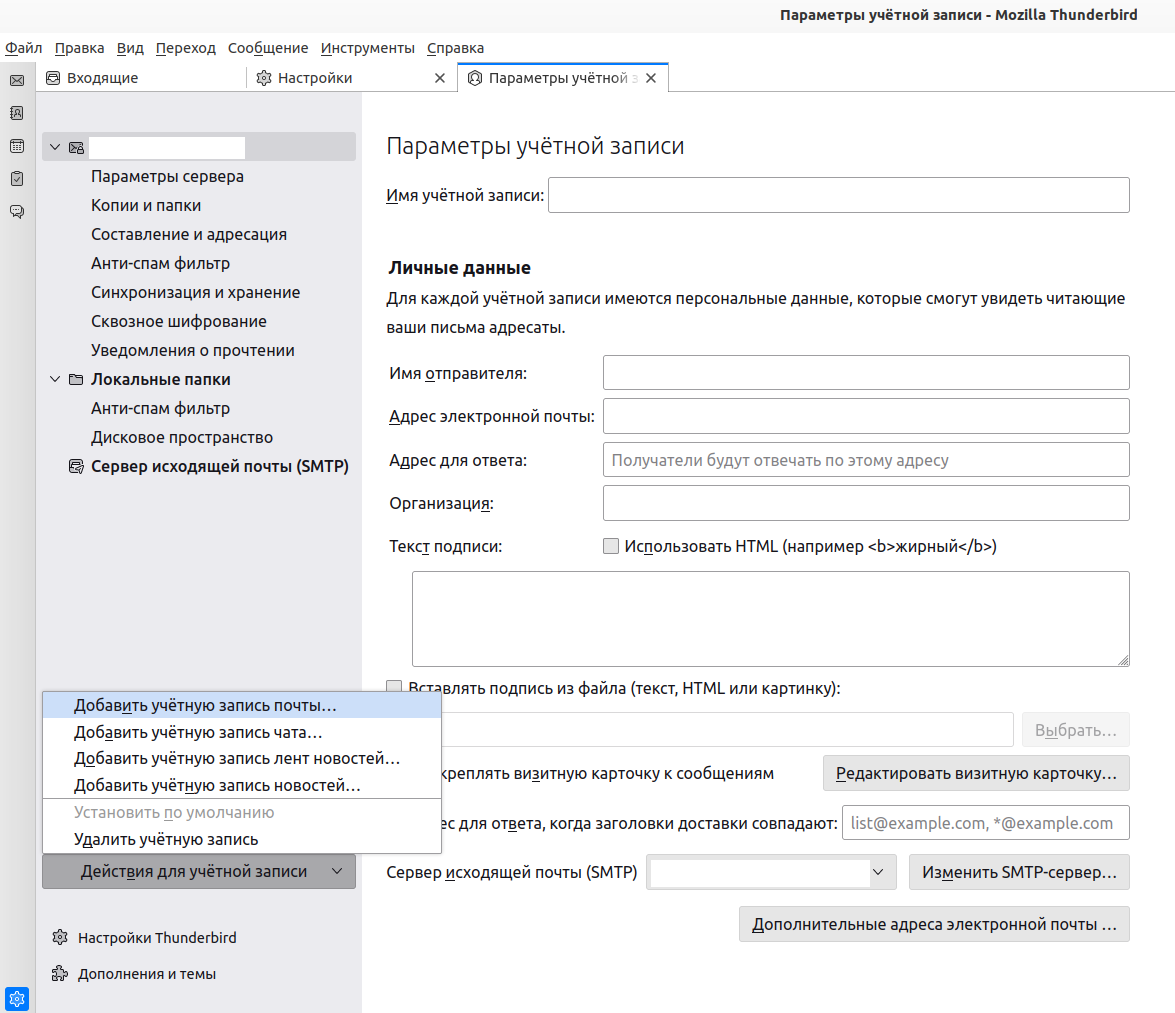
Далее вводите свое имя, адрес электронной почты и пароль от почтового ящика. В большинстве случае Thunderbird сам может отправить запрос на ваш почтовый сервер и получить необходимые настройки сервера.
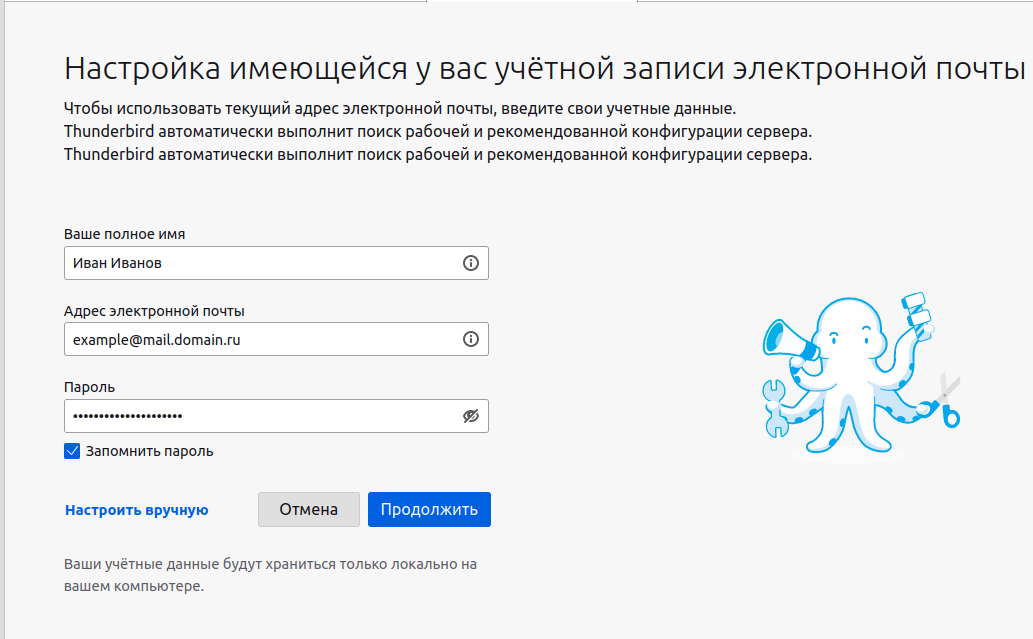
Если вы хотите вручную указать все необходимые настройки — нажмите на кнопку Настроить вручную после того, как введете данные. Также в Thunderbird можно протестировать подключение к почтовому ящику перед тем, как сохранить настройки. Как только все будет готово — нажмите на кнопку Готово.
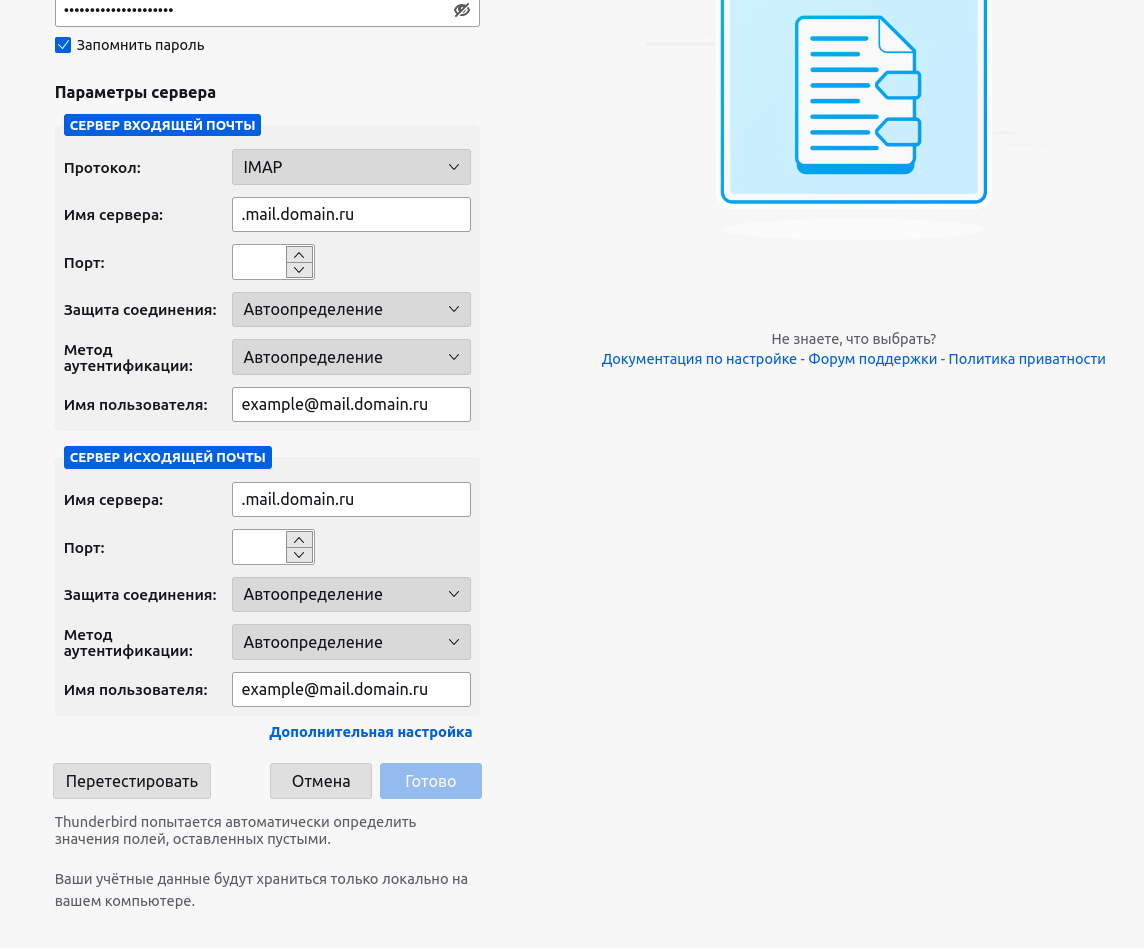
В случае, если почта в Mozilla Thunderbird не отправляется, проверьте настройки для исходящей почты. Выберите свою учетную запись, перейдите в Параметры — Сервер исходящей почты. Внизу вы увидите параметры выделенного соединения. Проверьте, что все настройки корректные (имя сервера, порт, имя пользователя, параметры защищенного соединения).
Если настройки корректные — возможно, проблемы на стороне вашей операционной системы — проверьте интернет-соединение, брандмауэр (фаервол), антивирус. Брандмауэр и антивирус можно на время выключить. Если почта не заработала — проблема не в них.
Как мы уже говорили выше, часто интернет-провайдеры блокируют исходящие подключения по 25 порту. Убедитесь, что вы используете не 25 порт. Обязательно проверьте пароль от почтового ящика.
Если почта работала корректно какое-то время, а потом письма перестали приходить — возможно, у вас установлен лимит на объем почтового ящика (в панели ispmanager в настройках почтового ящика можно установить лимит, либо убрать его, если в поле Макс.размер ничего не указывать). Некоторые почтовые провайдеры также устанавливают ограничение на общий объем писем. Если никаких ограничений нет — проверьте, что на вашем компьютере и на почтовом сервере есть свободное место. Если места нет — можно заархивировать или удалить старые письма.
Если ничего не помогло — можно проверить работу самой почты в веб-интерфейсе Roundcube, попасть в который можно через панель ispmanager. Если там отправка почты работает — проблема явно не на стороне сервера.
Если отправка почты работает в Thunderbird, но письма не приходят —аналогичным образом проверьте настройки для входящей почты, антивирус и брандмауэр (фаервол). Также проверьте работу входящей почты в веб-интерфейсе Roundcube. Обязательно проверьте отсутствие ограничений на объем почты и наличие свободного места на сервере или своем компьютере — если его нет, письмам просто негде будет храниться.
Бывает, что какие-то письма приходят, а какие-то — нет. Проверить это просто — попробуйте отправить себе тестовые письма с разных ящиков, либо попросите знакомых сделать это. Если некоторые письма не приходят — скорее всего, они не проходят спам-фильтр. Спам-фильтр может быть как на стороне провайдера, так и на вашей стороне (возможно, у вас настроен спам-фильтр в Thunderbird, либо вы просто случайно добавили отправителя в черный список.
В данной статье мы рассмотрели, как настроить почтовый клиент на примере Mozilla Thunderbird. Если всё ещё выбираете программу для работы с почтой, загляните в наш обзор лучших почтовых клиентов — вы найдете подходящий вариант под свои задачи.

