Заказав сервер с GT-окружением, хочется скорее начать переносить свой сайт. Однако GT-окружение не имеет меню и все действия необходимо выполнять самостоятельно. В этой инструкции мы расскажем, как перенести (скопировать) ваш сайт на сервер с GT-окружением.
Перенос сайта можно выполнить двумя способами:
Перенос стандартными средствами
Если ваш сайт уже размещается в интернете, в большинстве случаев можно использовать стандартную возможность переноса сайта. Для этого потребуется авторизоваться в панели администратора сайта и создать резервную копию: Инструменты → Резервное копирование → Создание резервной копии.
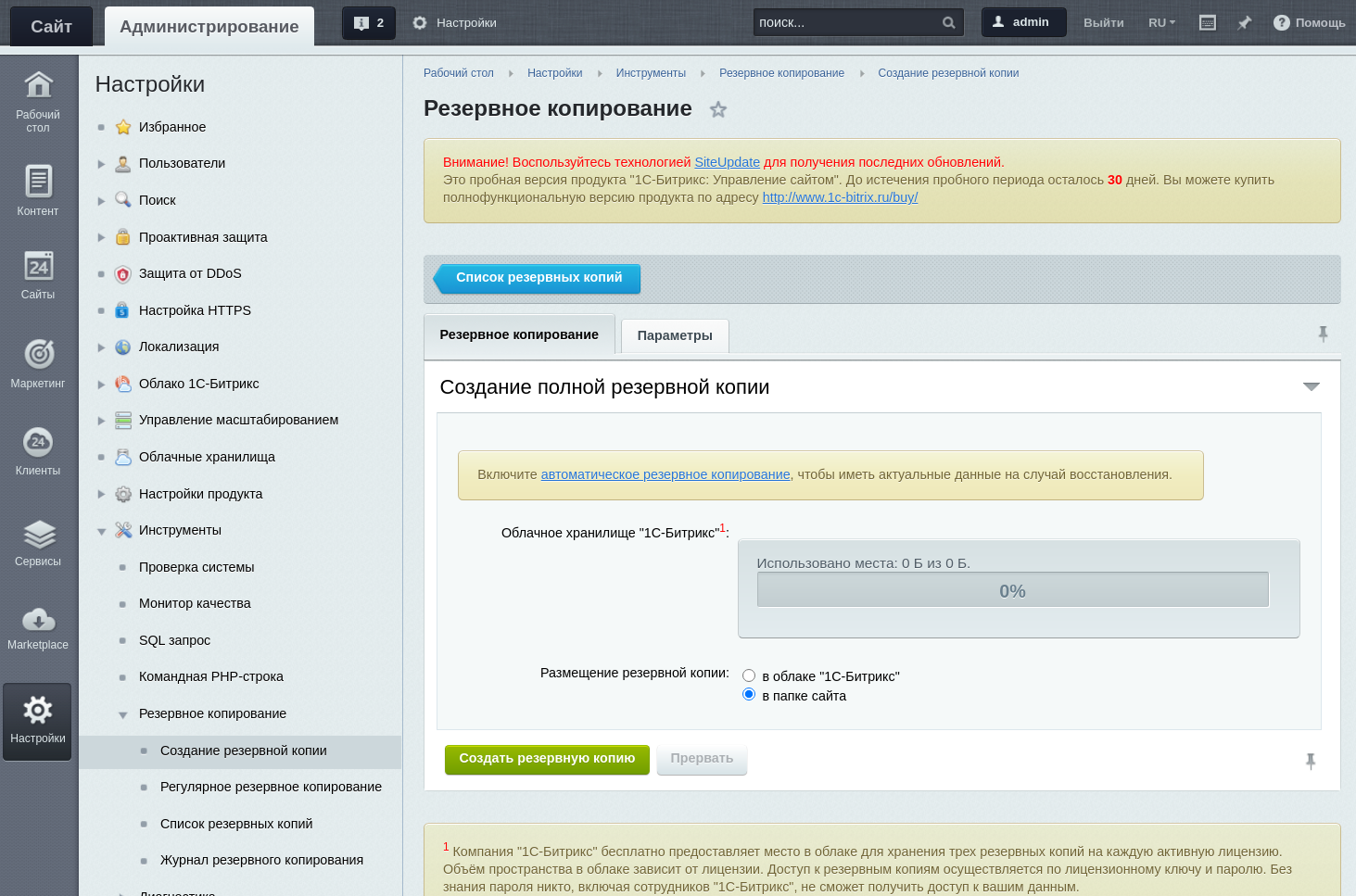
Обратите внимание, для создания резервной копии сайта требуется свободное место, если места нет или резервную копию не удаётся создать по иным причинам — стоит переносить сайт вручную.
После завершения создания резервной копии, получаем ссылку для переноса.
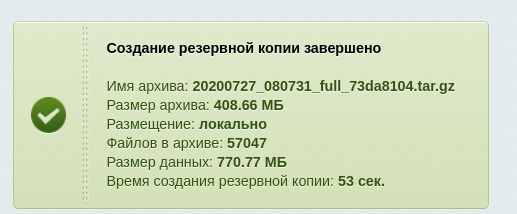
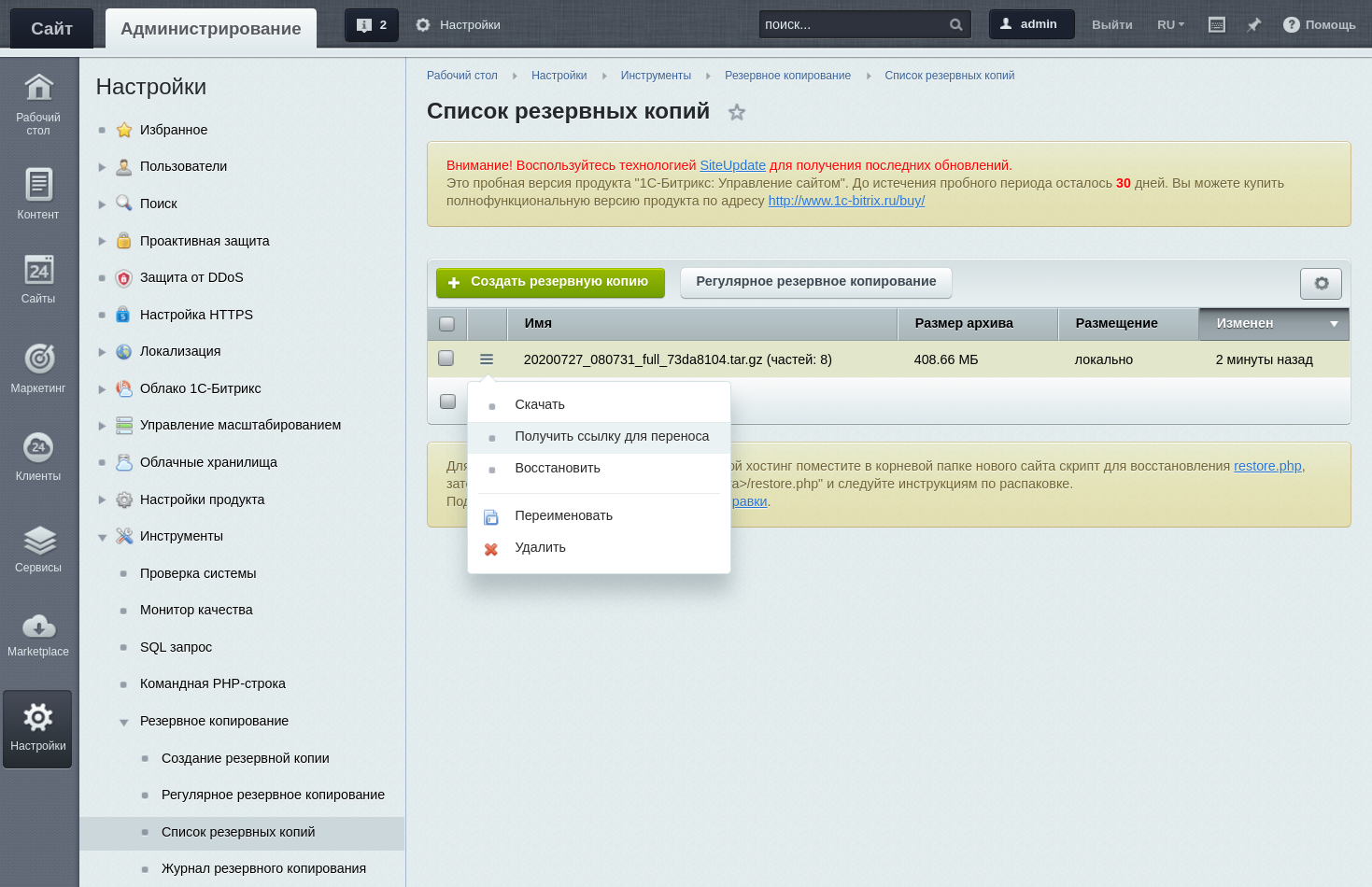
Теперь, в новой вкладке браузера, вводим IP-адрес вашего нового сервера, откроется мастер создания или восстановления сайта.
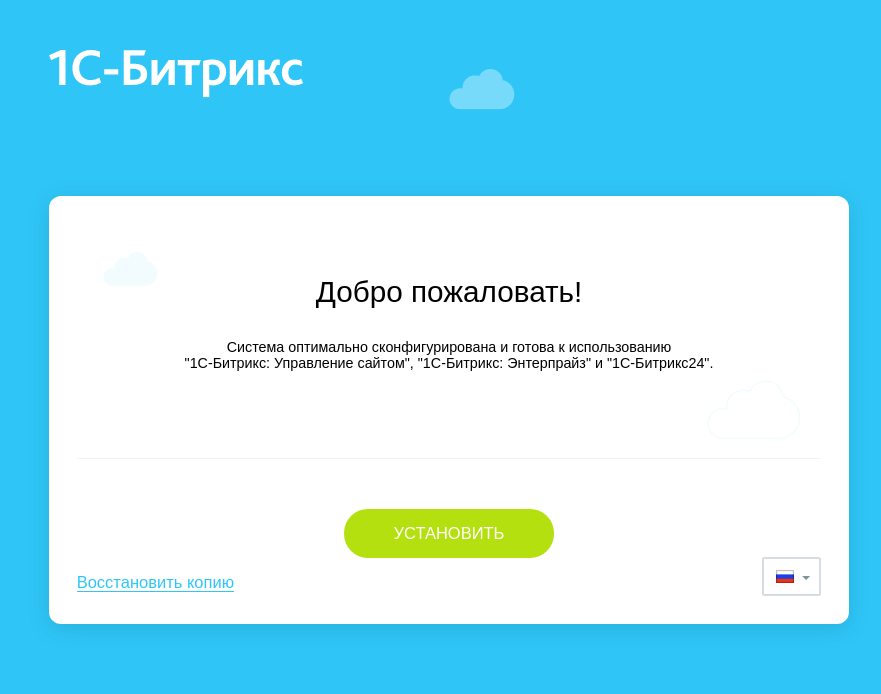
Выбираем «Восстановить копию» и, следуя указаниям мастера, доходим до выбора способа восстановления.
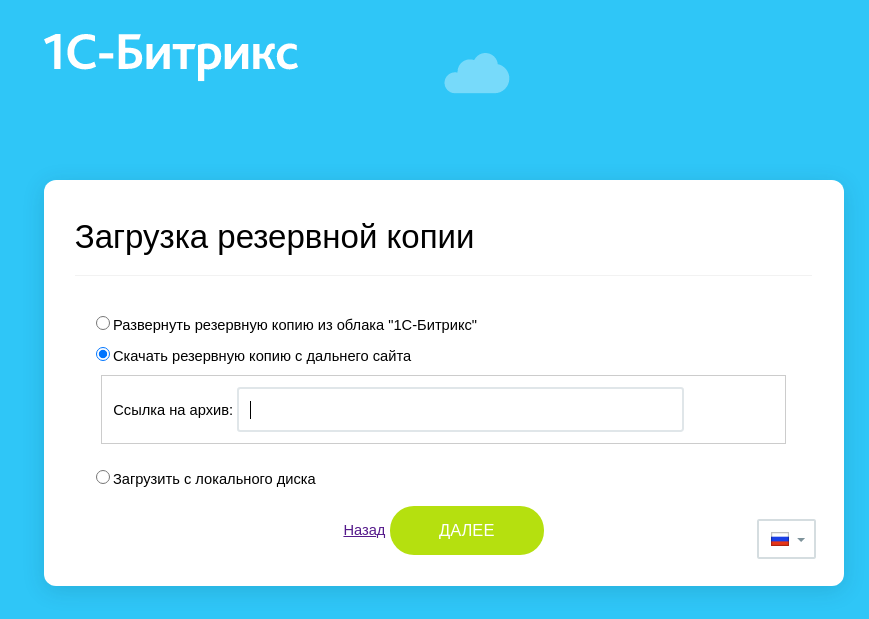
Выбираем пункт «Скачать резервную копию с дальнего сайта», вводим ранее полученную ссылку для переноса и запускаем процесс.
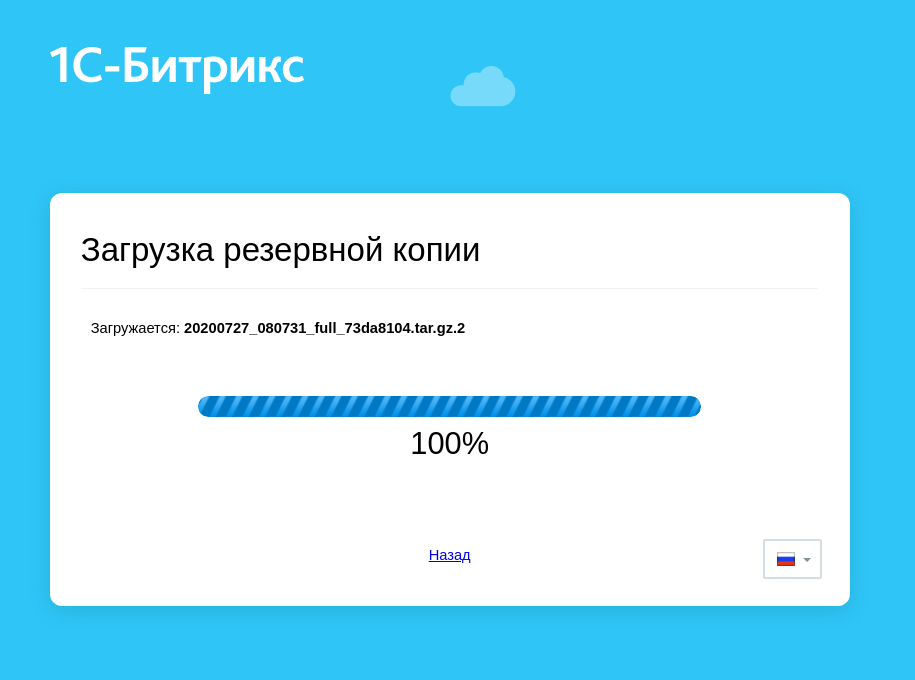
Новый сервер последовательно получит и развернёт резервную копию. Если всё прошло без ошибок, по завершении переноса файлов система предложит восстановить базу данных. Кликаем кнопку «Восстановить».
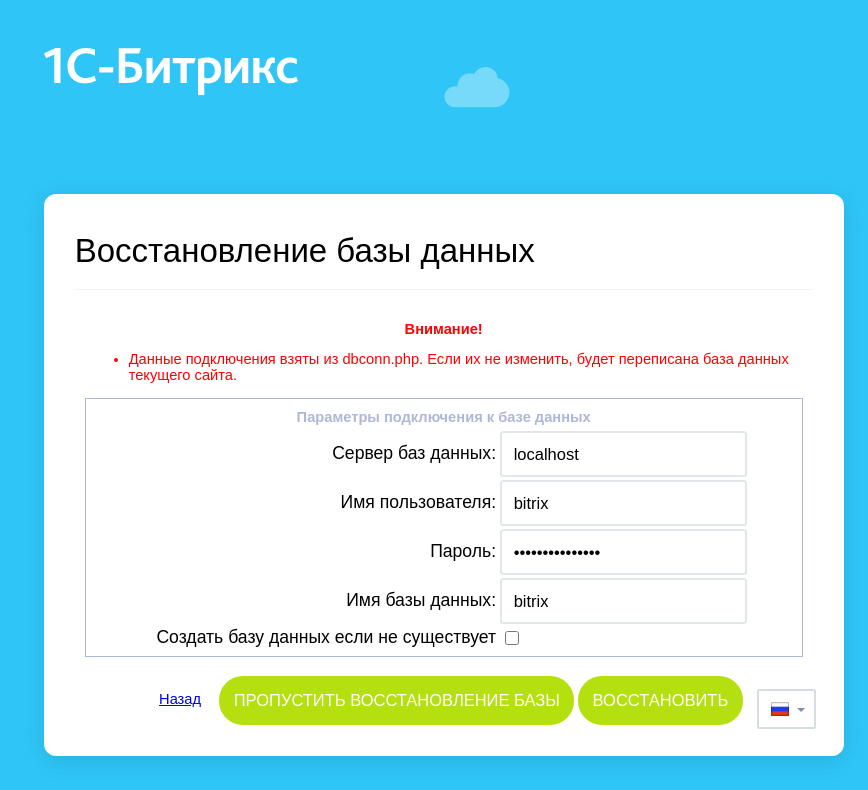
После восстановления БД, удаляем служебные скрипты и проверяем работу сайта.
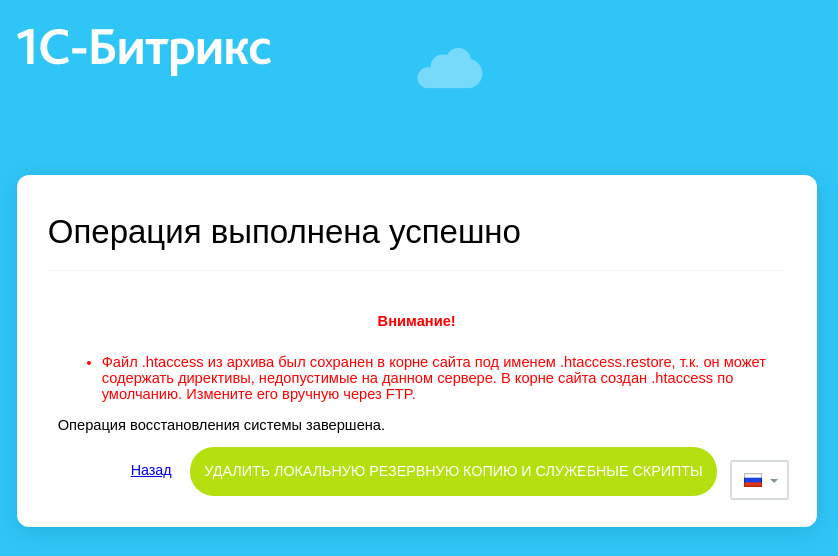
Ручной перенос сайта
Чтобы выполнить ручной перенос любого php-сайта, алгоритм действий почти всегда делится на три этапа: перенос файлов, перенос базы данных, корректировка настроек подключения к БД.
1 этап. Перенос файлов
Для удобства скачиваем и устанавливаем популярный FTP-клиент — FIleZilla.
В GT-окружении нет FTP, однако он там и не требуется. Вместо устаревшего протокола FTP мы предлагаем использовать SFTP. С точки зрения пользователя он почти не отличается от привычного FTP, но работает через ssh соединение. Подробнее про SFTP.
Получаем файлы сайта на локальный ПК, это можно сделать через FTP\SFTP или другие средства, предоставляемые хостинг-провайдером.
Получив файлы, запускаем FIleZilla, нажимаем Ctrl+S и создаём новое подключение к GT-серверу.
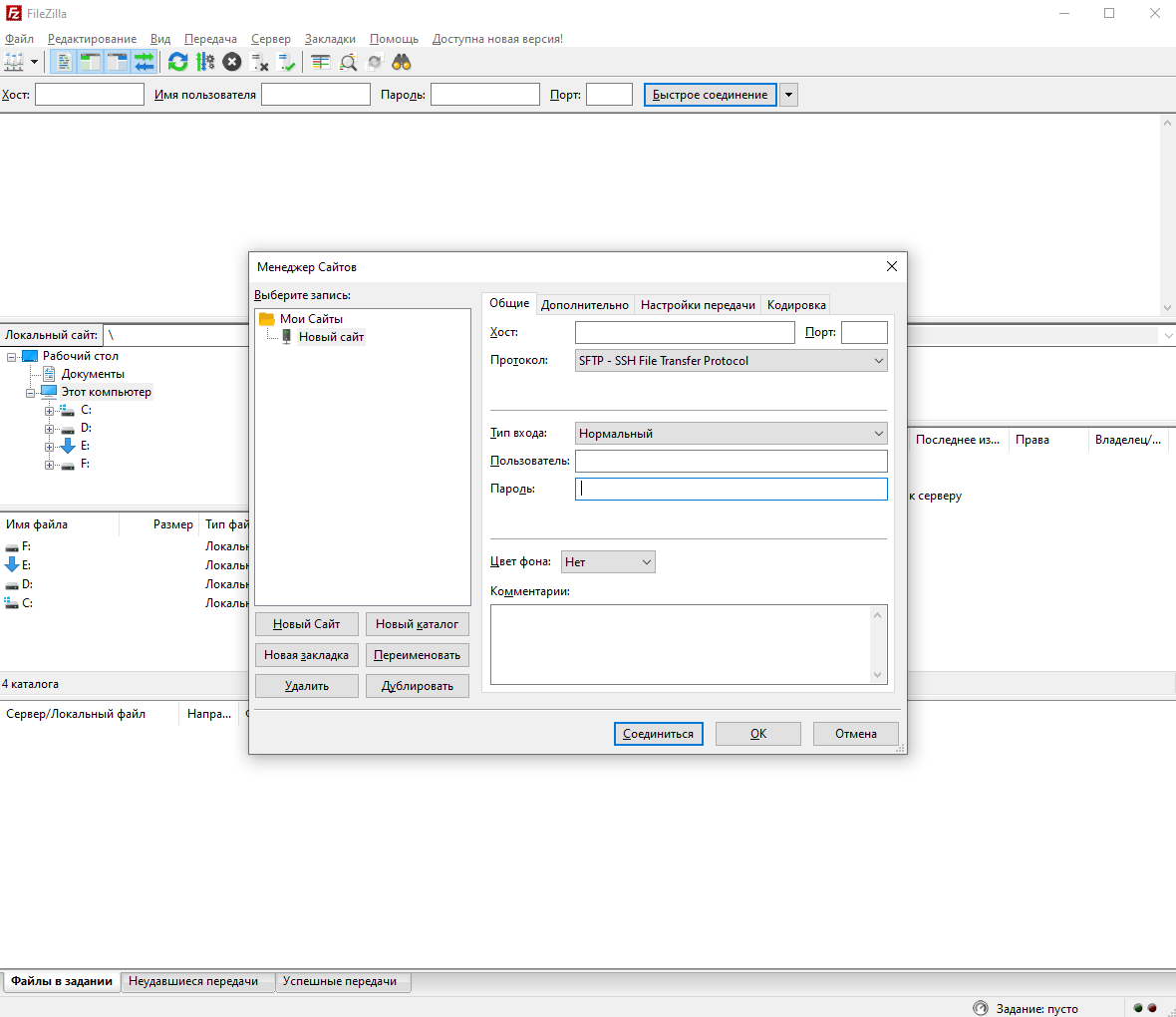
- В поле «Хост» указываем IP сервера.
- Протокол указываем SFTP.
- В поля «Пользователь» и «Пароль» введите данные для подключения к вашему серверу.
По завершении ввода данных нажимаем «Соединиться».
Данное подключение можно будет в дальнейшем использовать при разработке сайта.
Подключившись к серверу, переходим в директорию /var/www/html и, используя drag&drop, запускаем загрузку файлов сайта на сервер. По завершении загрузки файлы .htaccess, index.php и директория bitrix должны находится в директории /var/www/html. На этом перенос файлов завершен, осталось перенести БД.
2 этап. Перенос базы данных
Для переноса базы данных нужно получить дамп. Это можно сделать при помощи PhpMyAdmin, Adminer или другого инструмента, предлагаемого хостинг-провайдером.
Как сделать дамп базы данных
Получаем дамп и загружаем в директорию /root на GT-сервере, используя FileZilla. Имя файла, содержащего дамп, должно быть dump.sql
Теперь нужно подключиться к серверу по ssh и загрузить дамп в MySQL. Инструкция для подключения по ssh.
Подключившись по ssh, нужно последовательно выполнить команды:
chown -R apache:apache /var/www/html
dbname=$(cat /var/www/html/bitrix/php_interface/dbconn.php |grep -E 'DBName'|cut -d= -f2|sed "s/'//g;s/\"//g;s/;//g;s/\s//g;s/\t//g") && mysql -e "create database ${dbname};"
mysql -D ${dbname} < /root/dump.sql
dbuser=$(cat /var/www/html/bitrix/php_interface/dbconn.php |grep -E 'DBLogin'|cut -d= -f2|sed "s/'//g;s/\"//g;s/;//g;s/\s//g;s/\t//g") && mysql -e "create user ${dbuser}@localhost;grant all on ${dbname}.* to ${dbuser}@localhost;"
pass=$(cat /var/www/html/bitrix/php_interface/dbconn.php |grep -E 'DBPassword'|cut -d= -f2|sed "s/'//g;s/\"//g;s/;//g;s/\s//g;s/\t//g") && mysql -e "set password for ${dbuser}@localhost = PASSWORD('${pass}');"
Данные команды нужны, чтобы изменить пользователя-владельца у всех файлов и поддиректорий в директории /var/www/html, создать новую БД, выполнить загрузку дампа в MySQL, создать пользователя и установить пароль.
По завершении последней команды перенесенный сайт готов к проверке.
3 этап. Проверка сайта
Чтобы проверить корректность работы перенесенного сайта, нужно использовать файл hosts. Инструкция по использованию hosts.
Если в работе перенесенного сайта не обнаружили ошибок, можно менять DNS записи и ожидать появления посетителей. Инструкция по смене DNS записей.
Мы рекомендуем при переносе сайта использовать режим обслуживания, чтобы посетители не работали с сайтом на старом сервере. Это позволит выполнить перенос более гладко.
В случае возникновения сложностей с переносом сайта, вы всегда можете обратиться в нашу службу поддержки.

