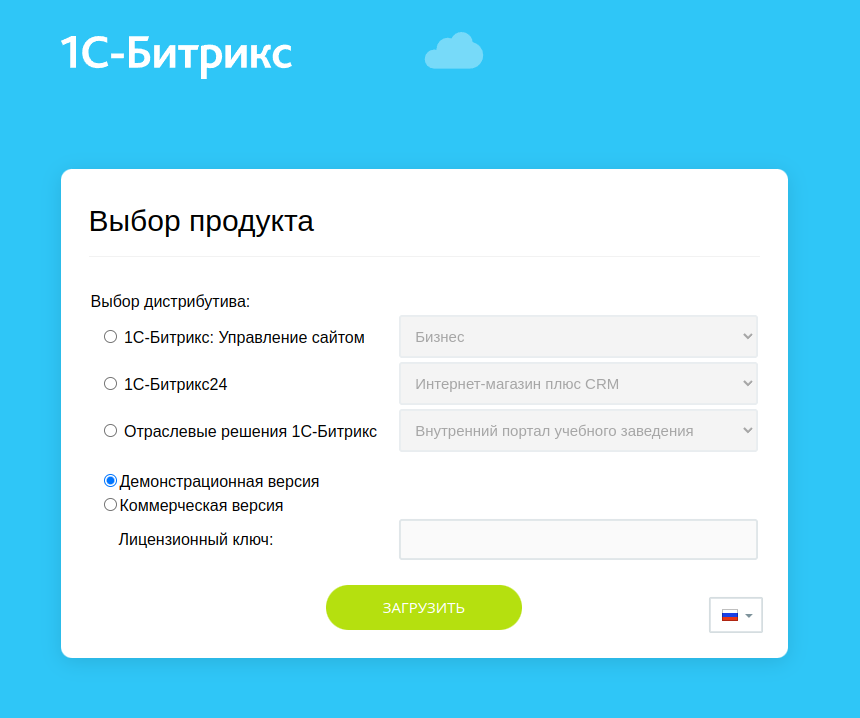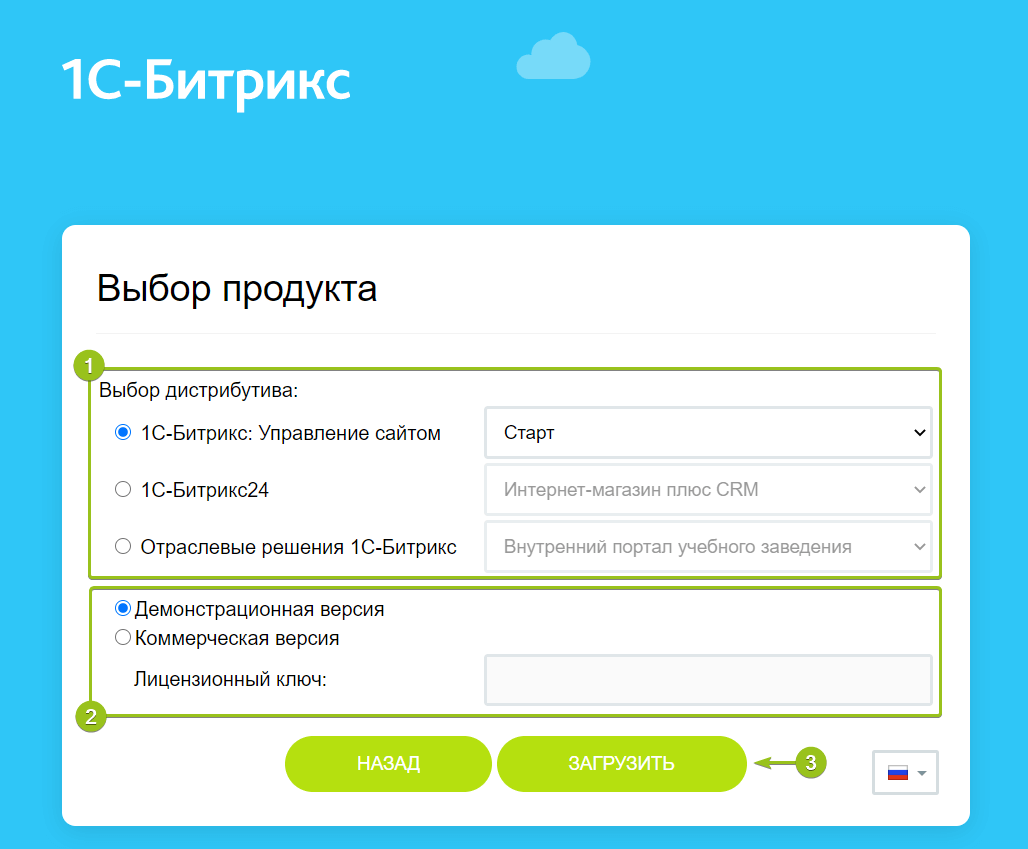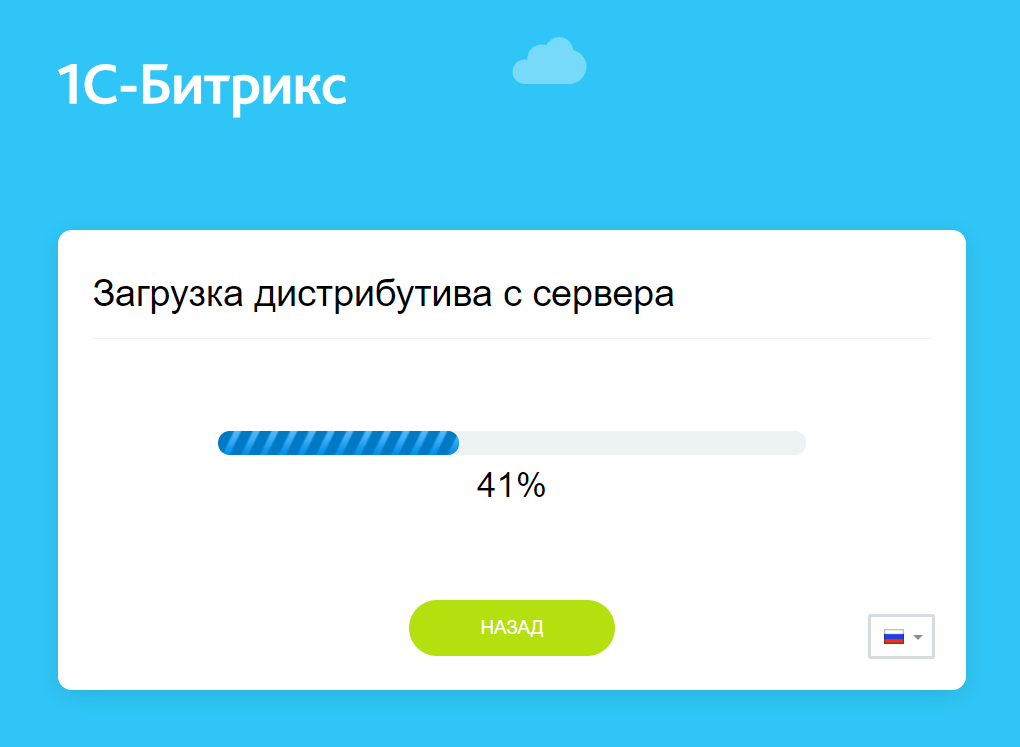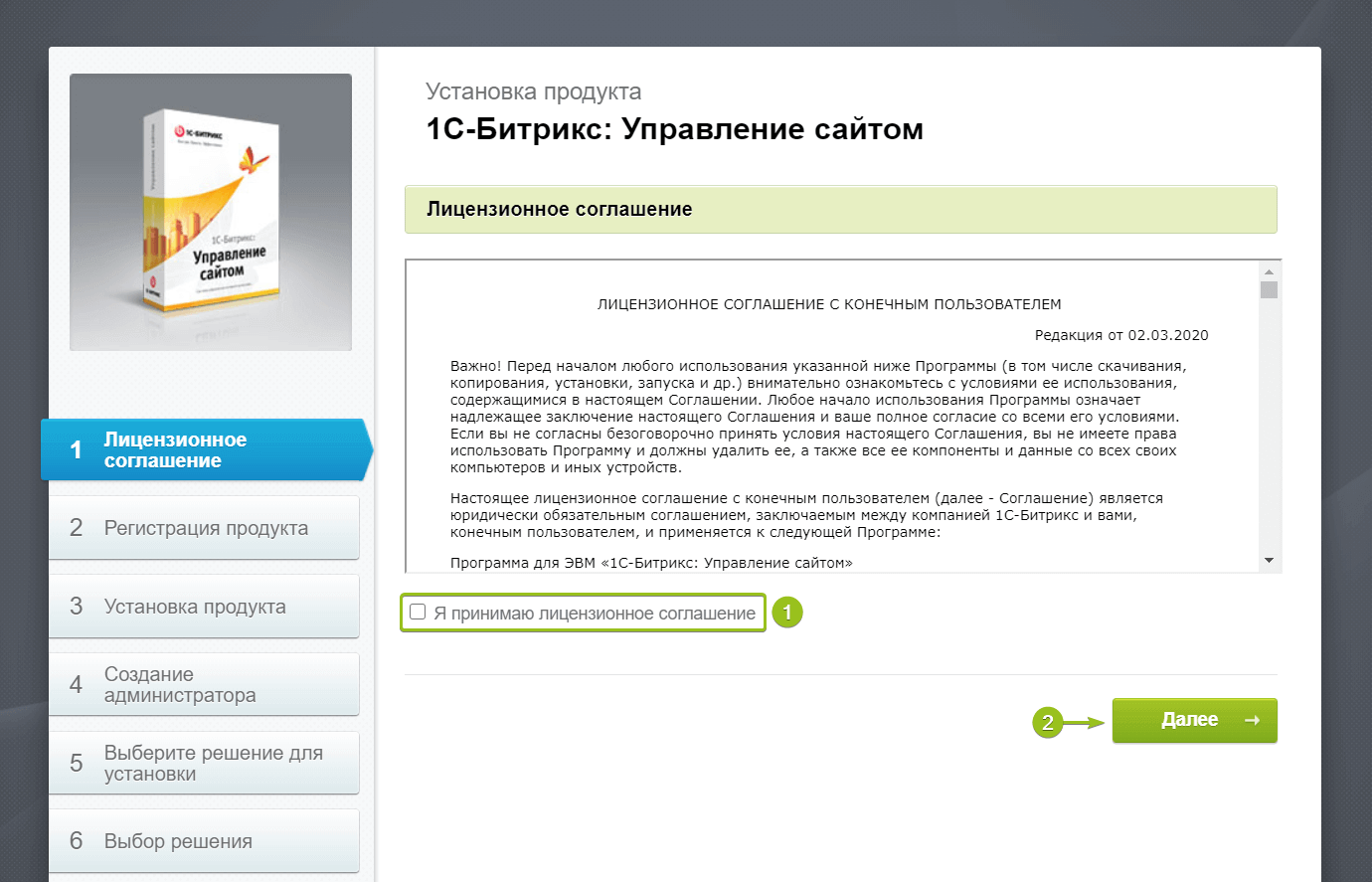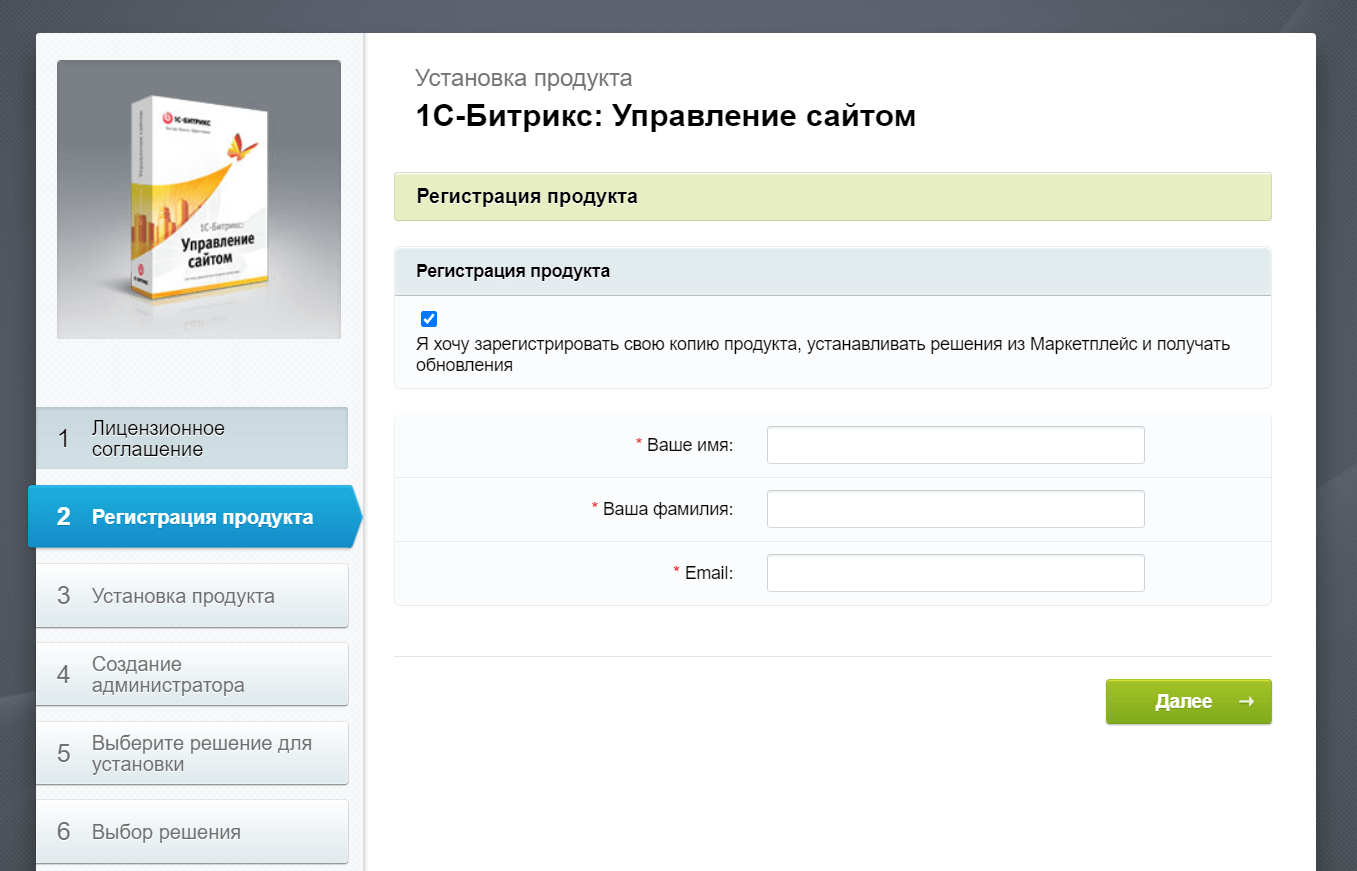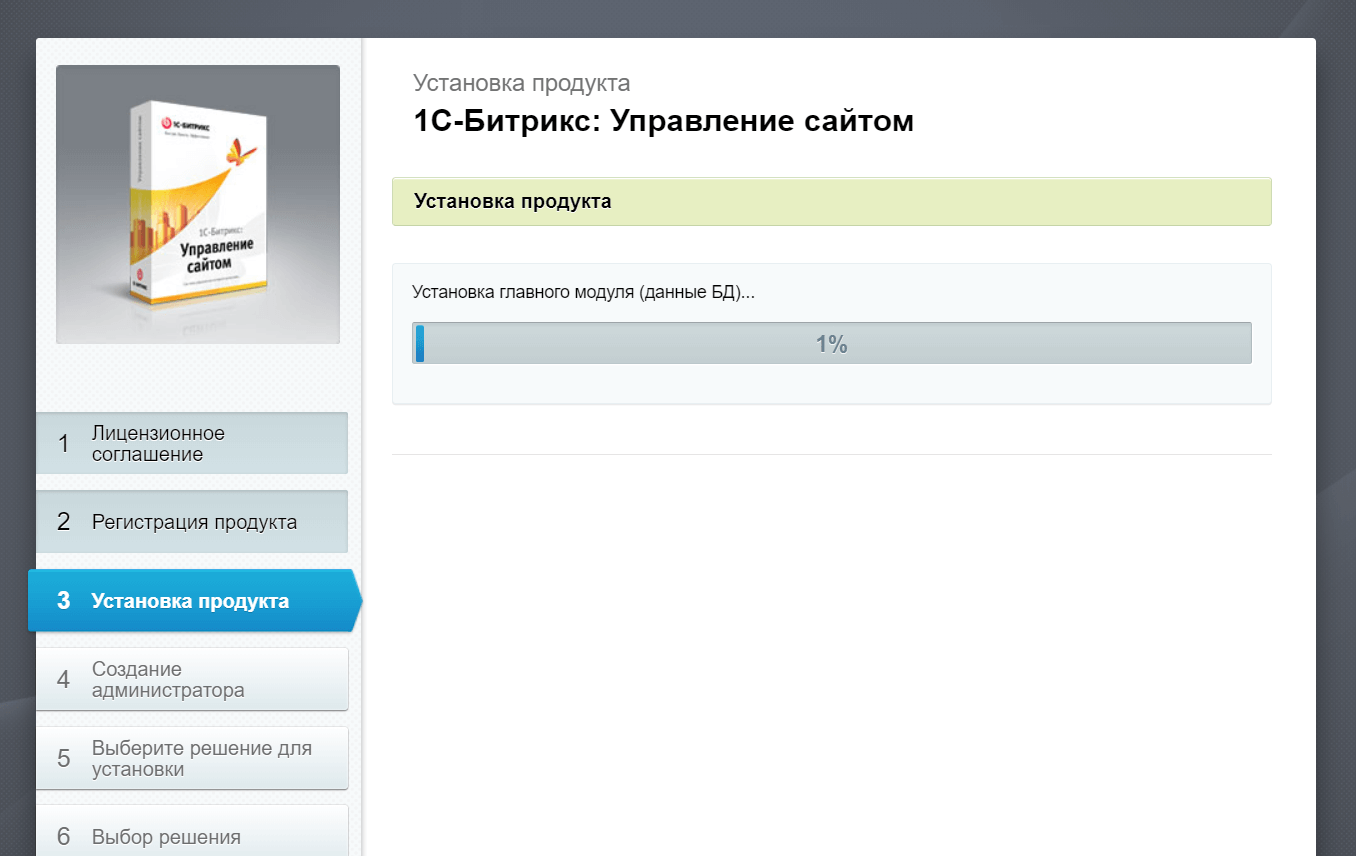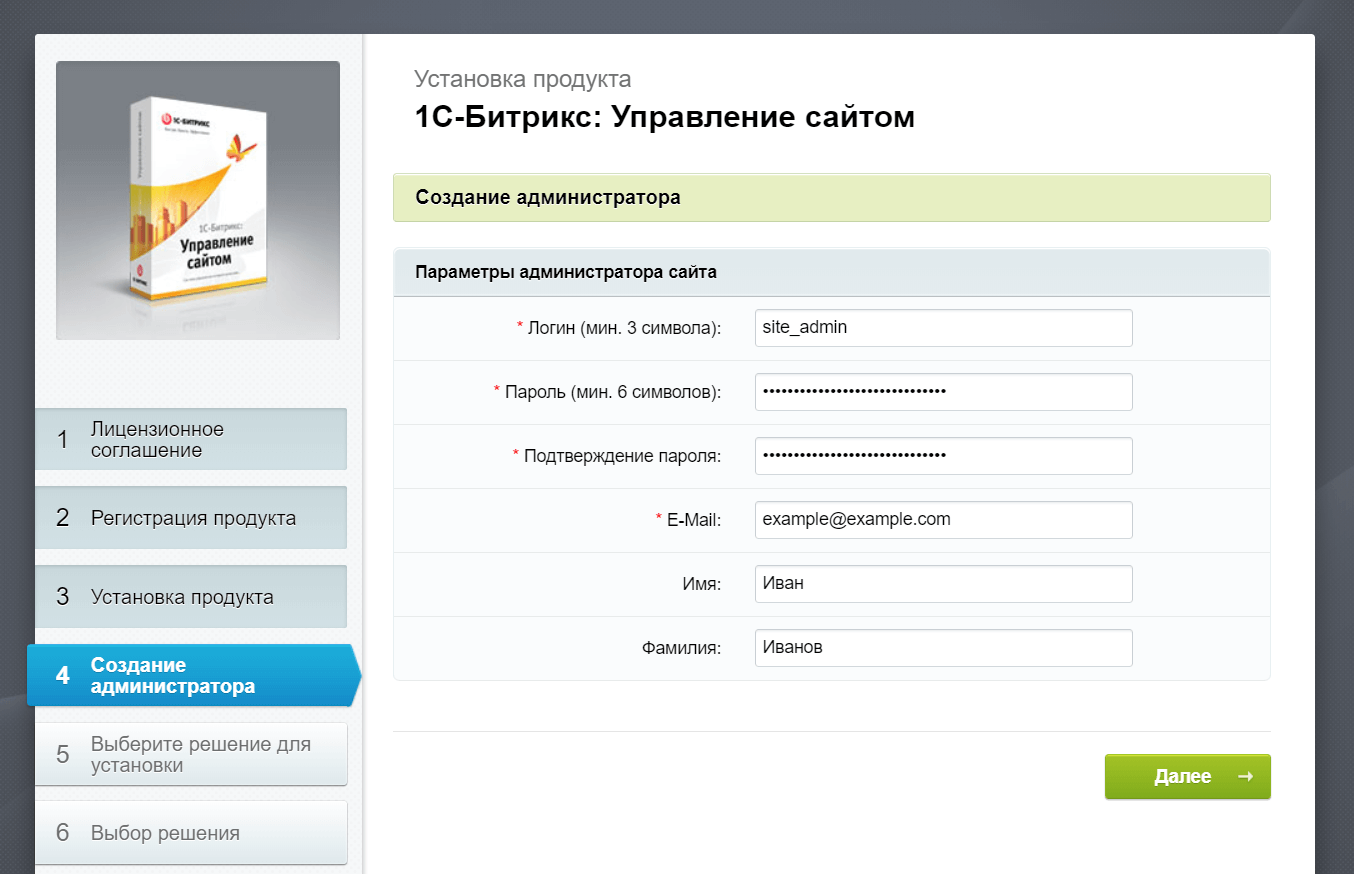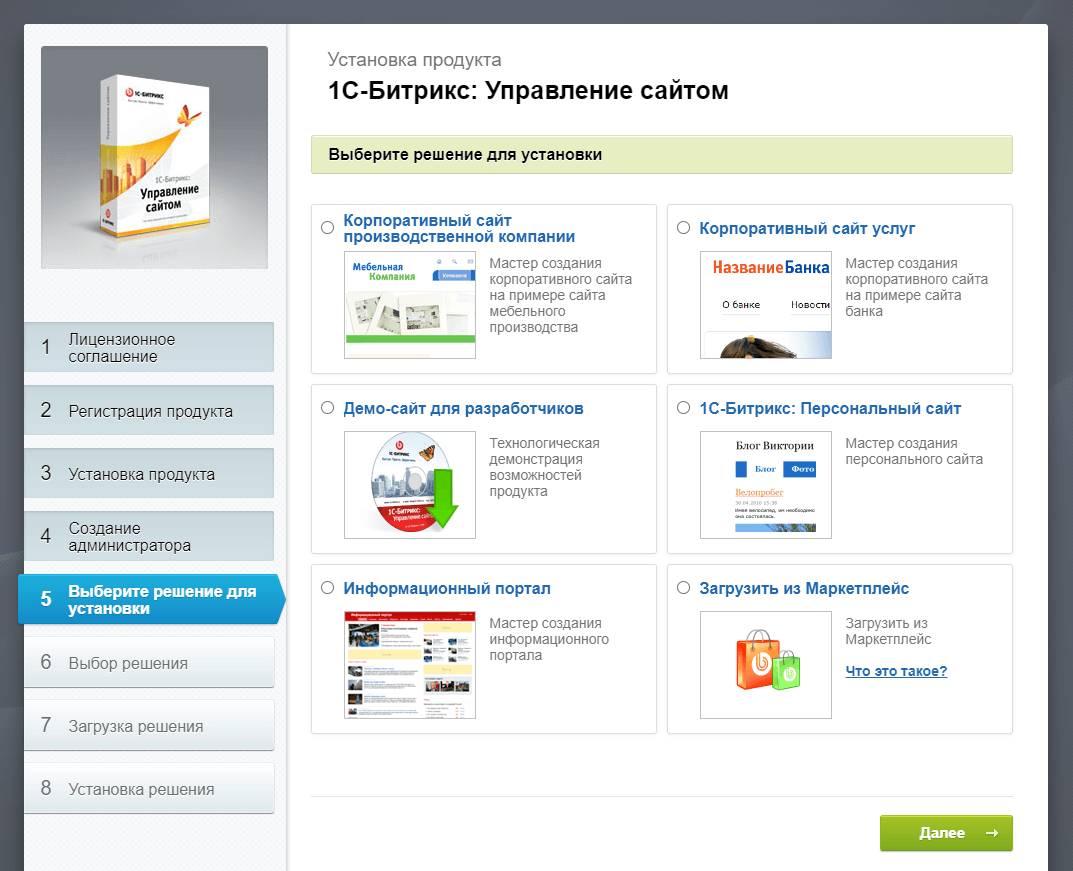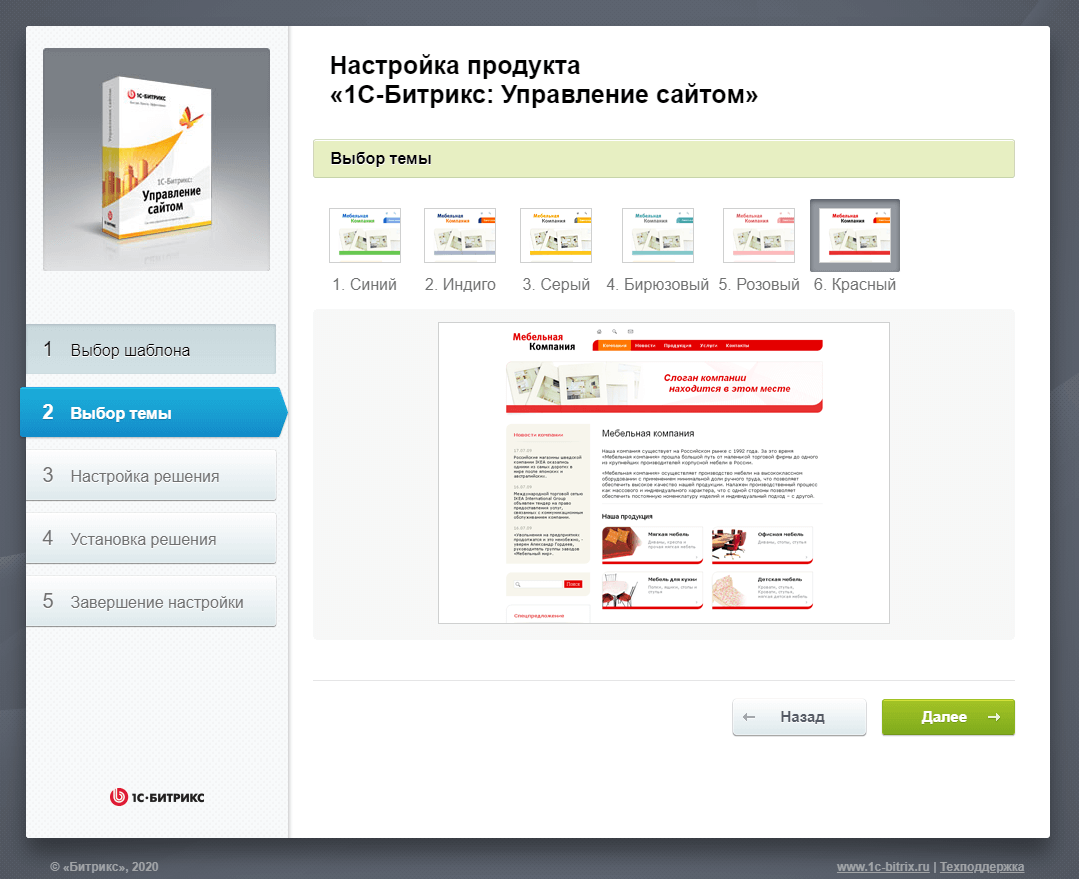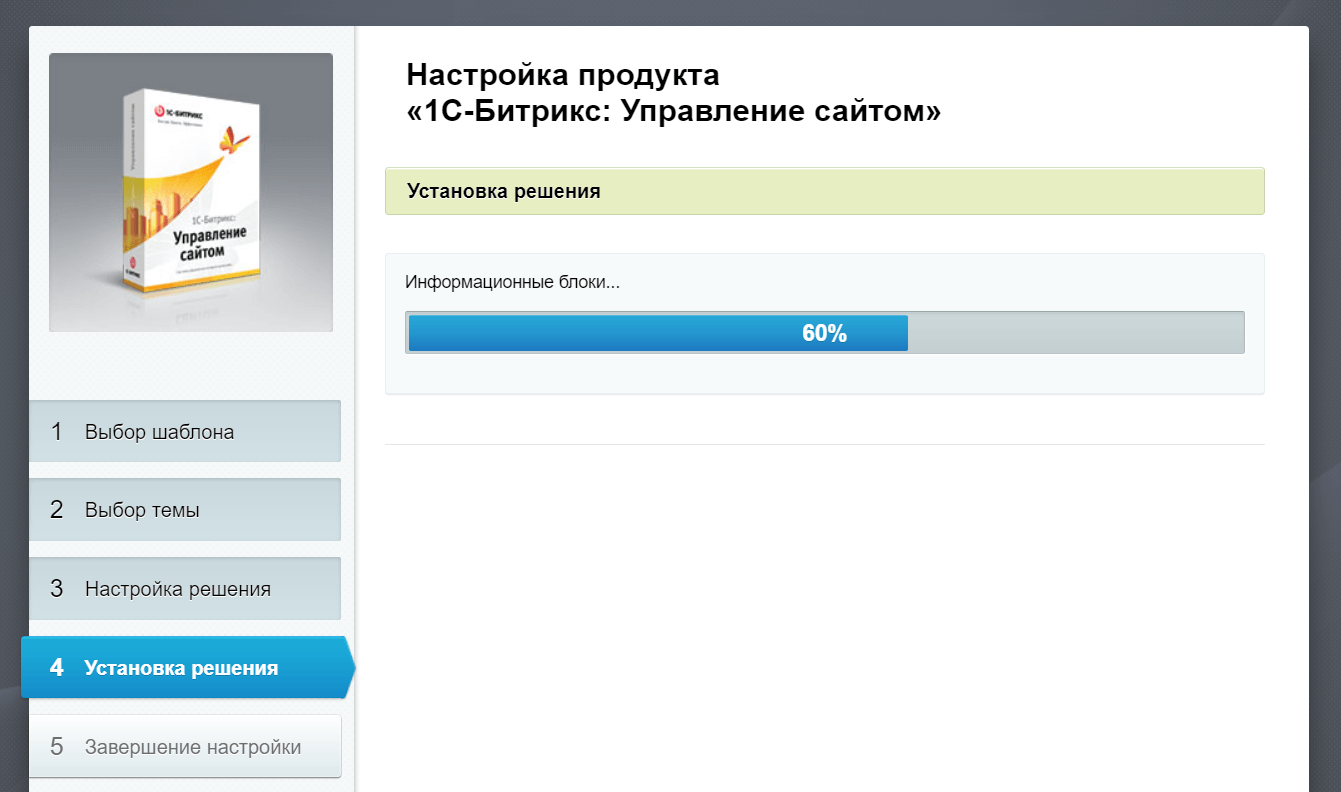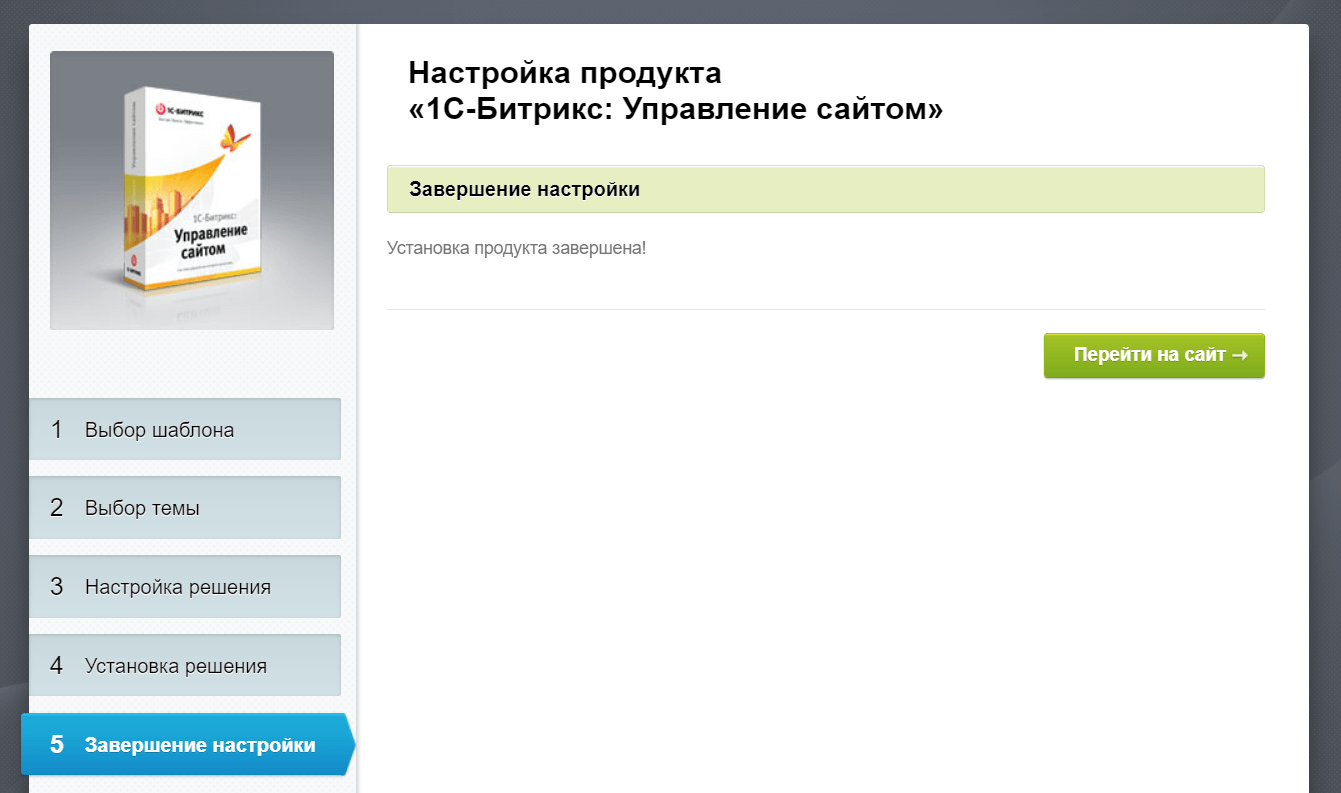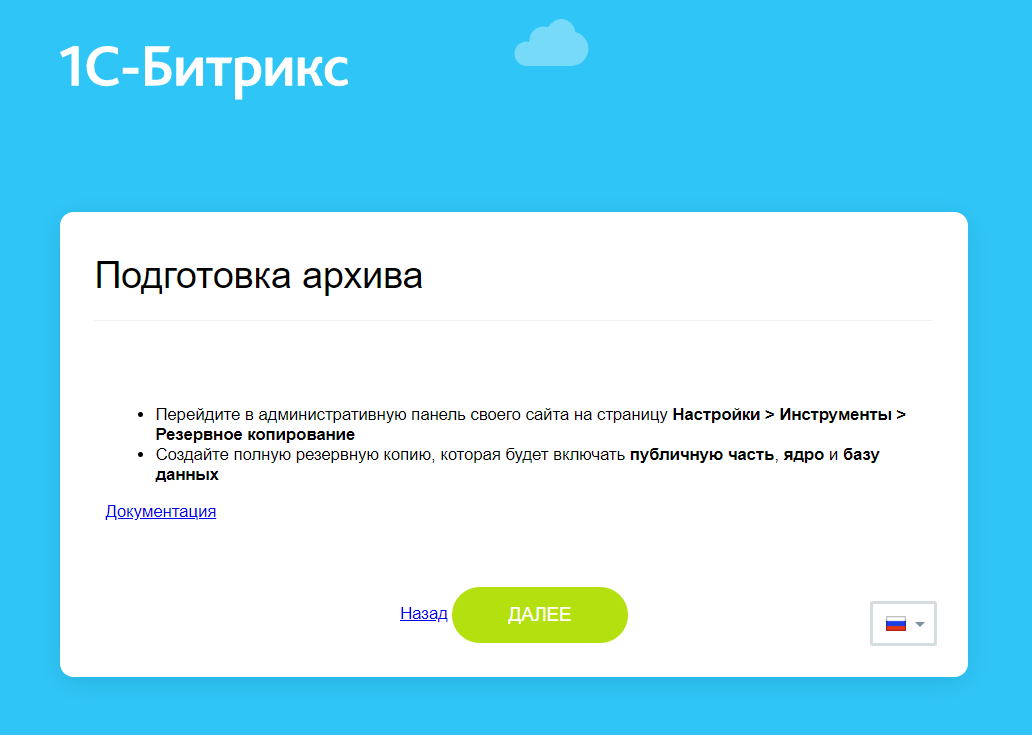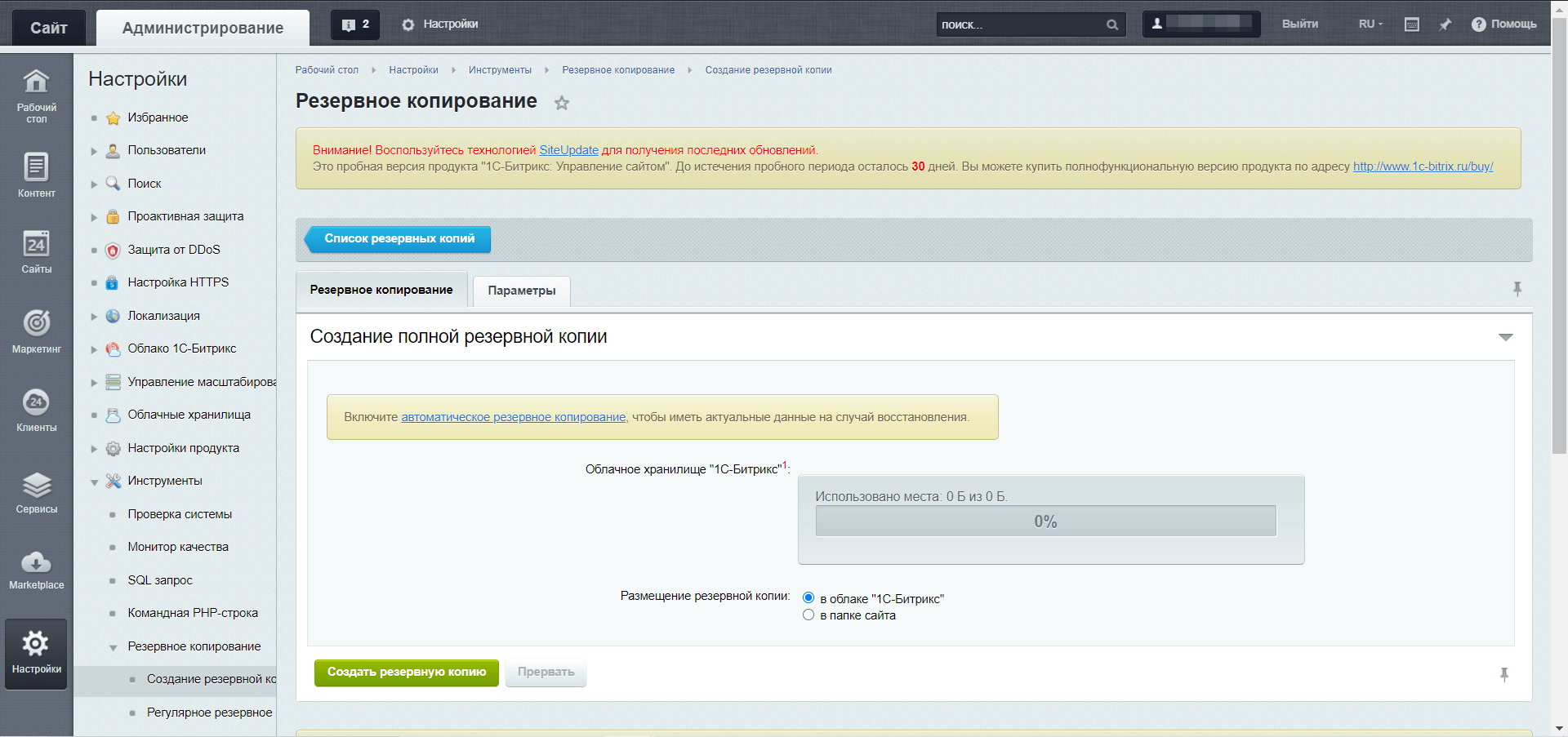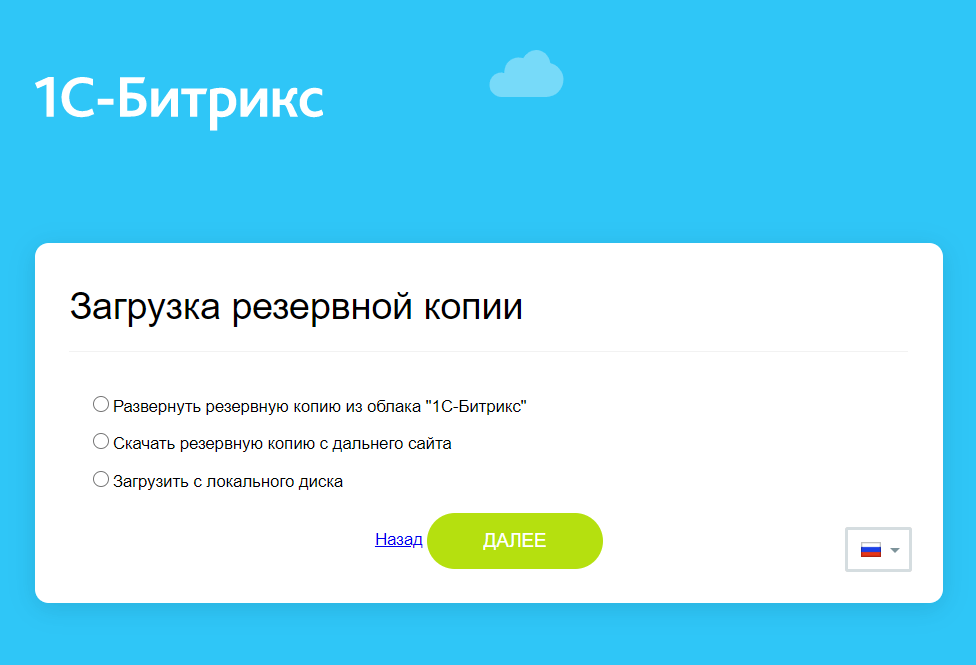30 июня 2024 года истек срок поддержки операционной системы Centos 7.
Помимо созданного нами рецепта Bitrix GT, поддерживающего как Centos 7, так и Debian 11, 12, мы добавили ещё один рецепт — Bitrix Setup, созданный на основе инструкции от разработчиков Битрикс для того, чтобы вы могли корректно установить CMS Битрикс: Управление сайтом и Битрикс24 на операционные системы Debian 11 и 12. В статье расскажем, как начать работу после установки рецепта на сервер.
После того, как вы заказали и оплатили сервер с выбранным рецептом, он уйдёт на обработку — автоматически установится операционная система и набор программного обеспечения, который входит в рецепт. Как только установка рецепта будет завершена, сервер будет активирован.
Далее вам нужно будет задать пароль для доступа к серверу. Для этого перейдите в Личный кабинет — раздел Товары — Виртуальные серверы — выберите ваш сервер, сверху Инструкция. В разделе Доступ к серверу нажмите кнопку Задать пароль.
Мы не храним пароль для доступа к серверу. Ответственность за его сохранность лежит на пользователе.
Затем скопируйте IP-адрес вашего сервера и введите его в адресную строку браузера, добавив в конце адреса /bitrixsetup.php. Откроется приветственное окно автоустановщика:
Либо, если у вас имеется архив с готовым сайтом Битрикс и вы хотите его развернуть, к IP-адресу в адресной строке добавьте /restore.php
Откроется окно запуска процедуры разворачивания сайта из архива:
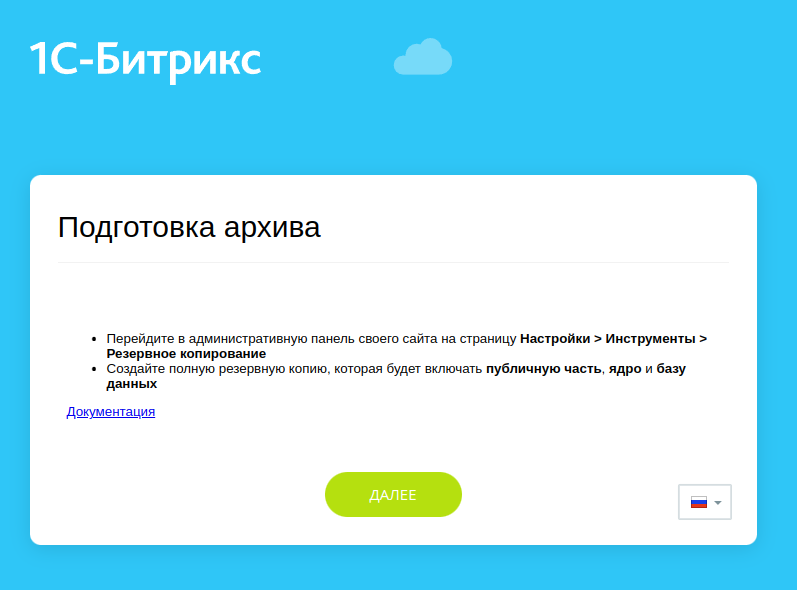
Установка окружения для нового сайта
Для установки окружения нажмите Установить. Откроется окно выбора продукта и версии — демонстрационной (бесплатный период 30 дней) или коммерческой (при наличии приобретённой лицензии).
Выбор редакции
Кстати, при покупке лицензии «Битрикс: Управление сайтом» у нас вы получите скидку 30% на любой VDS на три месяца.
Выбрать лицензию
Выберите 1С-Битрикс: Управление сайтом, укажите нужную редакцию, выберите версию продукта и нажмите Загрузить. Дождитесь завершения процесса загрузки и распаковки дистрибутива:
Загрузка дистрибутива
После завершения загрузки откроется мастер установки продукта. Он состоит из нескольких шагов, финальное количество которых отличается в зависимости от устанавливаемой редакции — Старт, Стандарт, Малый бизнес или Бизнес.
Лицензионное соглашение. Прочитайте документ, подтвердите согласие и нажмите
Далее:Лицензионное соглашение
Регистрация продукта. Этот шаг необходим, чтобы получать обновления окружения и иметь доступ к Маркетплейсу для приобретения расширений и шаблонов.
Регистрация продукта
Укажите ваше имя, фамилию и email и нажмите
Далее.Установка продукта. Этот этап не требует никаких действий — просто дождитесь завершения загрузки компонентов 1С-Битрикс: Управление сайтом:
Установка компонентов
Создание администратора. На этом шаге нужно заполнить данные для учётной записи администратора. Она будет иметь максимальные права доступа в административной панели 1С-Битрикс.
Введите логин, пароль, email, имя и фамилию будущего администратора вашего сайта и нажмитеДалее:Создание администратора
Выбор решения для установки. Здесь нужно выбрать, какой базовый шаблон сайта вы хотите установить:
Список базовых шаблонов сайтов
Здесь есть несколько вариантов:
- выбор одного из шаблонов: «Корпоративный сайт производственной компании», «Корпоративный сайт услуг», «Сайт сообщества», «Персональный сайт», «Интернет-магазин», «Информационный портал» и пр.;
- установка демо-сайта для разработчиков;
- загрузка шаблона из Маркетплейса
Если вы хотите установить пустое окружение, без шаблонов, выберите вариант
Загрузить из Маркетплейси на следующем этапе выберитеНе загружать. Продукт установится без предустановленного шаблона сайта и демо-данных.Если выбран готовый шаблон, система предложит настроить его:
Настройка шаблона
В процессе настройки потребуется заполнить информацию о компании, которая будет отображаться на сайте: слоган, подпись сайта, описание и ключевые слова для поисковых систем. После этого мастер установит шаблон и завершит установку продукта:
Установка шаблона
Завершение установки
Нажмите
Перейти на сайт →, чтобы открыть административную панель сайта.
Восстановление резервной копии
Для разворачивания копии по ссылке http://<IP-адрес>/restore.php нажмите кнопку Далее в приветственном окне. Перед этим система сообщает вам о необходимости подготовки архива на текущем сервере, где сейчас размещён сайт:
Восстановление копии: подготовка бэкапа
Если требуется подготовить архив, откройте админку вашего сайта на текущем сервере, перейдите в раздел Настройки — Инструменты — Резервное копирование и создайте полную резервную копию.
Создание копии в панели сайта
На следующем шаге вы можете загрузить на сервер созданный бэкап одним из способов:
Загрузка бэкапа
Выберите удобный вариант и следуйте подсказкам системы для разворачивания сайта на новом сервере.
Завершение настройки Bitrix Setup
Вы можете сразу привязать домен к серверу и начать работать над наполнением сайта.
При необходимости можно отредактировать настройки вручную. По умолчанию параметры первого сайта меняются через конфигурационный файл:
/etc/nginx/sites-enabled/default.conf
Работа с конфигурационным файлом потребуется при установке SSL-сертификата или при добавлении дополнительных сайтов на сервер.
Файлы основного сайта размещены в директории:
/var/www/html/bx-site