Мы предлагаем два решения для автоматической установки редакций Битрикс24:
- Битрикс24 из коробки на стандартном веб-окружении — позволяет установить и пользоваться обычным набором возможностей Битрикса. Этот рецепт доступен на любых тарифах виртуализации KVM с операционной системой CentOS 7.
- Битрикс24 GT — оптимизированная среда для работы порталов Битрикс24, позволяющая значительно увеличить скорость работы по сравнению со стандартным окружением. Особенности — Битрикс24 GT не является Битрикс-окружением как таковым и настраивается только в ручном режиме. Поэтому для работы с ним требуются навыки администратора Linux-систем. Этот рецепт доступен только на тарифе CPU.Турбо 2.0.
После заказа и оплаты сервера начнётся автоматическая установка операционной системы и выбранного набора программного обеспечения.
Как только сервер будет готов к работе, вам нужно будет задать пароль для доступа. Для этого перейдите в Личный кабинет — раздел Товары — Виртуальные серверы — выберите ваш сервер, сверху «Инструкция». В разделе «Доступ к серверу» нажмите кнопку «Задать пароль».
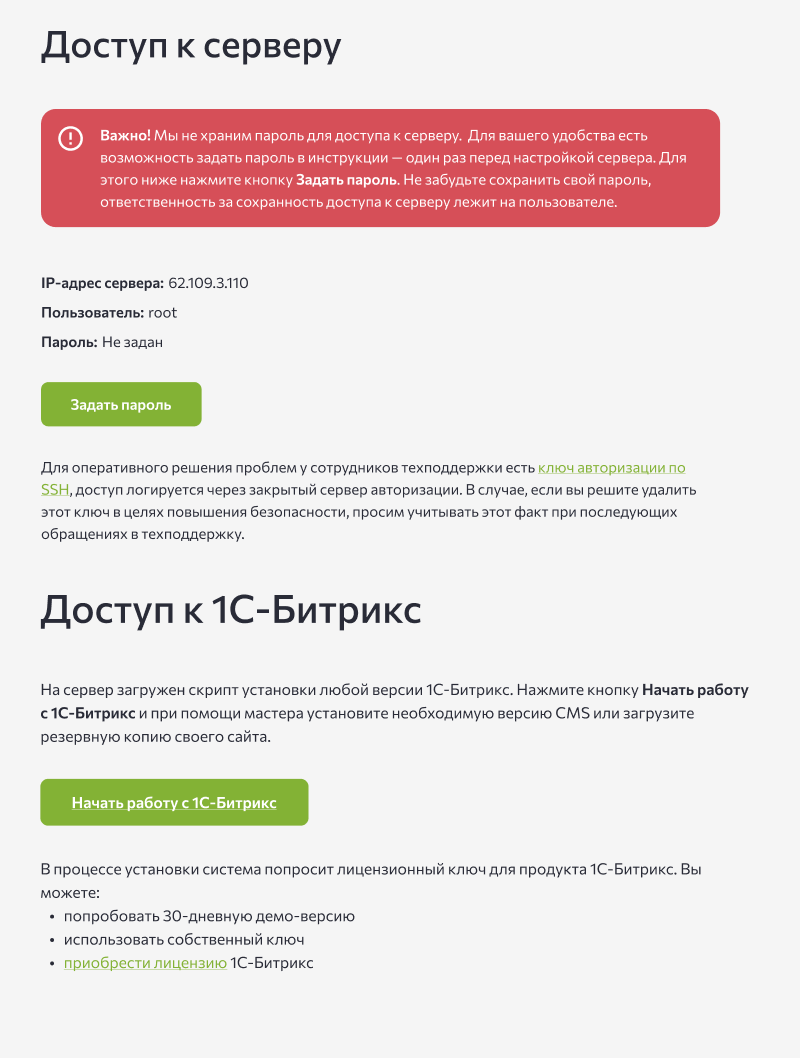
Далее пролистайте инструкцию к следующему разделу и нажмите «Начать работу с 1С-Битрикс», чтобы приступить к установке Битрикс24. Либо скопируйте IP-адрес вашего сервера и введите его в адресную строку браузера. Откроется приветственное окно автоустановщика:
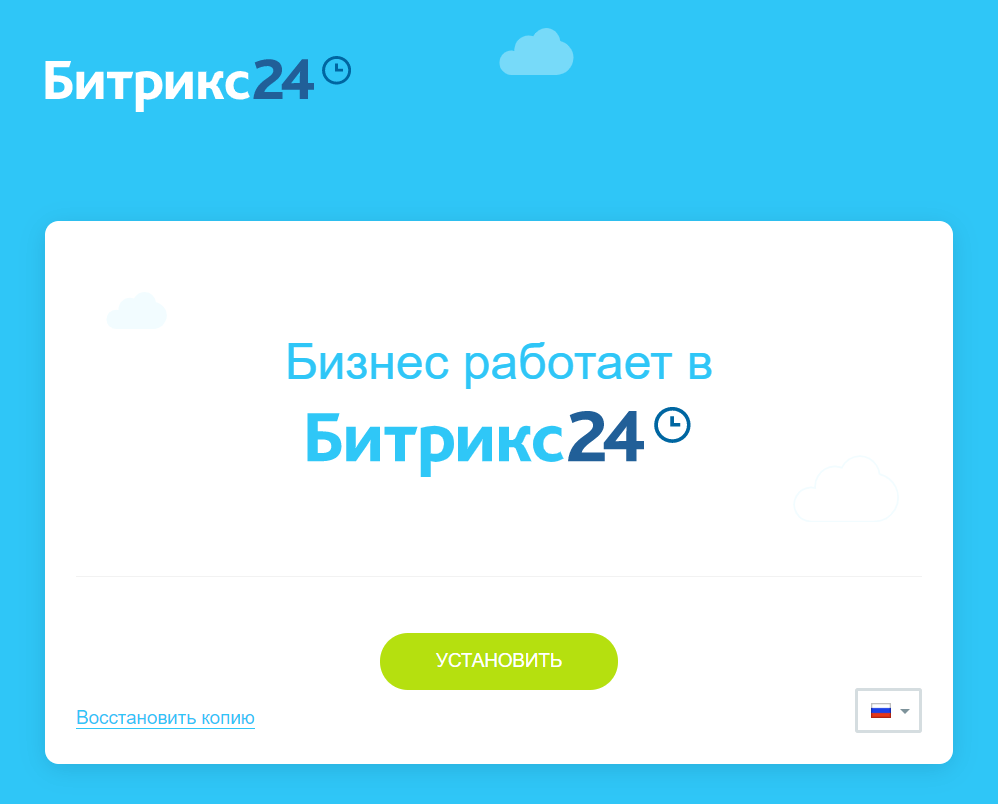
Автоустановщик имеет две опции: установка нового портала или восстановление из резервной копии — пригодится, если вам будет нужно перенести портал на новый сервер.
Установка нового портала
Чтобы перейти к выбору устанавливаемой редакции, нажмите «Установить». В открывшемся окне выберите редакцию и версию — коммерческую (если у вас уже есть лицензия Битрикс24) или демонстрационную (бесплатный период на 30 дней).
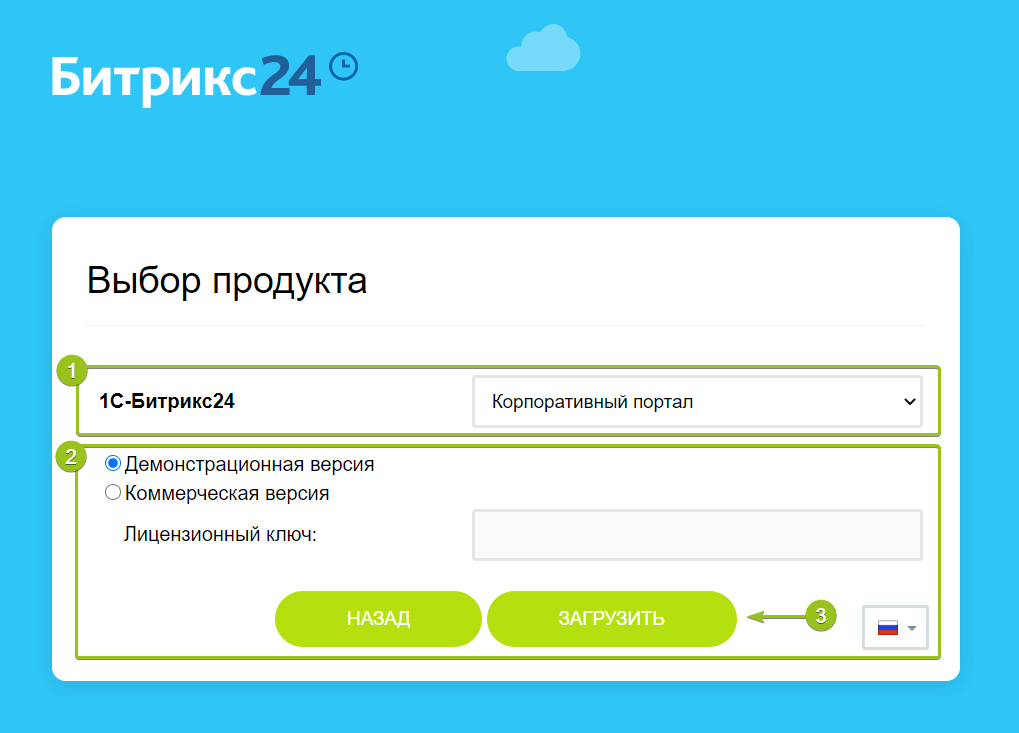
Кстати, при покупке лицензии «Битрикс24» у нас вы получите скидку 30% на любой VDS на три месяца.
Выбрать лицензиюВыберите нужную редакцию и нажмите «Загрузить». Начнётся загрузка и распаковка архива с необходимыми компонентами системы:
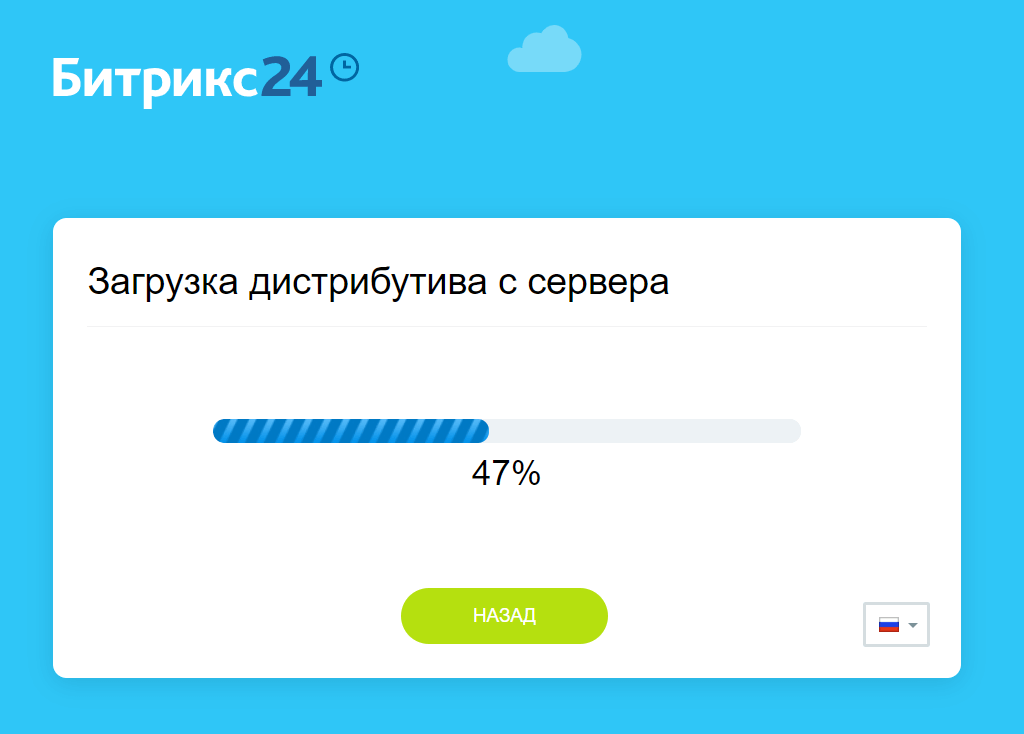
Как только процесс распаковки завершится (занимает меньше минуты), откроется мастер установки. Он состоит из нескольких шагов:
-
Лицензионное соглашение. Прочитайте условия использования и подтвердите согласие с ними. Нажмите «Далее» для перехода на следующий шаг:
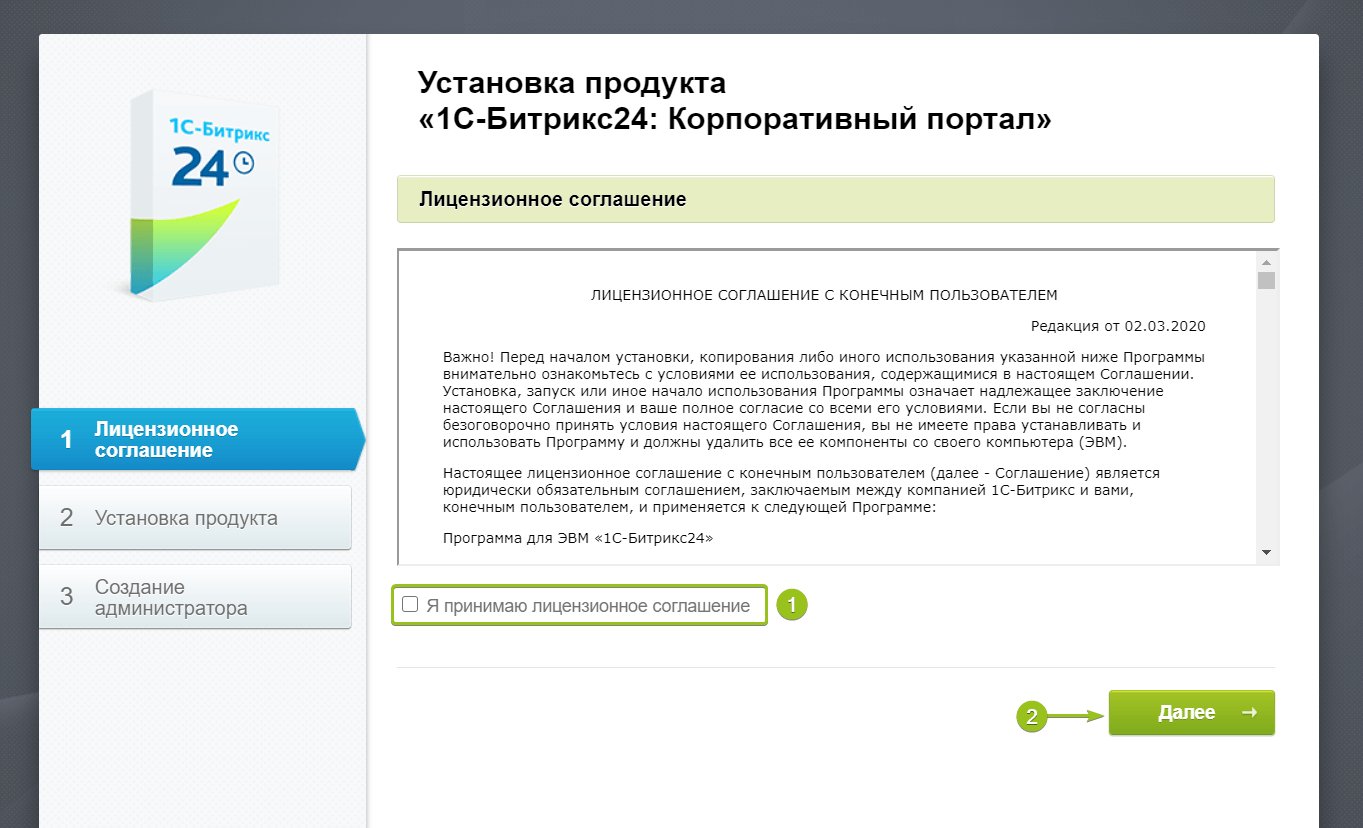
Лицензионное соглашение -
Установка продукта. После подтверждения согласия с условиями начнётся автоматическая настройка портала:
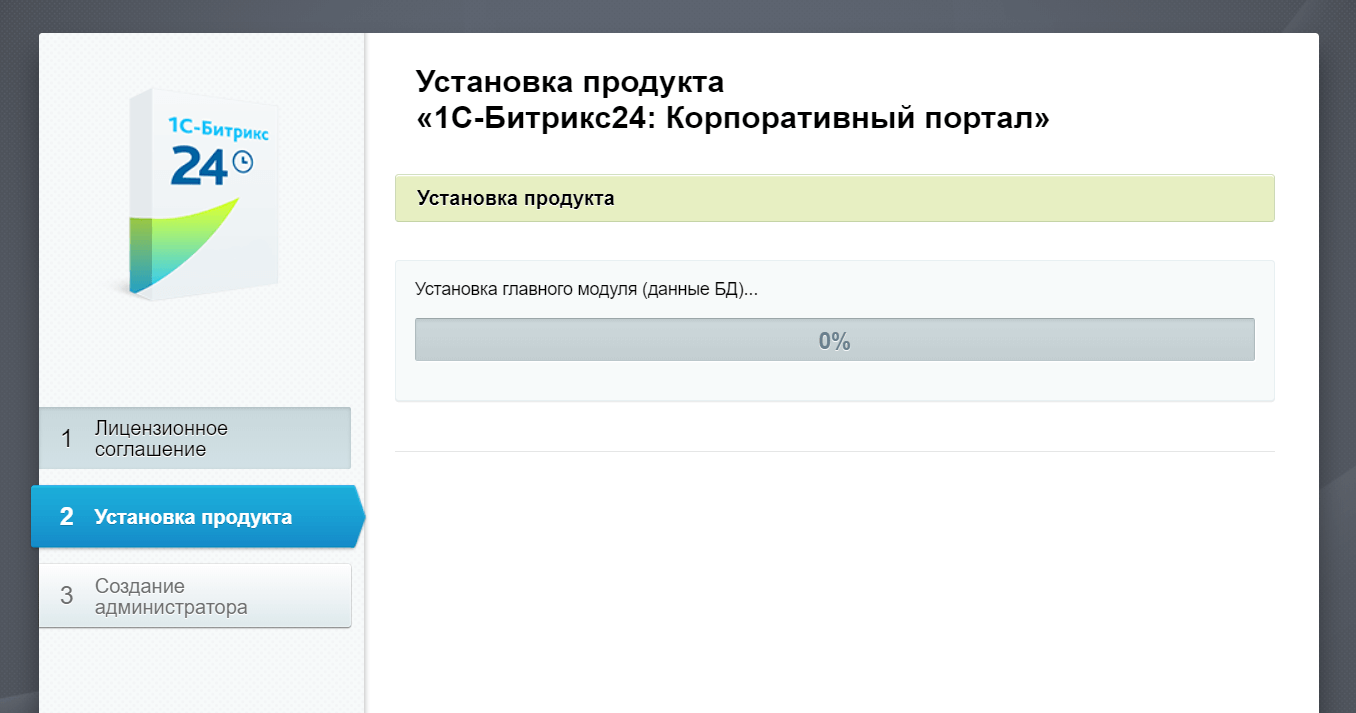
Установка компонентов портала -
Создание администратора. На этом шаге необходимо заполнить данные учётной записи администратора. Он будет иметь максимальные права доступа в административной панели портала.
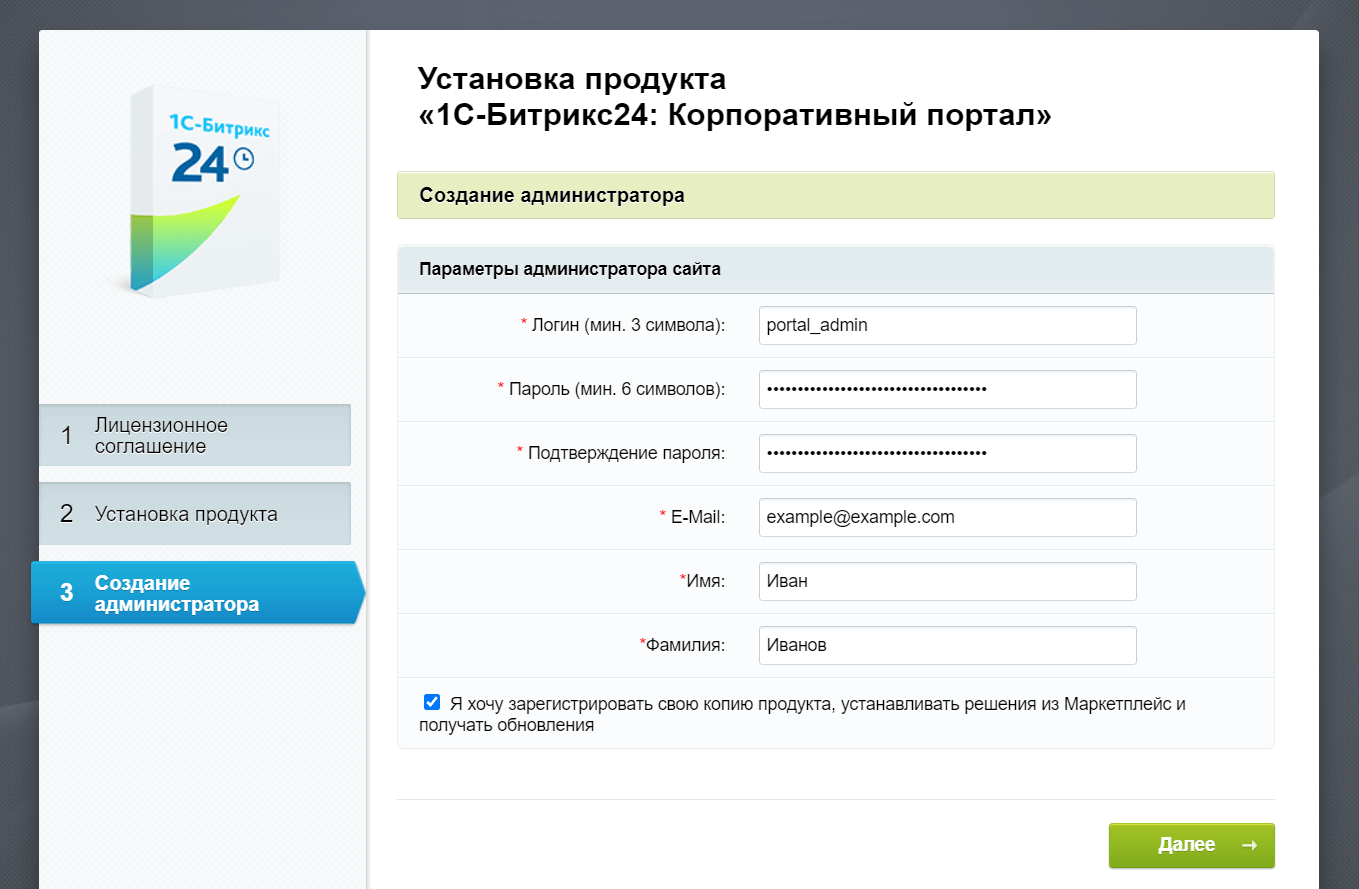
Настройка учётной записи администратора -
Настройка портала. На этом этапе нужно выбрать дизайн портала, цветовую схему и указать название вашей компании.
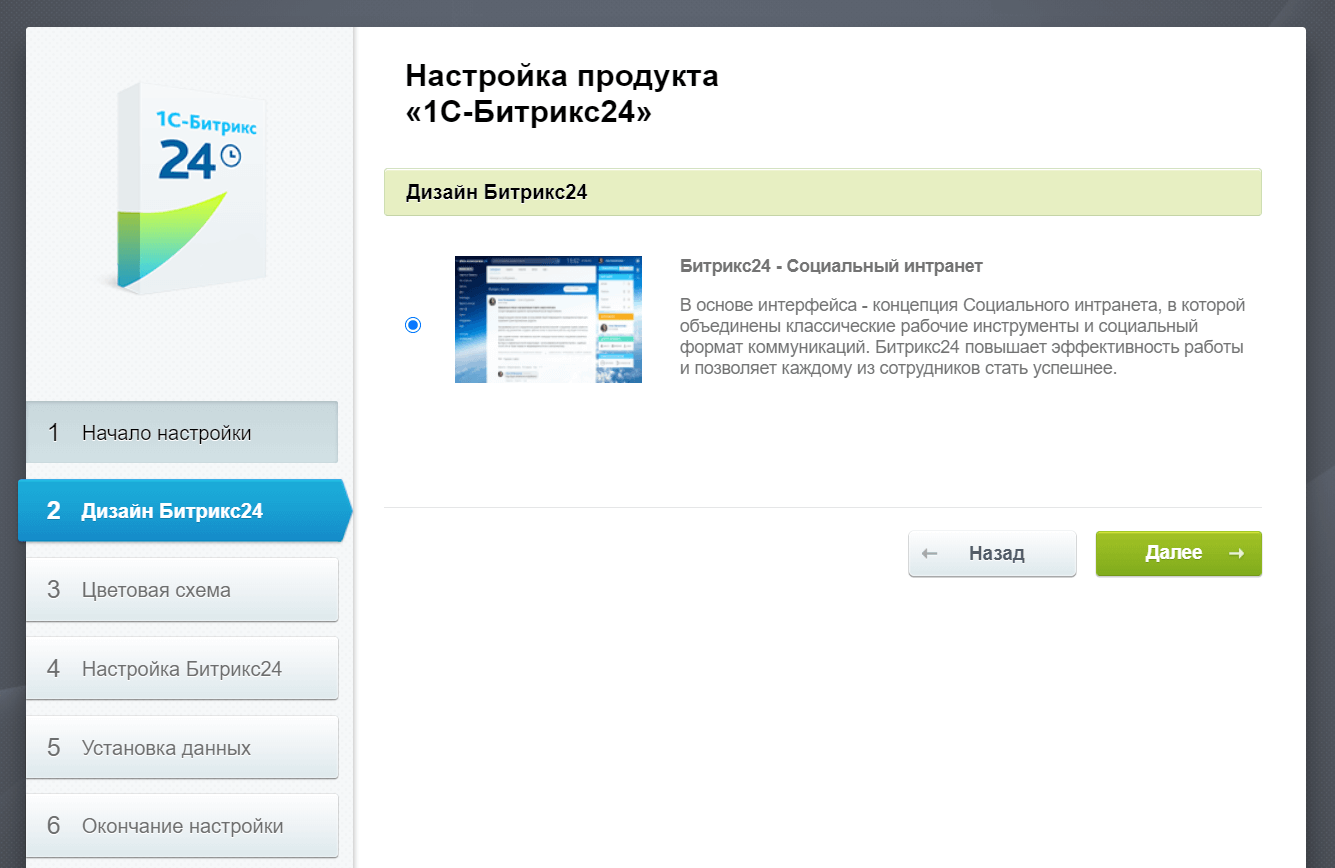
Выбор дизайна 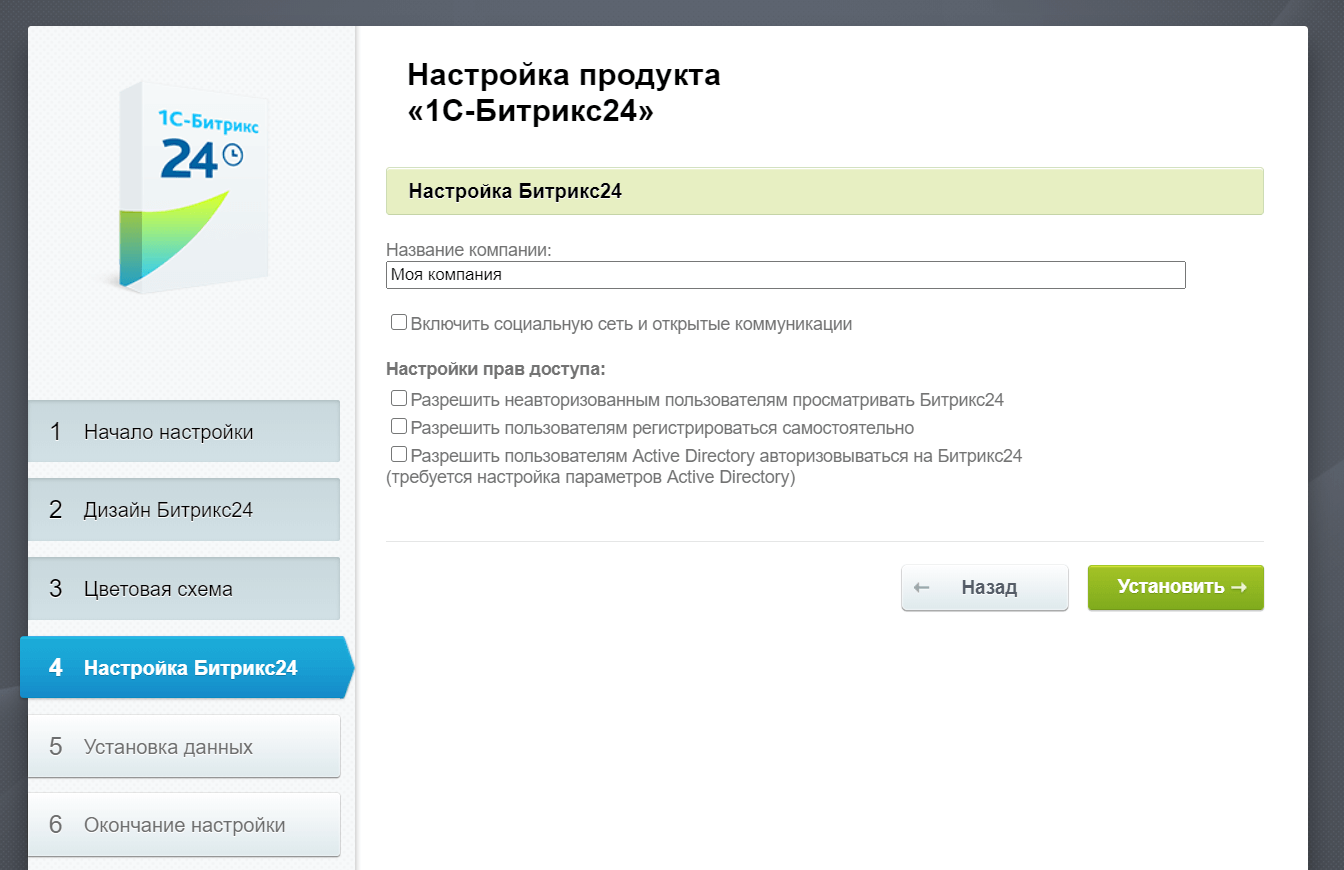
Настройка параметров После этого начнётся завершающий этап автоматической настройки.
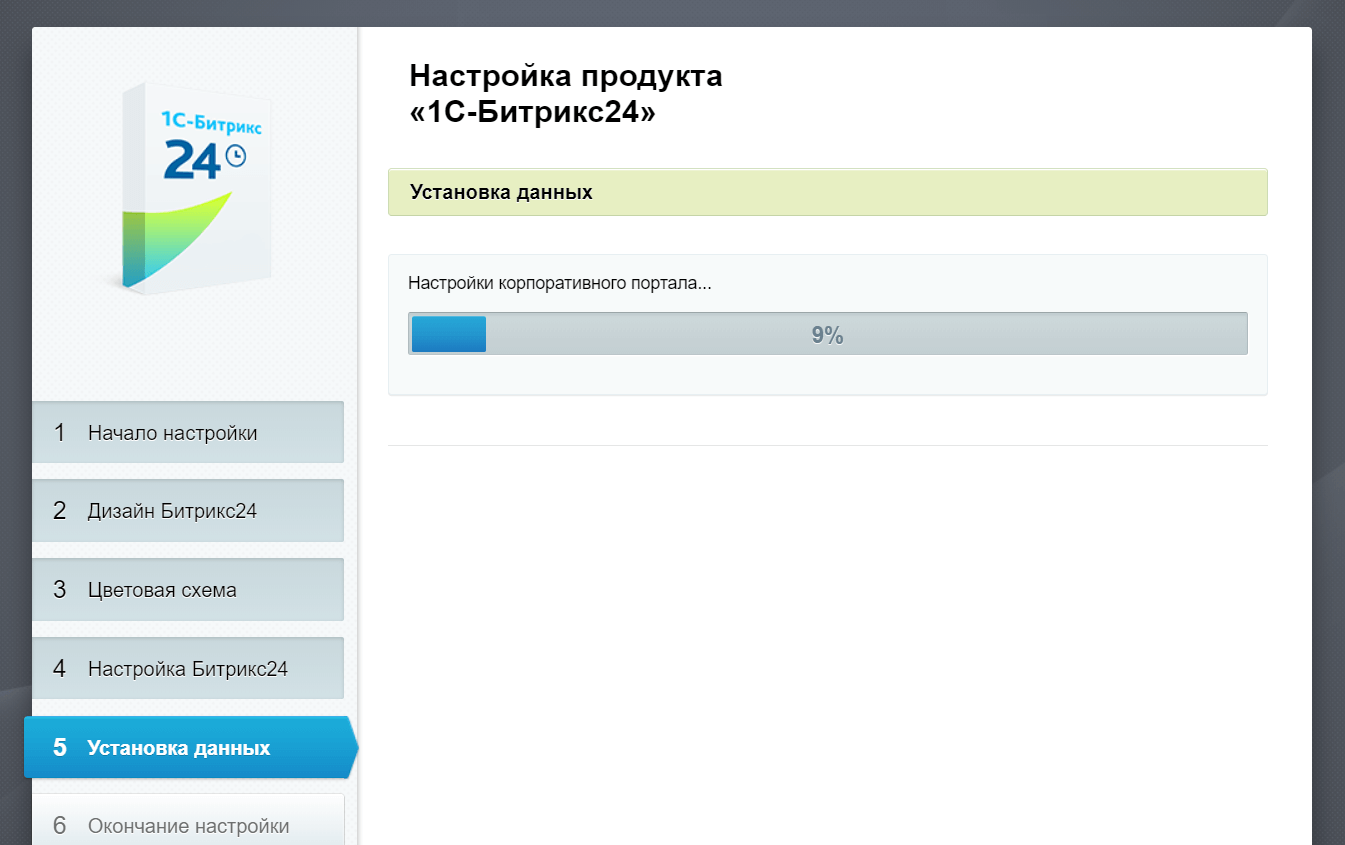
Автонастройка портала -
Окончание настройки. Поздравляем, установка портала завершена!
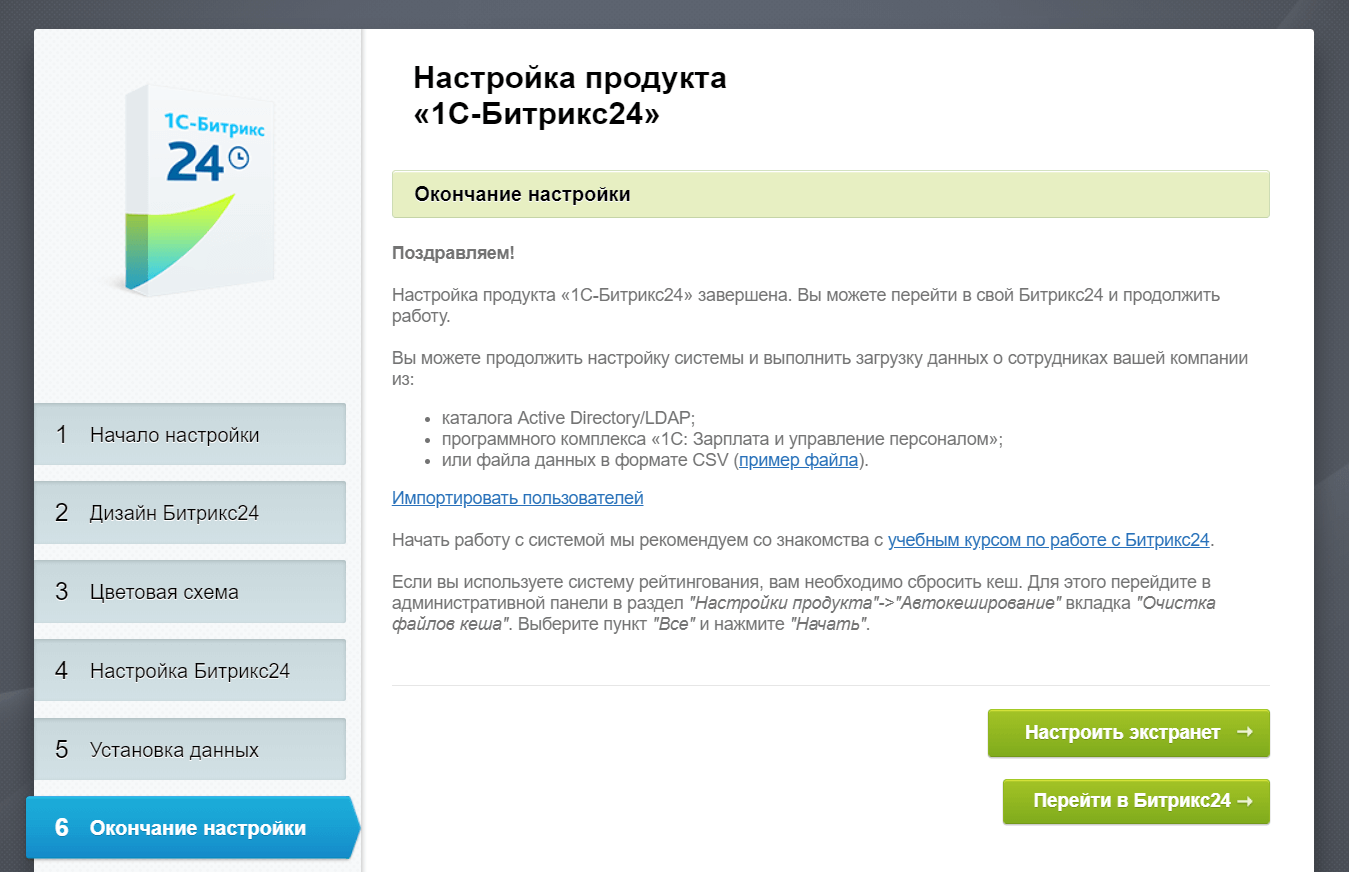
Завершение настройки На этом этапе вы можете:
- Настроить экстранет — установить и настроить компоненты портала для работы с внешними подрядчиками;
- Перейти в Битрикс24 — открыть ваш портал для начала работы и выбрать режим:
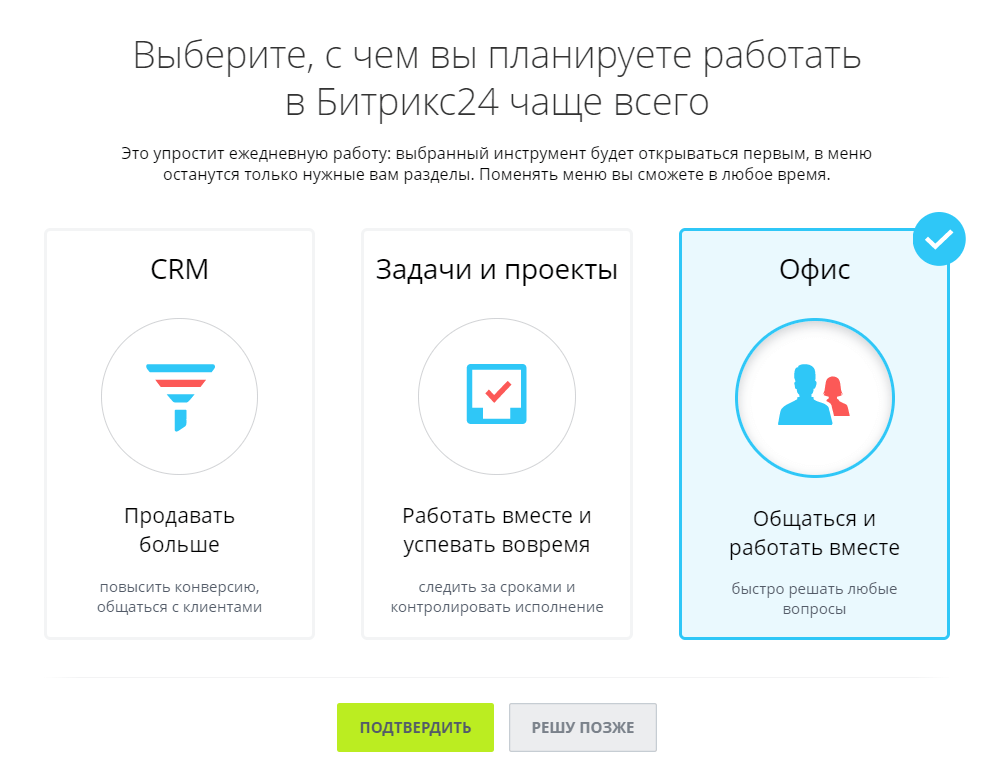
Выбор формата портала 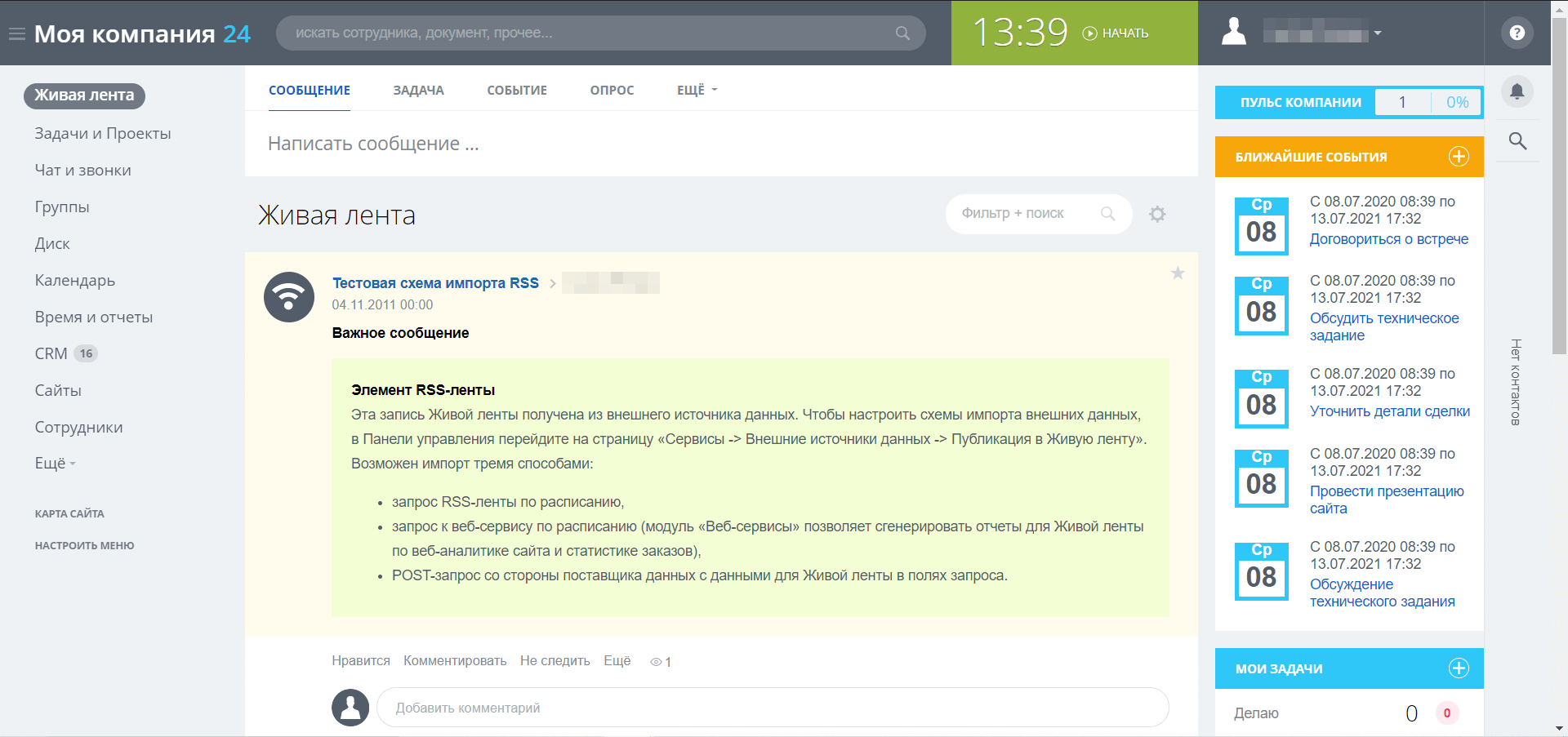
Главная страница портала после установки
Восстановление резервной копии
Чтобы перенести копию уже имеющегося портала на новый сервер, в левом нижнем углу приветственного окна нажмите ссылку «Восстановить копию». Откроется окно с сообщением о подготовке архива.
Чтобы создать резервную копию, авторизуйтесь под учётной записью администратора и откройте ваш портал на текущем сервере. В профиле перейдите в раздел «Панель управления»:
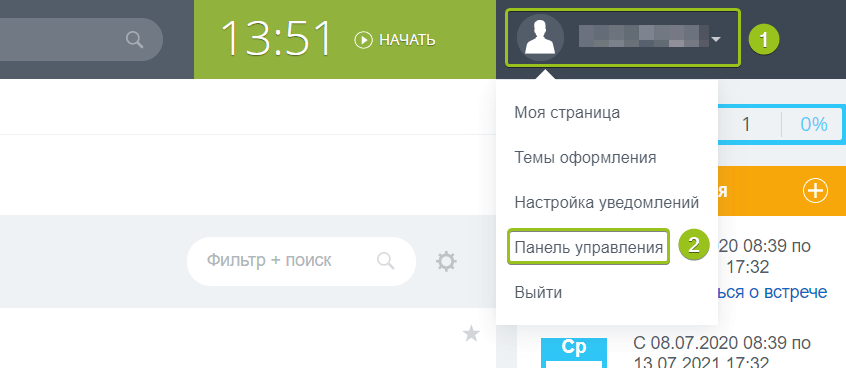
В меню слева откройте раздел Настройки — Резервное копирование — Создать резервную копию. Нажмите «Создать резервную копию». В том же меню слева в разделе «Список резервных копий» можно будет скачать созданный бэкап.
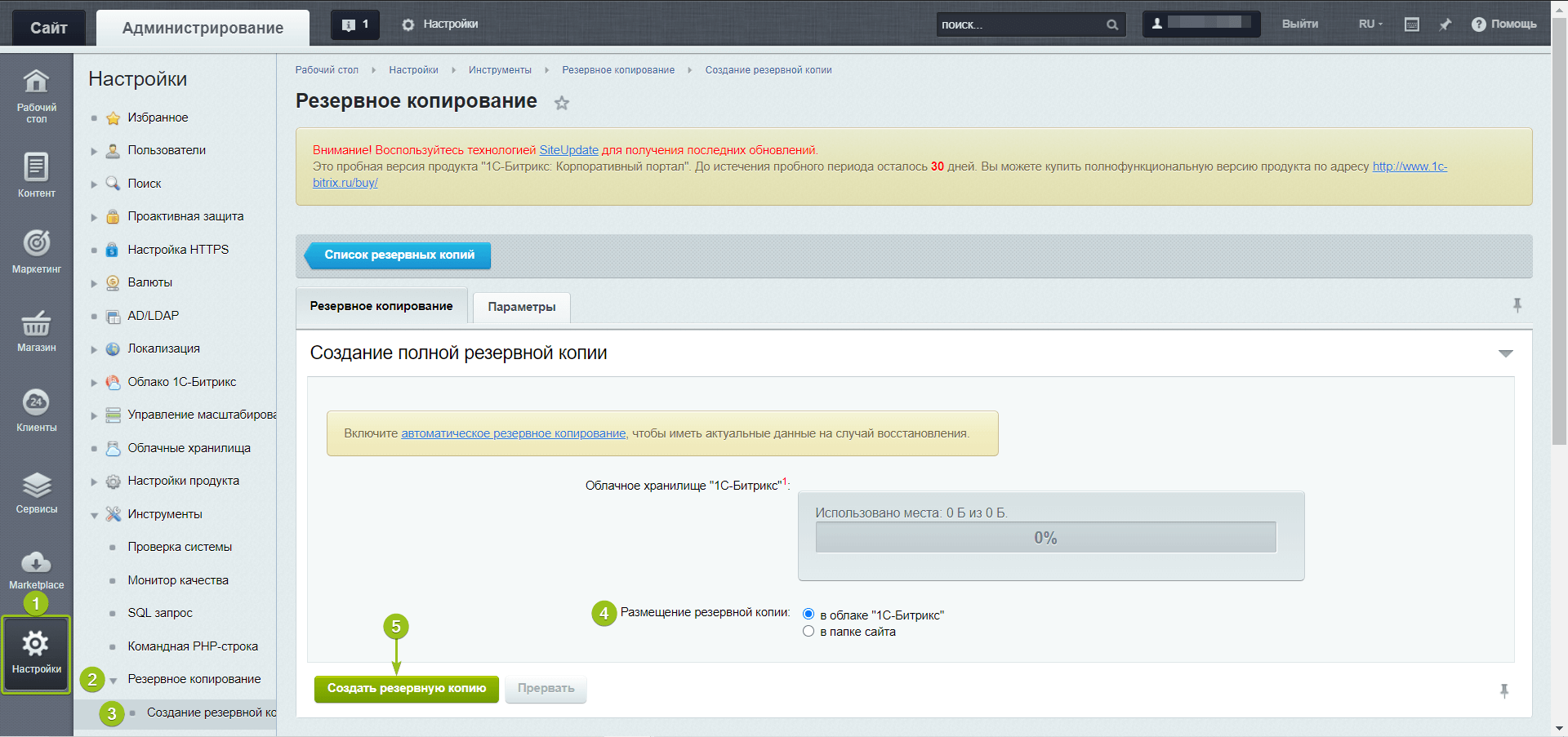
Вернитесь в меню восстановления копии на новом сервере и выберите удобный способ загрузки вашей копии:
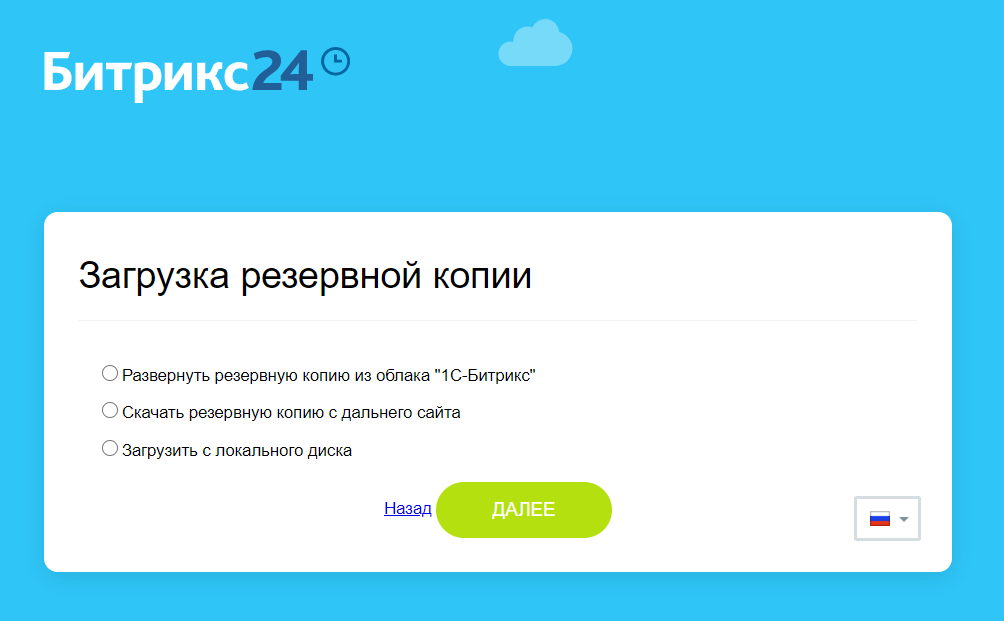
После загрузки следуйте подсказкам системы для завершения процесса восстановления копии.
Завершение настройки
После установки портала остаётся только настроить его разделы, заполнить их стартовым контентом, привязать домен и загнать туда сотрудников — специфических действий не требуется.
Как мы в компании корпоративный портал внедряли
Читать
Дополнительные настройки могут потребоваться, например, для установки SSL-сертификата. Для этого нужно подключиться к серверу по SSH. Далее же инструменты работы отличаются в зависимости от установленного рецепта:
-
для серверов со стандартным веб-окружением Битрикс24 настройки осуществляются через контекстное меню окружения:
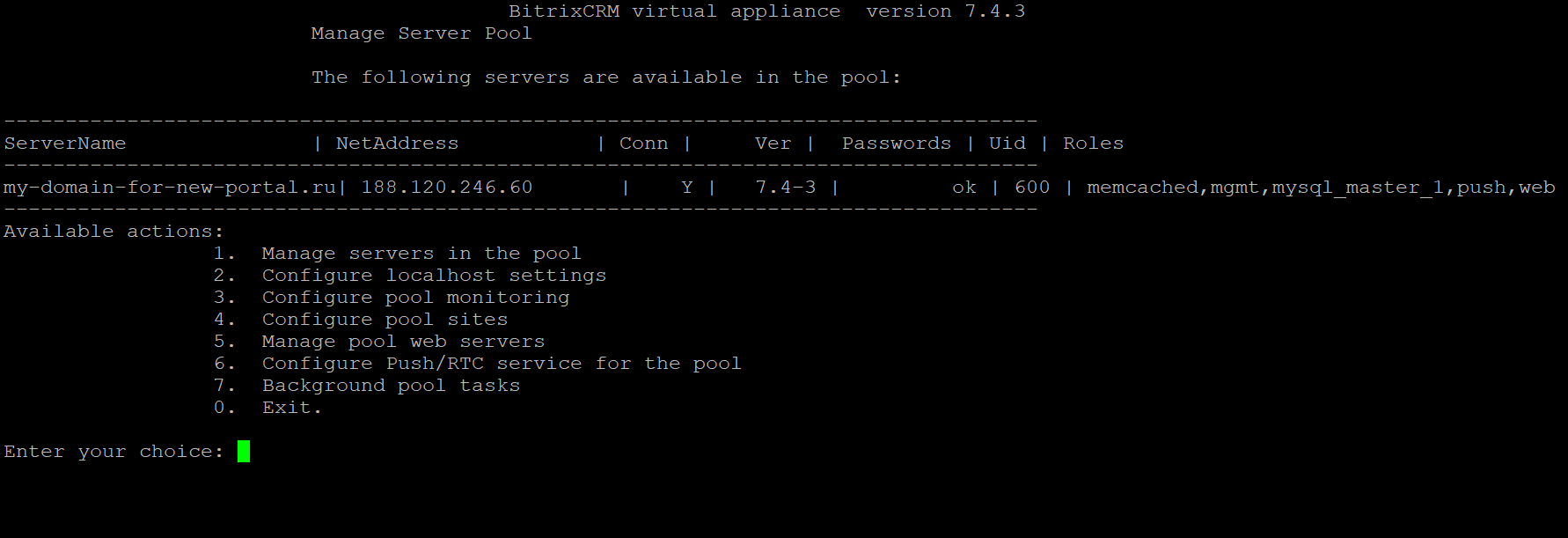
-
для серверов с оптимизированным окружением Битрикс24 GT настройки выполняются вручную путём редактирования соответствующих конфигурационных файлов.
Например, основной конфигурационный файл сайта портала по умолчанию размещён здесь:
/etc/nginx/bx/sites-enabled/s1.conf
Файлы основного сайта размещены в директории:
/var/www/html
Дополнительные материалы:
Стандартное веб-окружение Битрикс24
Оптимизированное окружение Битрикс24 GT

