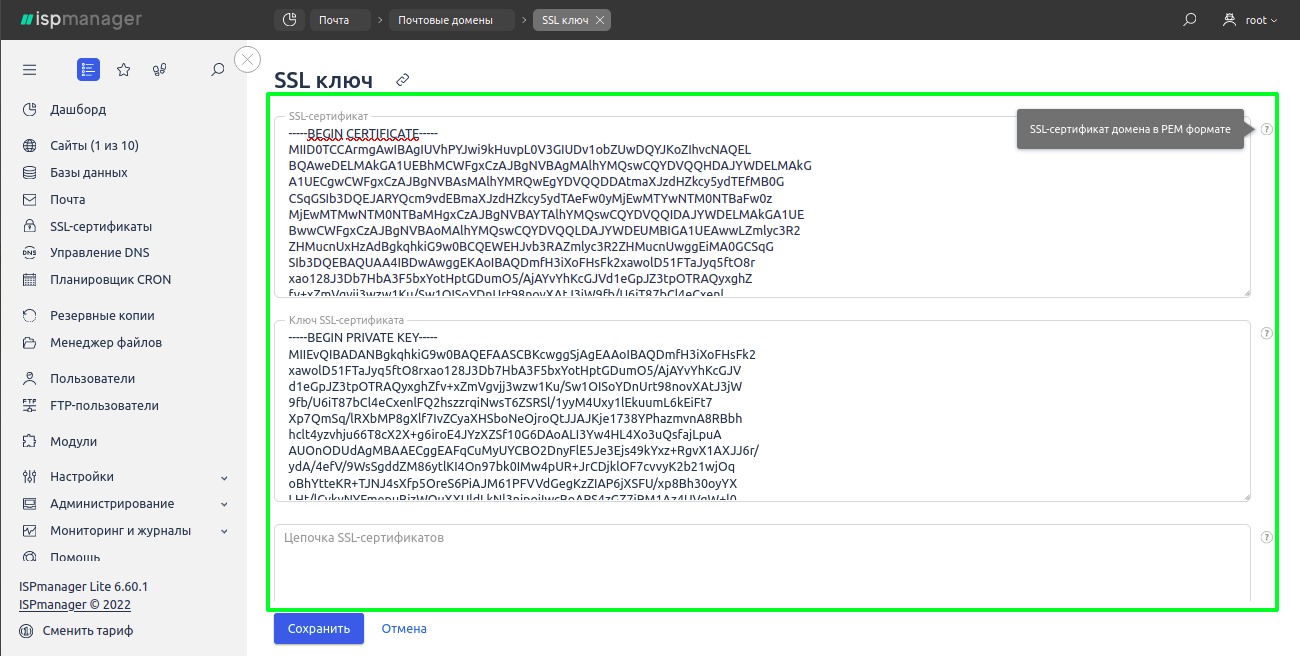Настройка почты на сервере нужна для проектов, предусматривающих отправку уведомлений и общую обратную связь: форумов, интернет-магазинов, рекламных сайтов. В этой статье расскажем, как создать и настроить почту на сервере с помощью панели управления ispmanager.
В этой статье ответим на вопросы:
- Создание почтового домена и почтовых ящиков
- Работа с почтовыми ящиками
- Защита от входящего спама
- Верификация исходящей почты
- Установка SSL-сертификата на почтовый домен
Для создания почты привяжите домен к серверу. Как это сделать читайте здесь.
1. Создание почтового домена и почтовых ящиков
Если ранее вы не создавали почтовый домен (например, во время первоначальной настройки при создании пользователя), необходимо это сделать. Создать почтовый домен можно в разделе Почта по кнопке Почтовые домены, далее Создать почтовый домен:
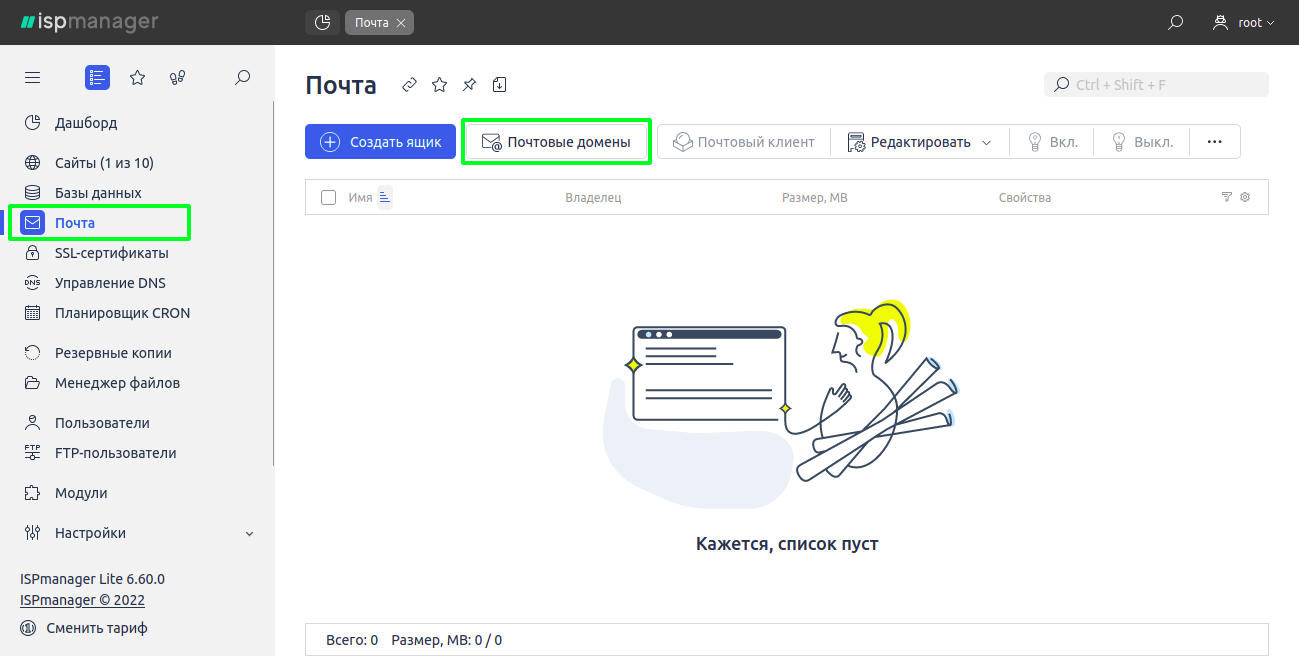
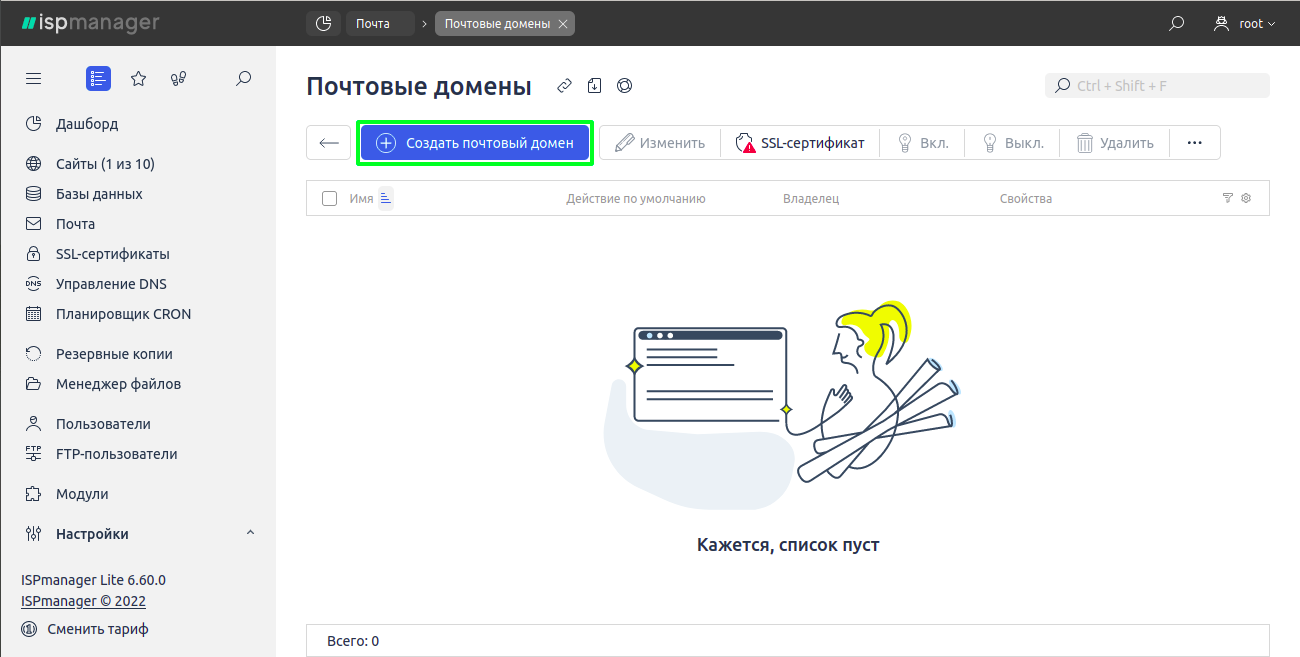
Приступим к настройке почтового домена:
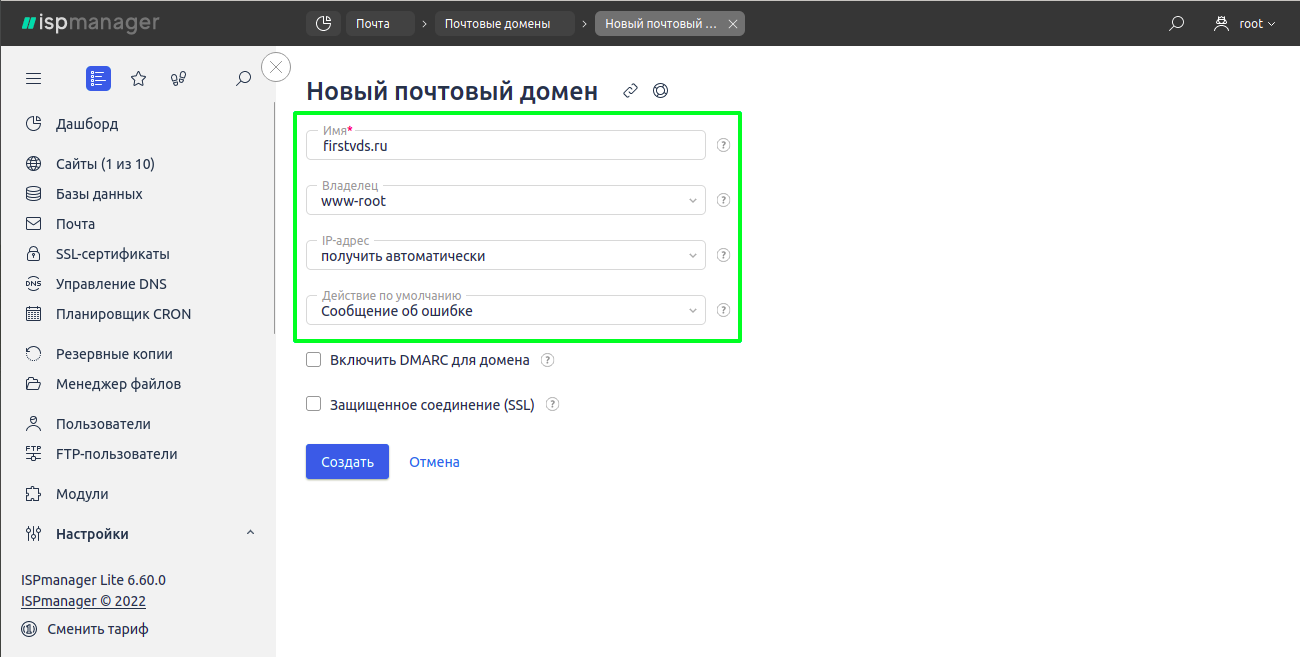
В поле Имя указываем домен, для которого хотим создать почту. Далее выбираем пользователя, которому будет принадлежать этот почтовый домен в поле Владелец. Если на сервере используется несколько IP-адресов, то в строке IP-адрес указываем тот адрес, который будет использовать почтовый сервер.
Строка Действие по умолчанию указывает, какое действие выполнит почтовый домен при поступлении писем на несуществующие ящики: отправлять сообщение об ошибке, удалять полученные письма или перенаправлять входящие письма на другой e-mail / почтовый домен.
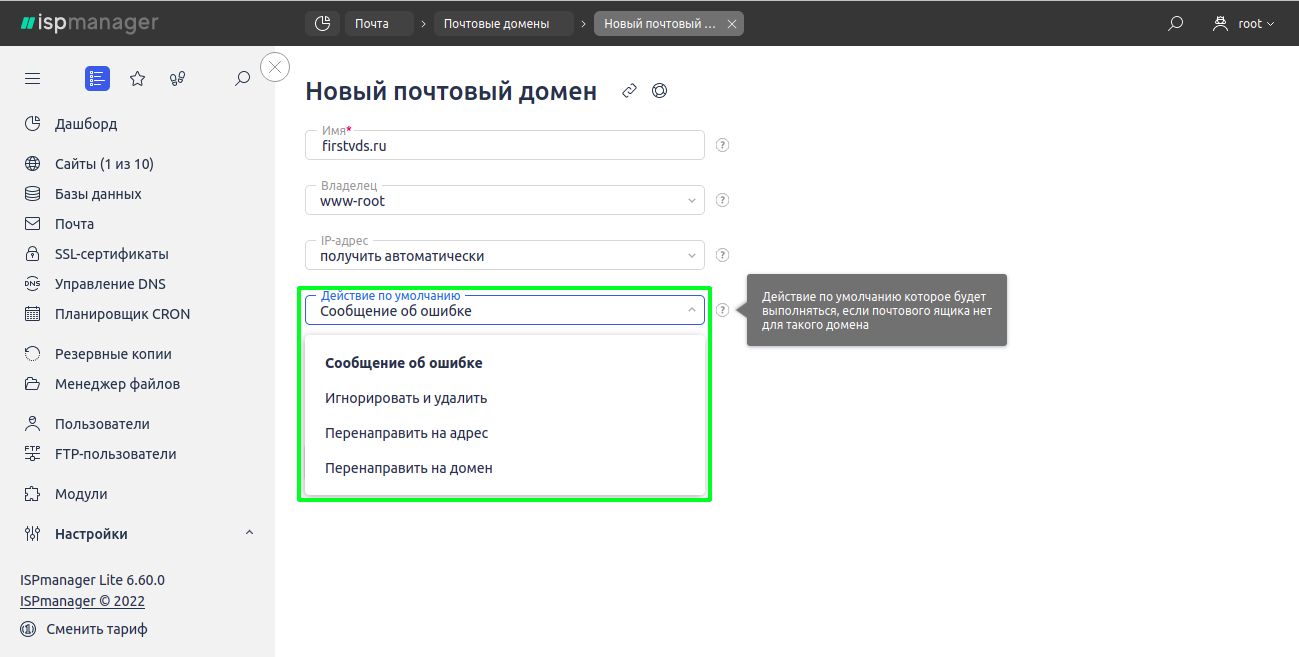
Настройку DKIM/DMARC и SSL-сертификатов рассмотрим в следующих параграфах.
После создания почтового домена приступим к созданию почтовых ящиков. Создаются почтовые ящики аналогично почтовому домену в разделе Почта, но по кнопке Создать ящик:
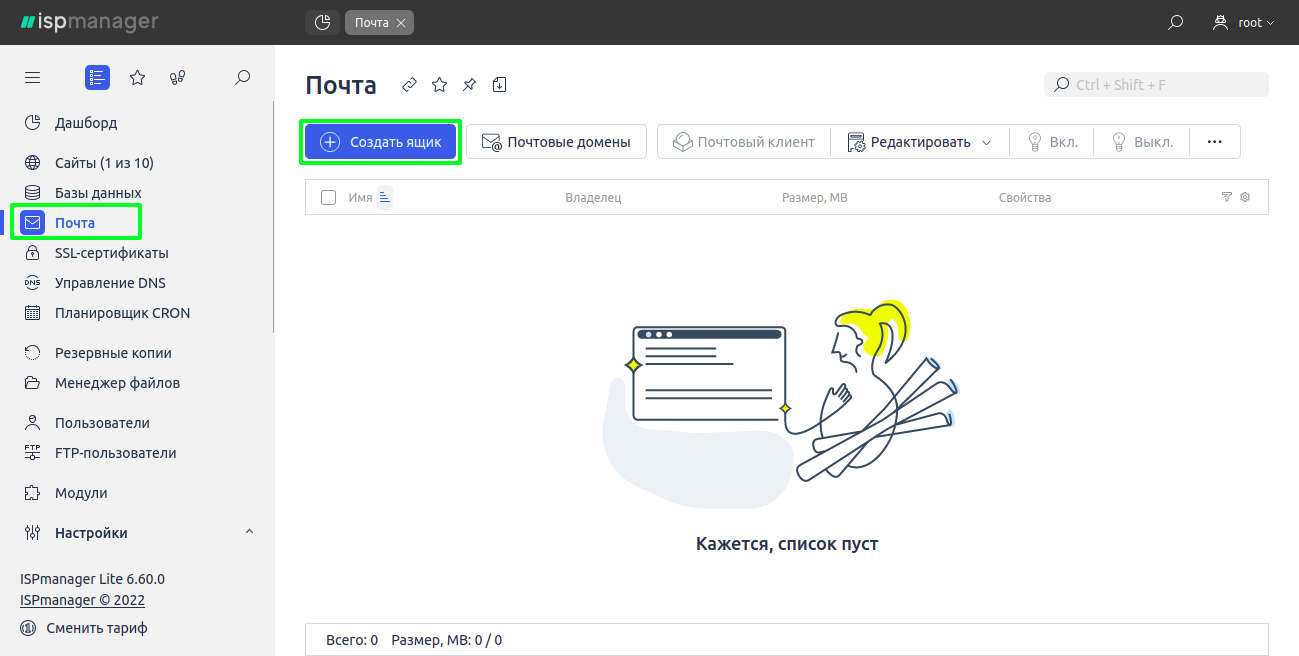
В поле Имя укажите название ящика. Например, для ящика admin@firstvds.ru — это admin.
В поле Псевдонимы укажите дополнительные имена для ящика. Например, если указать в псевдонимах ящик «administrator@firstvds.ru», то отправленное на него письмо попадет на общий ящик «admin@firstvds.ru». Если же этого адреса в псевдонимах нет — оно обработается по заданным для домена настройкам почтового домена: будет отправлено сообщение об ошибке, письмо перенаправится на другой ящик или удалится.
В строке Слать копии писем на e-mail можно указать адрес электронной почты, на который будут дублироваться письма с этого ящика.
Чтобы ограничить объём данных, которые будут храниться в созданном ящике можно в поле Макс.размер указать значение в мегабайтах, и при переполнении ящика он перестанет работать. Это делается во избежание переполнения диска сервера, если почтовые ящики не будут очищать:
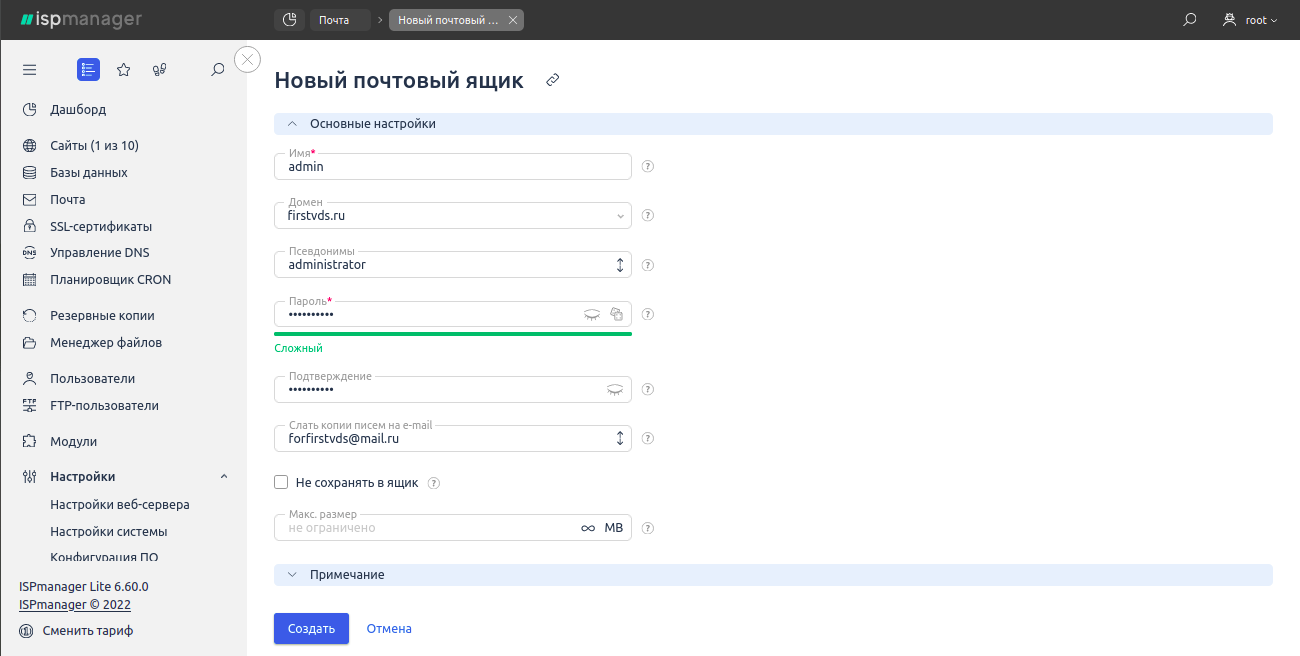
2. Работа с почтовыми ящиками
После создания почтовых ящиков вы можете работать с ними через почтовый клиент, который можно настроить на любом из ваших устройств или через веб-интерфейс Roundcube, встроенный в панель управления.
Все данные для настройки почтового клиента указаны в ispmanager → раздел Почта → выбрать нужный домен и нажать кнопку Редактировать → Настройки для почтовых клиентов:
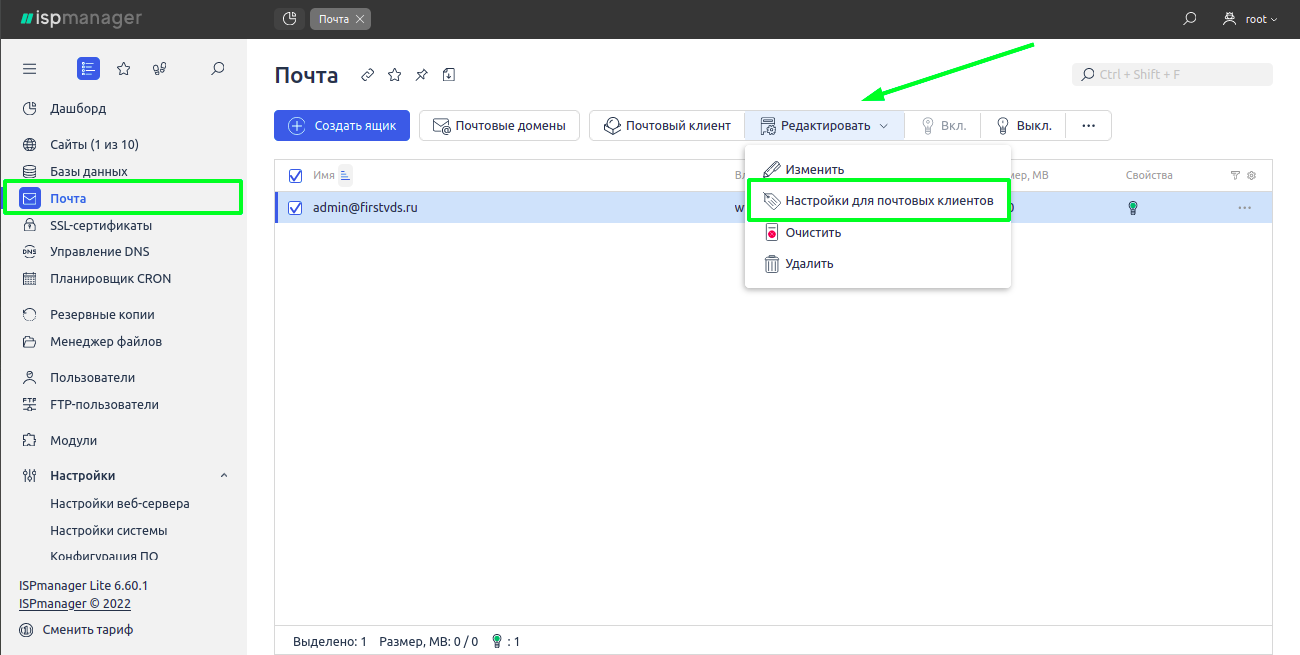
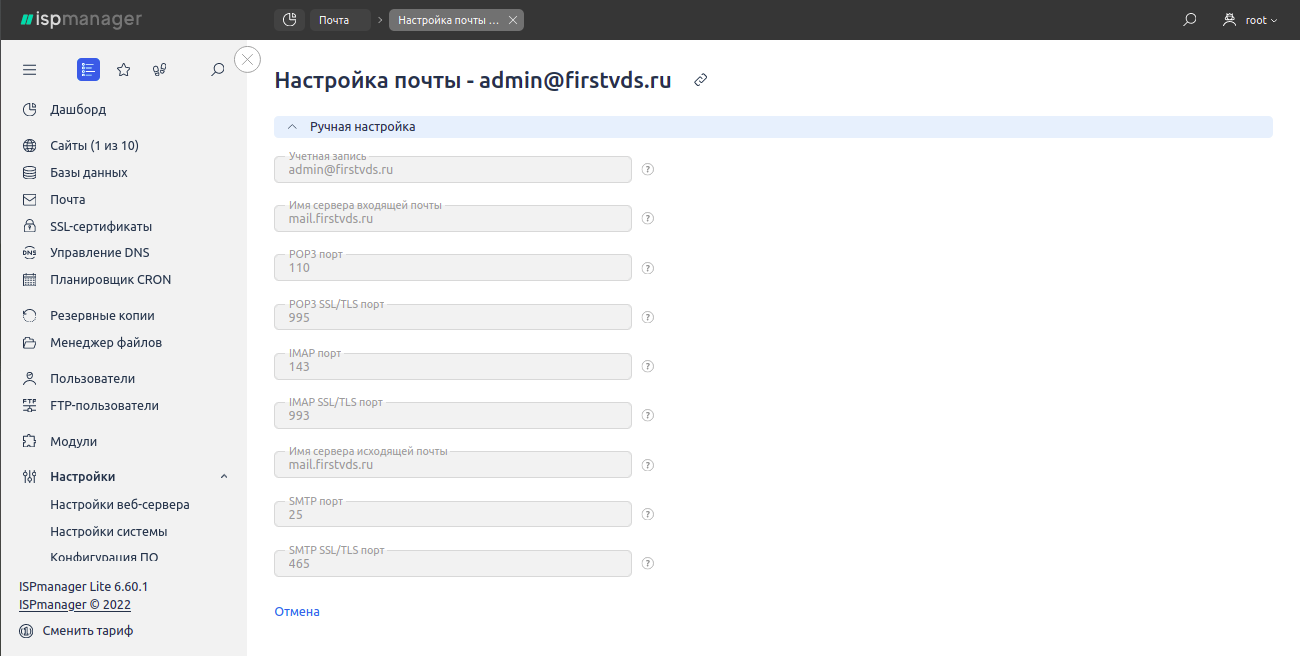
Доступ в веб-интерфейс Roundcube можно получить по ссылке: https://IP-адрес_сервера/roundcube или перейти в него из панели управления в разделе Почта по кнопке Почтовый клиент, выбрав нужный почтовый ящик:
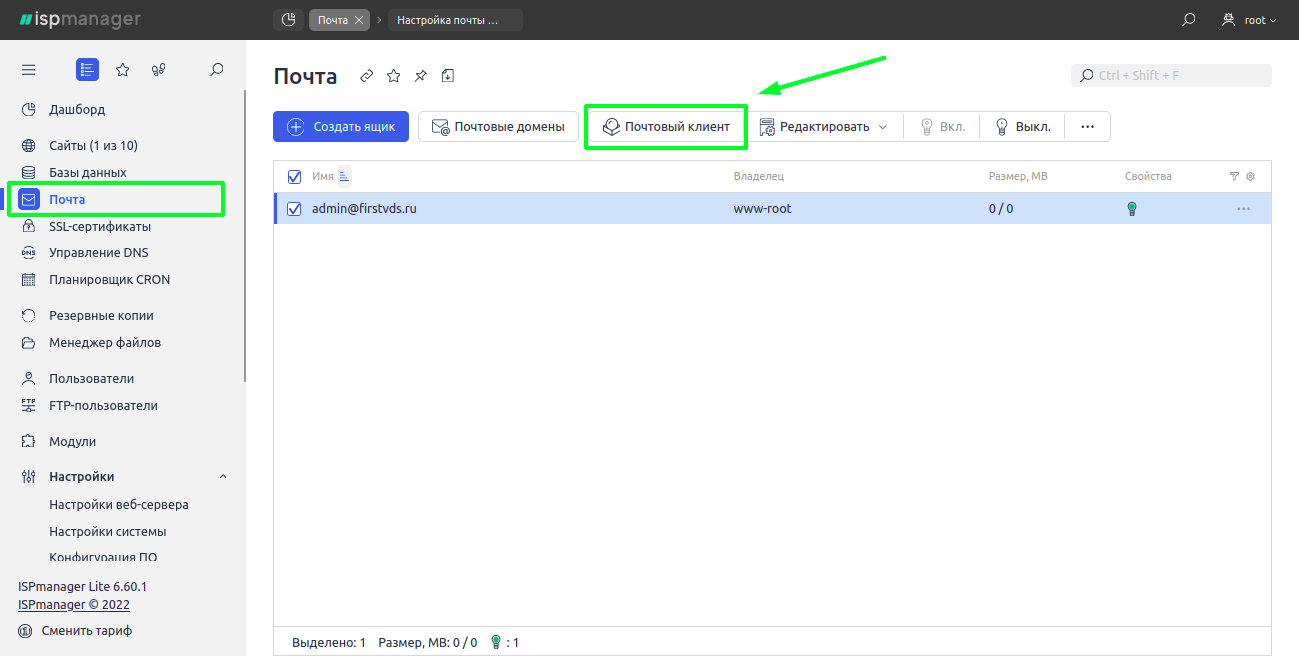
Если веб-интерфейс недоступен по ссылке https://IP-адрес_сервера/roundcube или кнопка Почтовый клиент отсутствует, то установить его можно из раздела Настройки → Конфигурация ПО → выбрать Почтовый сервер (SMTP/POP3/IMAP) → кнопка Изменить, далее отметить Roundcube, применить изменения и дождаться установки:

3. Защита от входящего спама
В современном мире входящий спам является большой проблемой. Обычно вы получаете такие письма, если ваш адрес размещён на открытых ресурсах и попал в базы данных спамеров. Для борьбы со входящим спамом в панели ispmanager есть очень эффективные инструменты, которые помогут справиться с этим неприятным явлением: Greylisting, OpenDKIM, SpamAssasin и ClamAv.
Более подробную информацию по этому вопросу вы можете найти в отдельной инструкции.
4. Верификация исходящей почты
DKIM/DMARC — это методы защиты от подделки писем злоумышленниками, они помогают принимающему почтовому серверу убедиться, что письмо было отправлено действительно с вашего доменного имени. Без этих записей современные почтовые сервисы будут определять ваши письма как спам.
Для формирования записи DKIM потребуется установить дополнительный модуль OpenDKIM (exim), по аналогии с установкой Roundcube, в разделе Настройки → Конфигурация ПО, выбрать Почтовый сервер (SMTP/POP3/IMAP) → кнопка Изменить, далее отметить OpenDKIM (exim), применить изменения и дождаться установки:
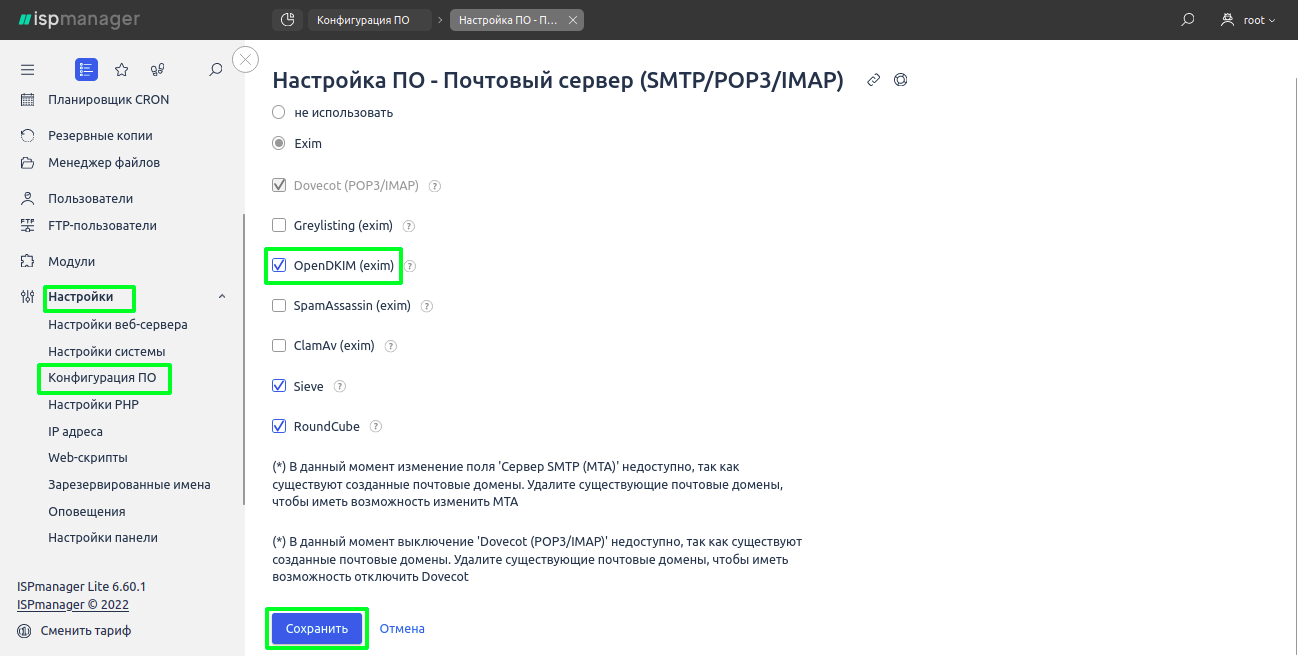
После установки OpenDKIM (exim) в разделе Почта по кнопке Почтовые домены в режиме редактирования домена появится возможность включить эту опцию, значения можно оставить по умолчанию:
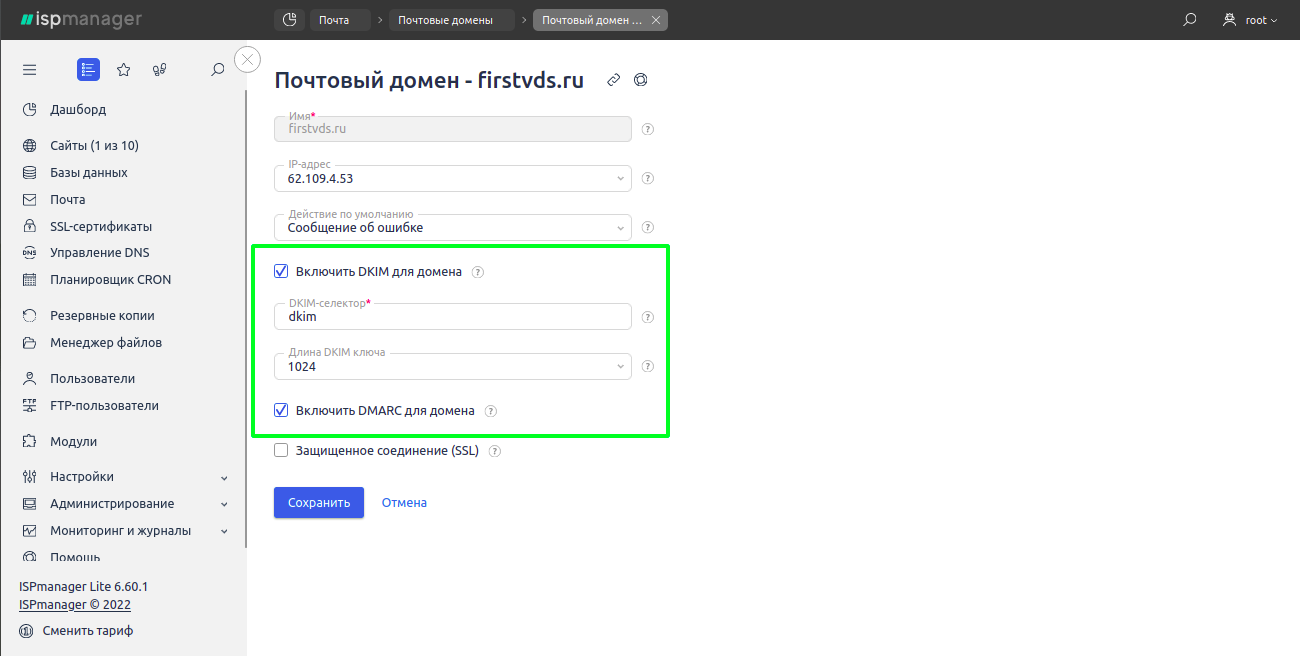
Важно отметить, что если доменное имя делегировано на наши NS-серверы, в таком случае DKIM и DMARC записи будут синхронизированы автоматически, но если домен использует сторонние NS, то потребуется разместить сгенерированные ТХТ-записи у вашего поставщика услуг DNS-хостинга. Найти значения для записей, которые были сгенерированы панелью ispmanager всегда можно в разделе Управление DNS → выделить нужный домен и нажать кнопку Управление DNS записями:
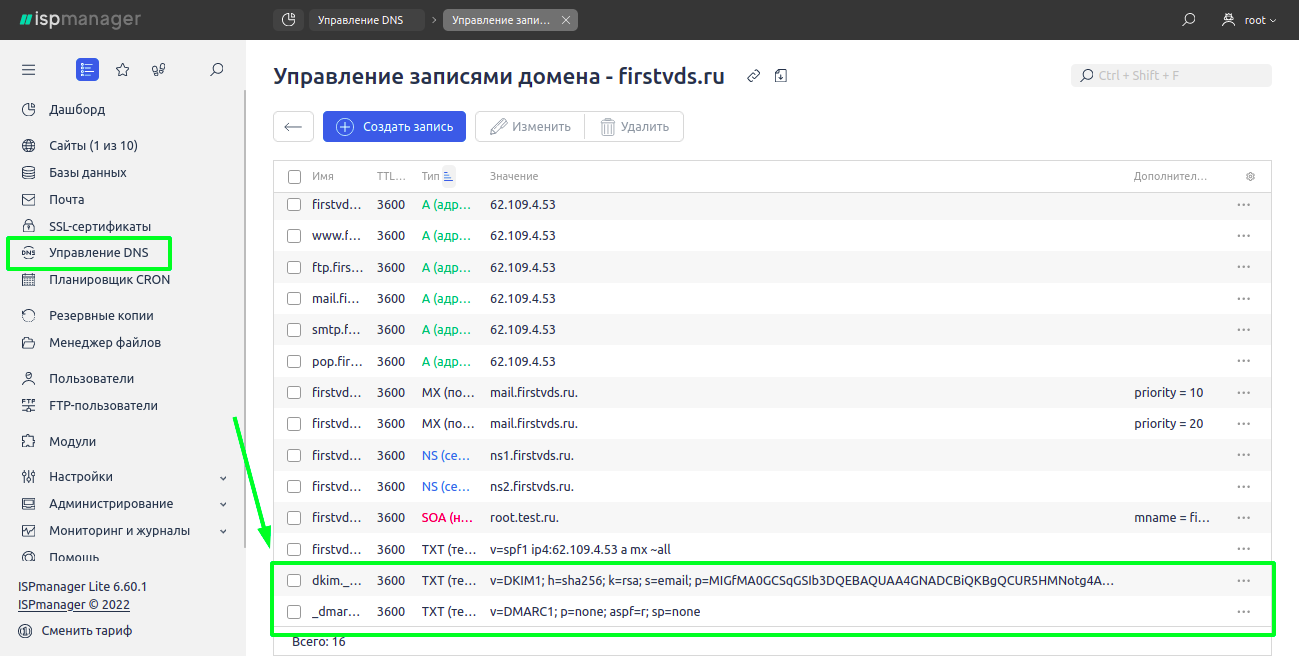
5. Установка SSL-сертификата на почтовый домен
По умолчанию почтовый домен защищен самоподписанным сертификатом. Для работы почты по защищенному соединению с более надежными способами шифрования установите SSL-сертификат на почтовый домен. Для этого используйте сертификат, которым уже защищен ваш сайт (один сертификат может защищать одновременно и сайт, и почту).
Если ваш сайт не защищен SSL-сертификатом, вам стоит приобрести сертификат Comodo, Thawte, RapidSSL, GeoTrust, Symantec или Global Sign. Если пользователи не совершают платежи и не оставляют конфиденциальную информацию на вашем сайте — вам подойдет бесплатный сертификат Let's Encrypt.
Если сертификат уже был добавлен в ispmanager из раздела SSL-сертификаты, то включить его вы можете из раздела Почта → Почтовые домены → кнопка Изменить → отметить пункт Защищенное соединение (SSL) и в поле SSL-сертификат выбрать сертификат для вашего домена.
Если хотите использовать бесплатный сертификат от Let’s Encrypt, то выбираем соответствующий пункт Новый Let’s Encrypt сертификат:
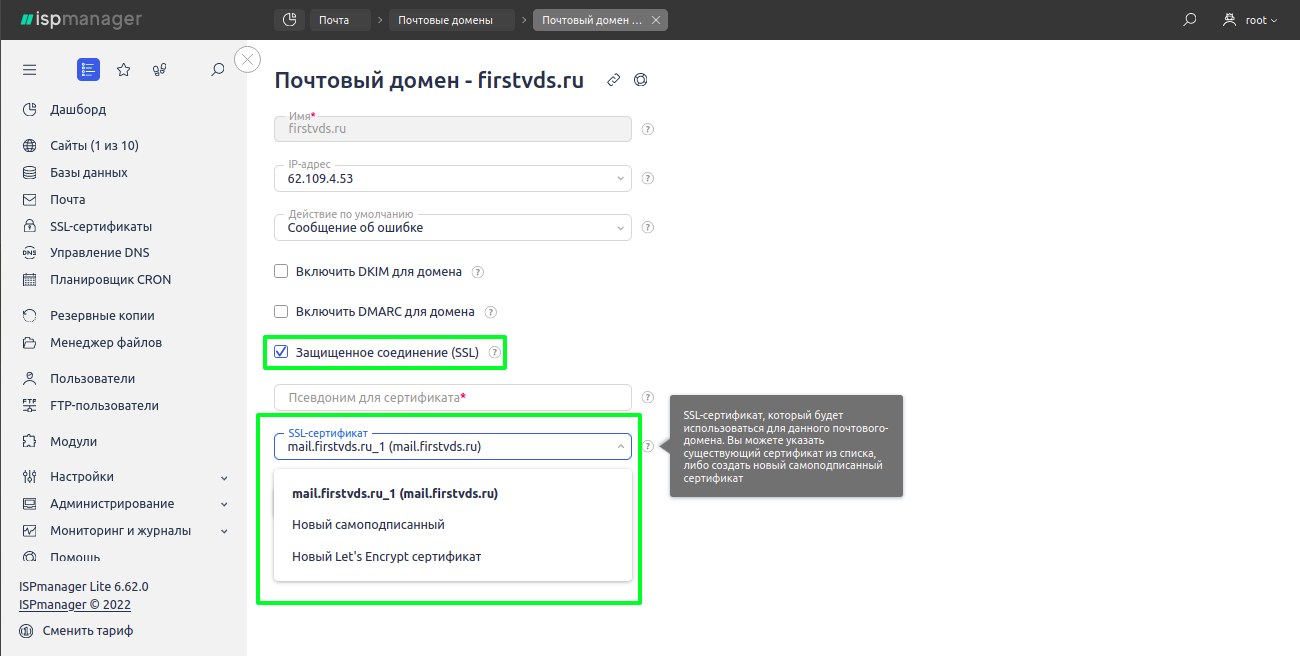
При выпуске бесплатного сертификата от Let’s Encrypt необходимо будет добавить в поле Доменное имя (если выпуск сертификата был из раздела «SSL-сертификаты») или Псевдоним для сертификата (если выпуск сертификата инициирован при редактировании почтового домена) поддомен, который используется для почтового сервера, по умолчания в ispmanager — mail.ваш_домен.ru:
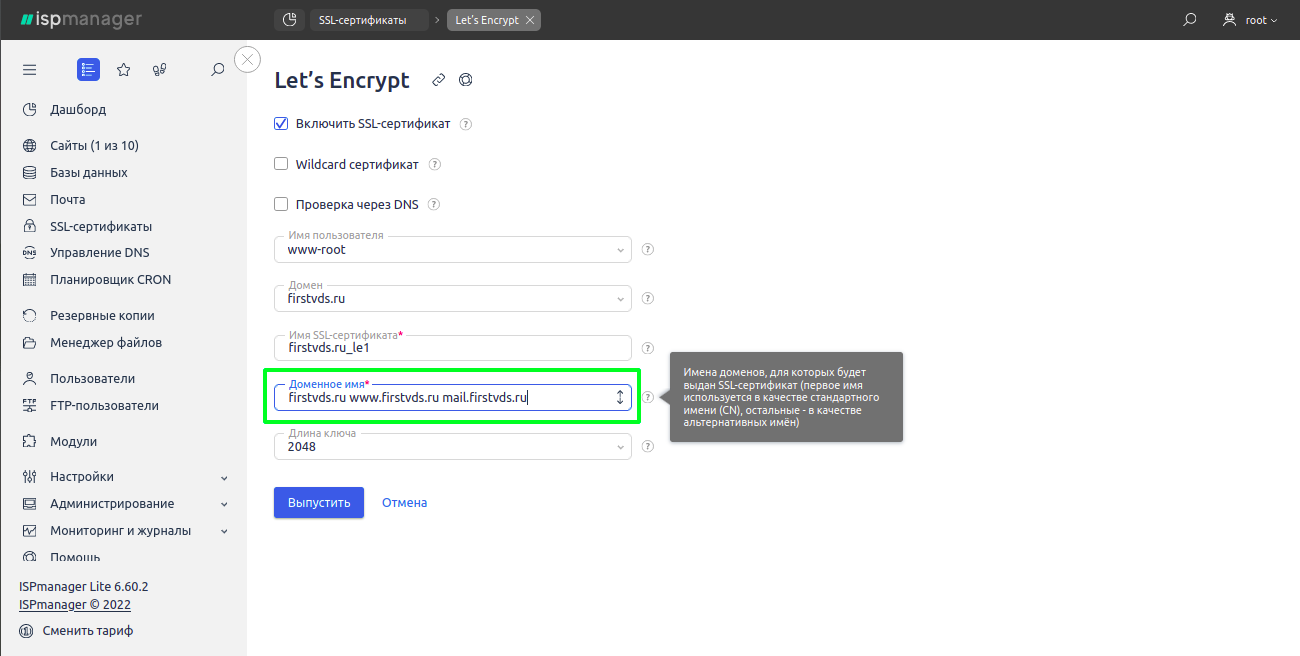
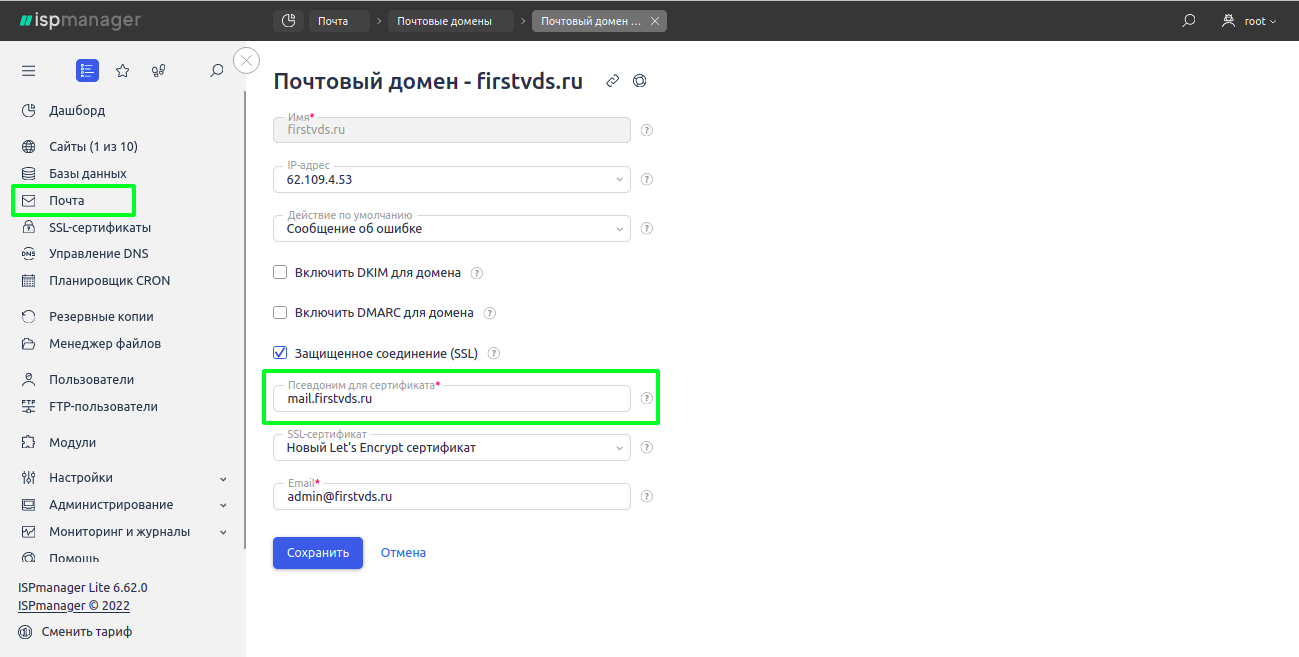
А также можно установить SSL, не добавляя его в панель как отдельный сертификат. Перейдите в раздел Почта по кнопке Почтовые домены, выберите нужный и нажмите SSL-сертификат.
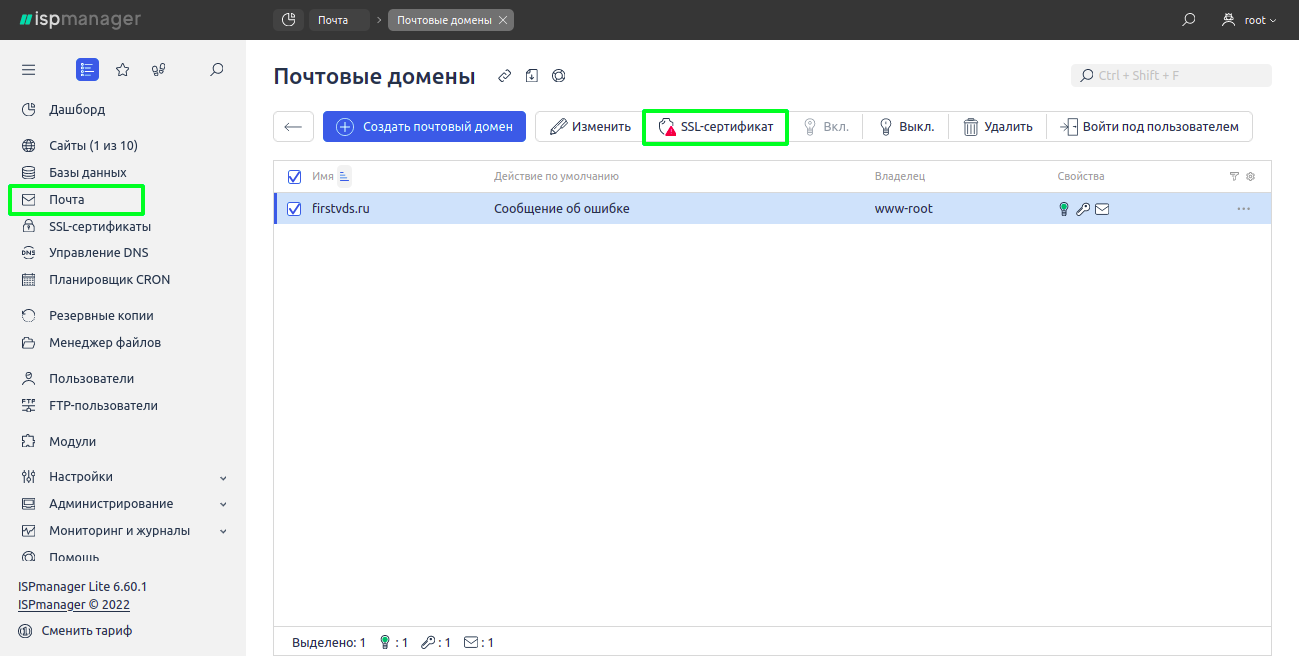
Далее просто скопируйте данные вашего SSL-сертификата — корневой сертификат, секретный ключ и цепочку сертификатов для него — в соответствующие поля и сохраните изменения.